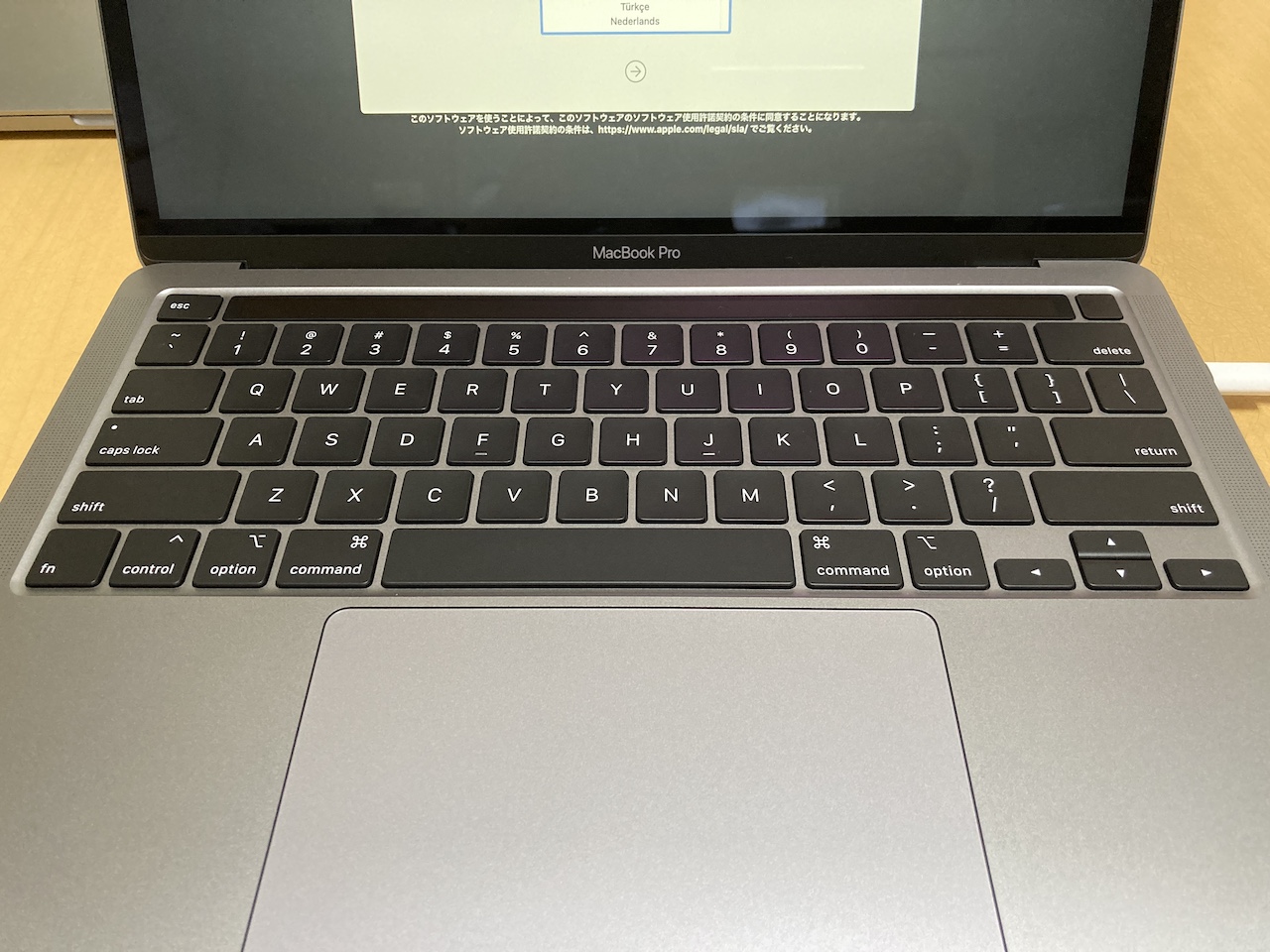新しい Mac が来た
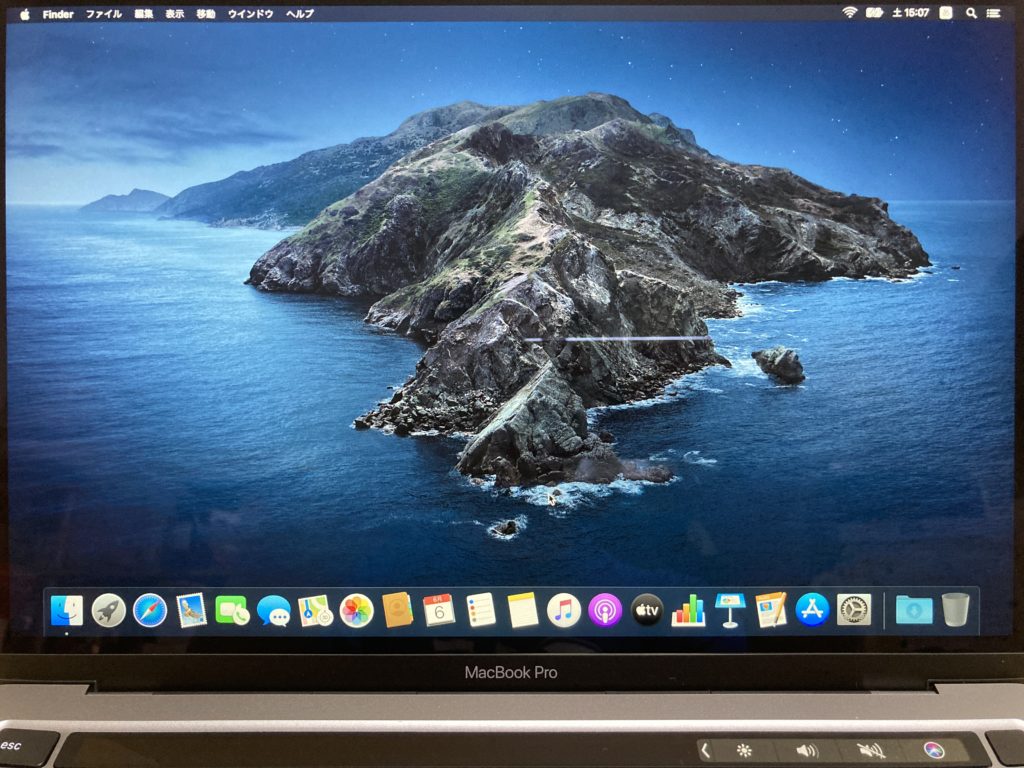
「新しい」のはいつでも気分が一新されて気持ちいい(会社さんありがとう!
今回の僕のマシンはMacBook Pro 13inch(2020年モデル)。キーボードがパンタグラフタイプに戻って、 esc キーが物理ボタンになったのが大きな変更。あと、個人的に最大メモリが 32GB になったのが大きい。これまでのモデルは「Mid2017年モデル」だったのだが、悪評高い(?)バタフライタイプのキーボードとメモリ・SSD不足(これまでは500GB)に悩まされていたのでとても嬉しい!!
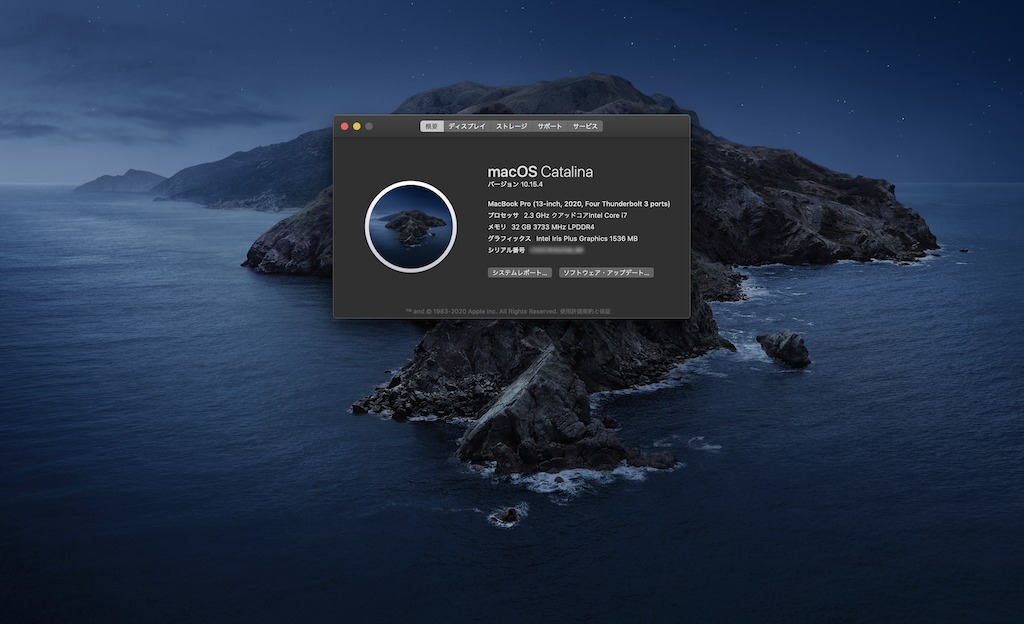
Mac の場合ならば Time Machine から復元すれば完全にもとどおりにできるのだが、何年も使い続けていた古い環境には「ゴミ」のような不要なファイル群が大量に残っていて、せっかく新しい環境に移ったとしても無駄なスペースを専有してしまう。なので、僕はだいたい基本的な設定だけを移行するようにしている。
とはいえ新しい環境をイチから用意するのはそれなりに手間もかかって面倒ではある。しかもそんなに頻繁にすることではないので、だいたい作業するときには忘れている(笑
なので以前 gist にこんなメモをまとめていたのだが、環境移行のメモとしては不親切だし、なんなら自分で読んでいても思い出しながらになってしまう(笑
ということで、主に今回の自分の備忘録として記事にまとめることにした。
そもそもの移行メモもいろいろ調べて真似している(笑)ので、真似できるところはどんどん真似していただければと思う。
ただし、基本的に僕の環境に合わせたものなので、「そうじゃない!」という人は是非自分でもブログを書こう!←
なにをさておいても
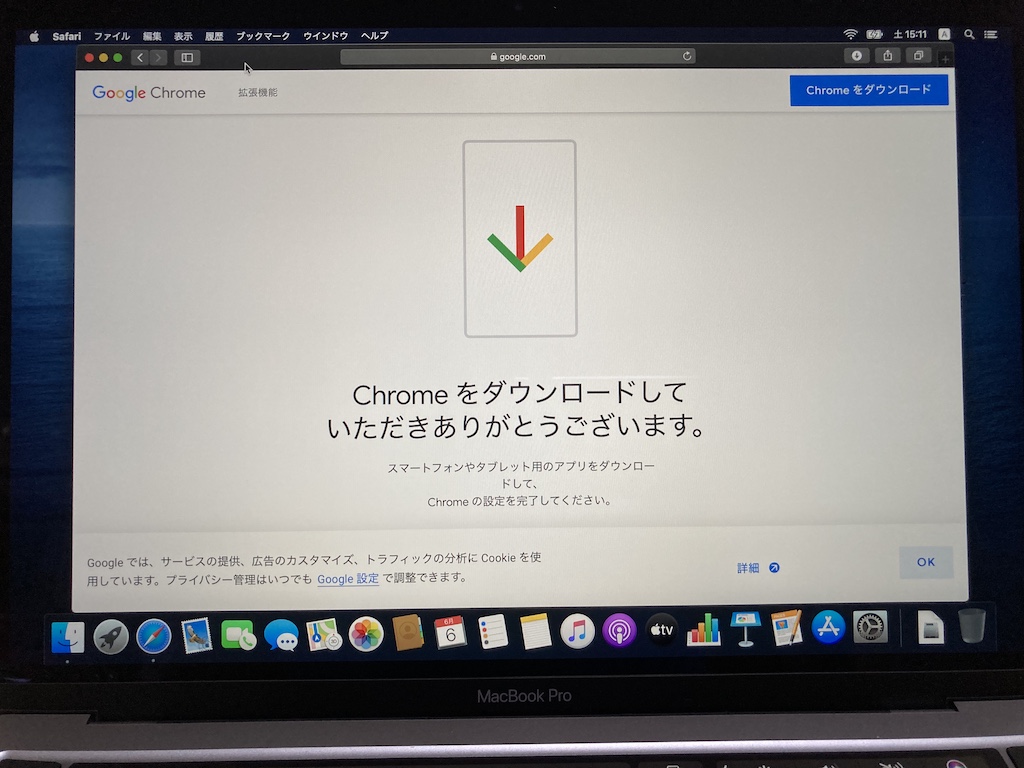
Safari さんホントすいません(笑
もちろん Safari も使います、表示確認とかで…。
とはいえあらゆるアカウントを Google にまとめている自分としては Chrome がないと始まらない。インストールして自分のアカウントでログインすればすぐにブックマークや機能拡張の環境が再現される(これは Safari でももちろん同様)。
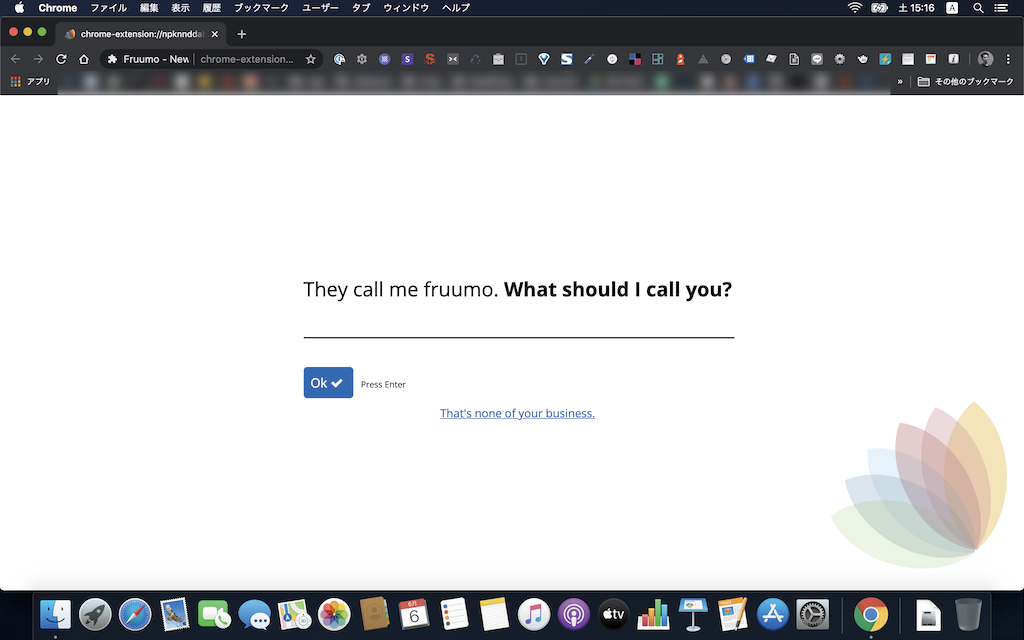
さて、システム環境設定
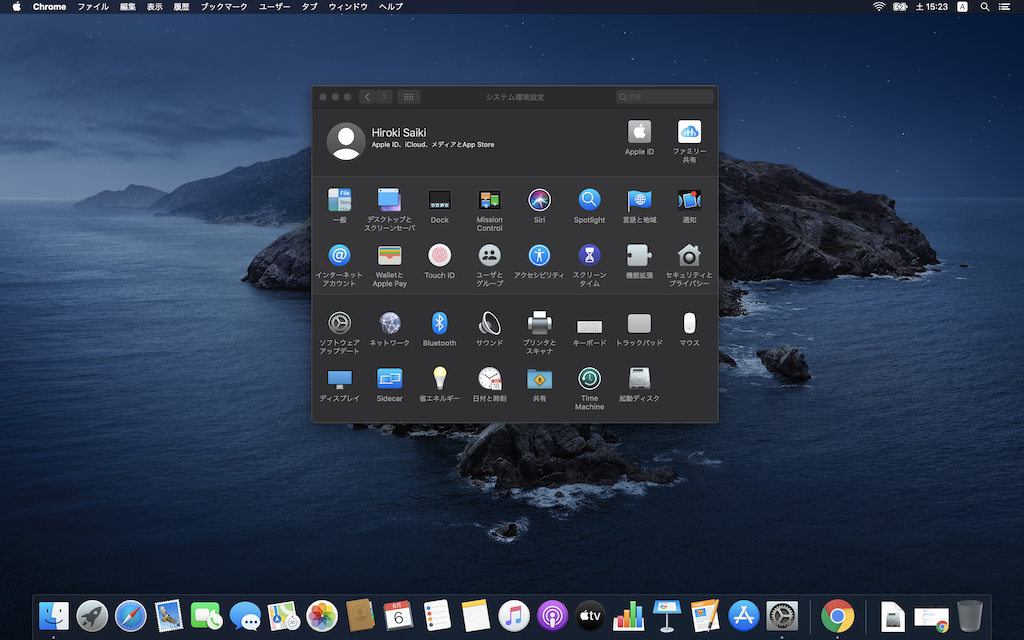
なにはともあれ、まず最初にシステム環境設定を設定していく。ここは使い勝手に直結するところでもあるので、是非ご自分に合った設定を見つけていただきたい。ここの設定に全く触らないことはないだろうが、「触ったことがない」設定はあるかも。せっかく新たに設定をしていくのだから、ひととおりチェックしてみてはいかがだろうか。
Dock
最初から順番に進めていけばいいのだが、とにかく気になるのでまずは「 Dock 」から。デカイのよ(笑
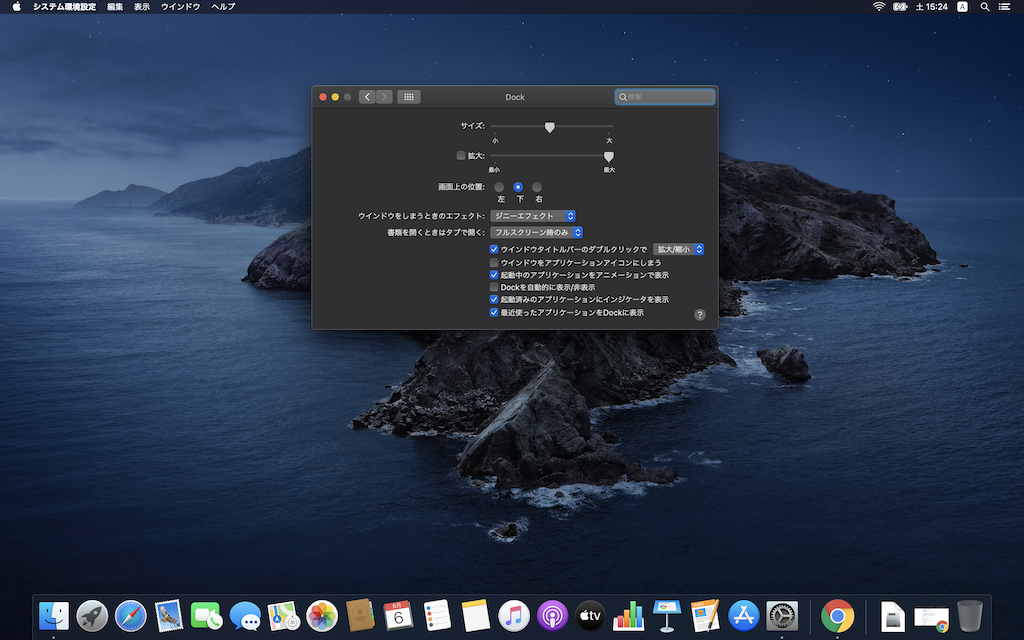
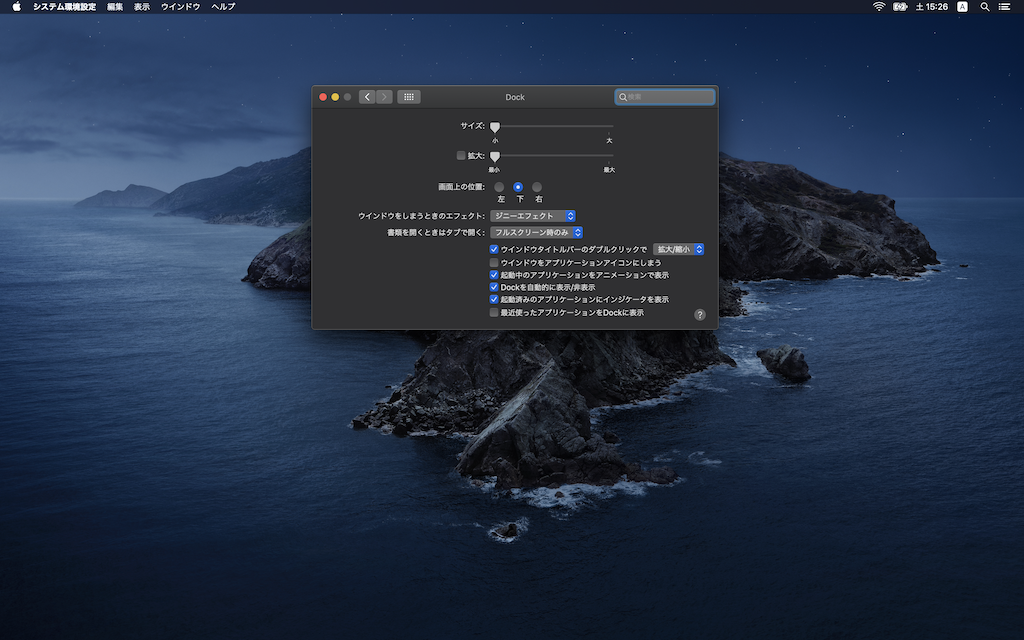
設定はご覧のとおり。アイコンは最小にして、通常は隠しておく。サイズを最小にしておくなら表示しておいてもいいかも。僕はこれまで最小で表示したままにしていたが、ちょっと気分を変えてみる(使ってみてまた表示するかも
一般
このあとは順番に。まず最初は「一般」。
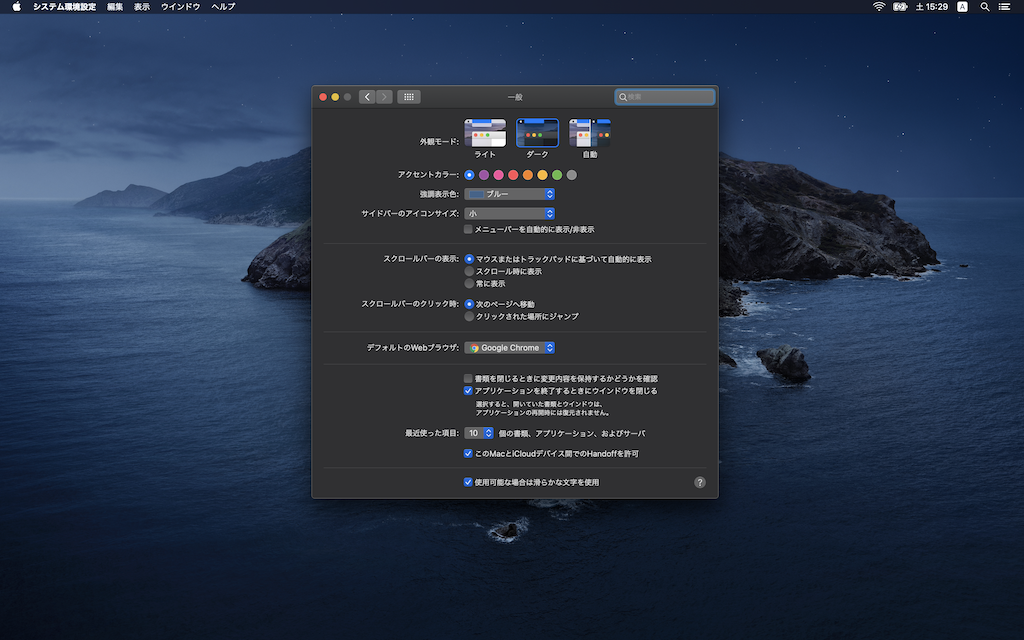
ここでは
- 外観モード
- サイドバーのアイコンサイズ
- デフォルトの Web ブラウザ
を変更。「スクロールバーのクリック時」の挙動と「最近使った項目」はお好みで。
Mission Control
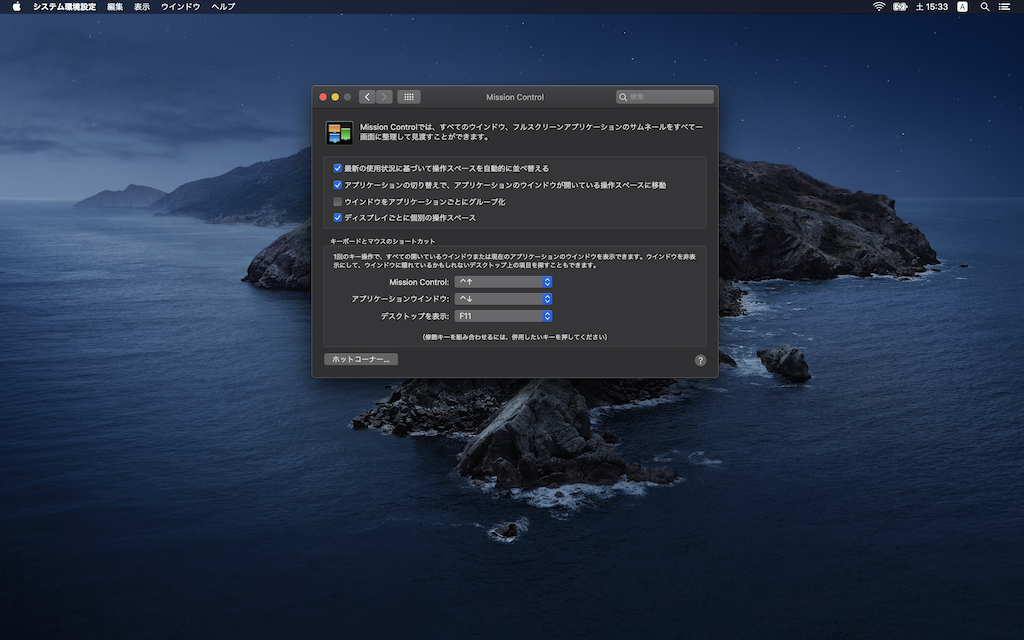
Mission Control はそのままで。ここも色々触ってみるといいんだろうけど、実際あんまり使ってない…。
他にも、この記事で触れていない設定項目は基本的に僕は触っていない。もちろん使っている間に設定を追加したりすることはあると思うが(例えば自宅のプリンタを接続する、とか)、初期設定で必要ないものについては割愛する(終わらないから、という理由も…
Spotlight
Spotlight も実際のところ全く使わないので設定をすべて外してしまっている。
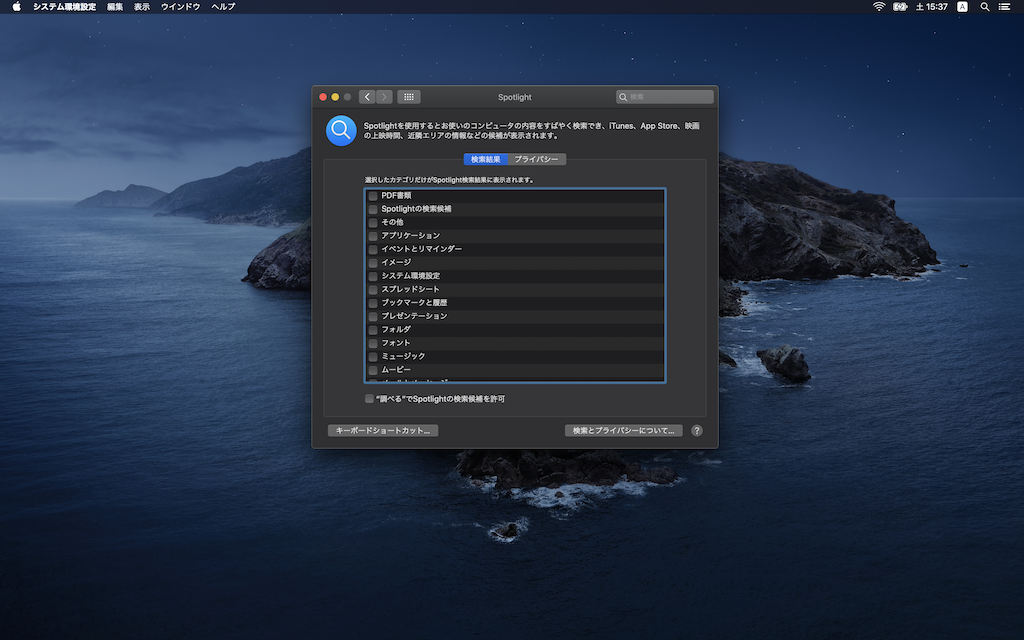
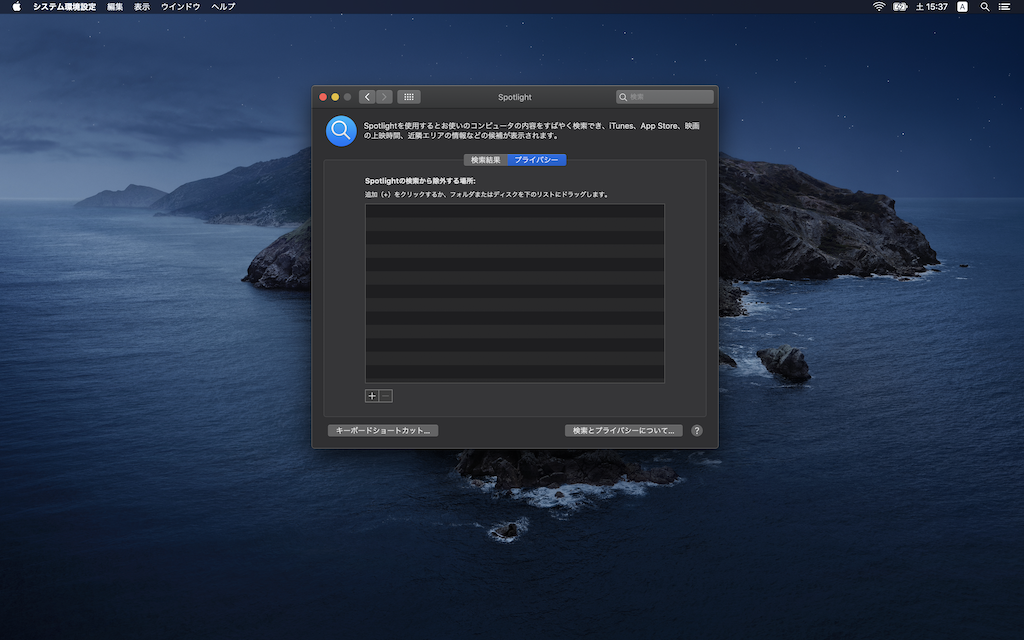
もういまはそんなこともないのかもだけれど、以前は Spotlight がめちゃくちゃ重かったのでそれ以来全く使っていない。代わりに(?)あとで Alfred をインストールするので、それで代用するからいい、という感じ。
【2020/06/09 追記】
記事を Facebook でシェアしたらたくさんコメントをいただいた。ありがとうございます!!
Spotlightのインデックス、全部OFFにしたら、Alfredでもファイル検索とか効かなくないです? たしか、Alfred も .Spotlight-V100 使っていたような。
@rekishizatsudan
spotlightを全く使用しないのであれば、Macintosh HDまるごとプライバシーの項目に突っ込んでおけばインデックスが作られない気がしますが、alfredも動かなくなりますかね?
@Stocker_jp
なるほど、そりゃそうか(笑)と思って、もともと自分がどんな設定をしていたか見てみた。
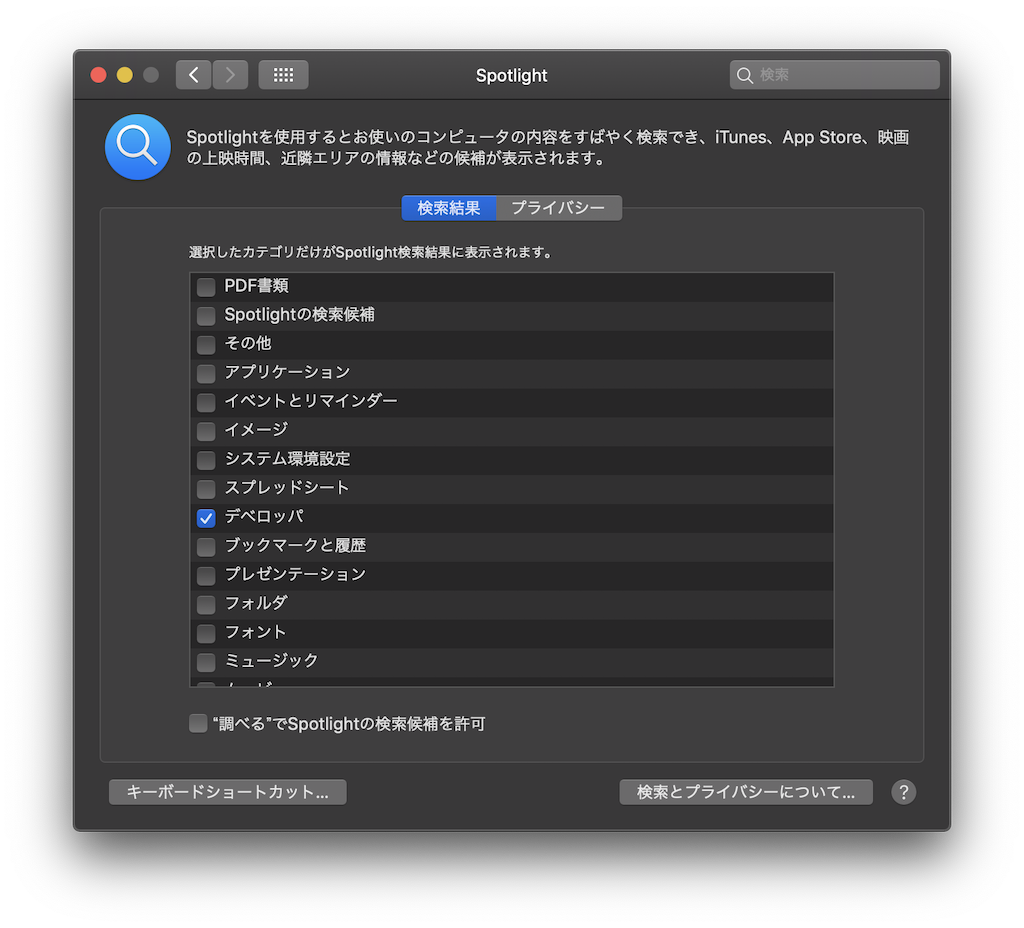
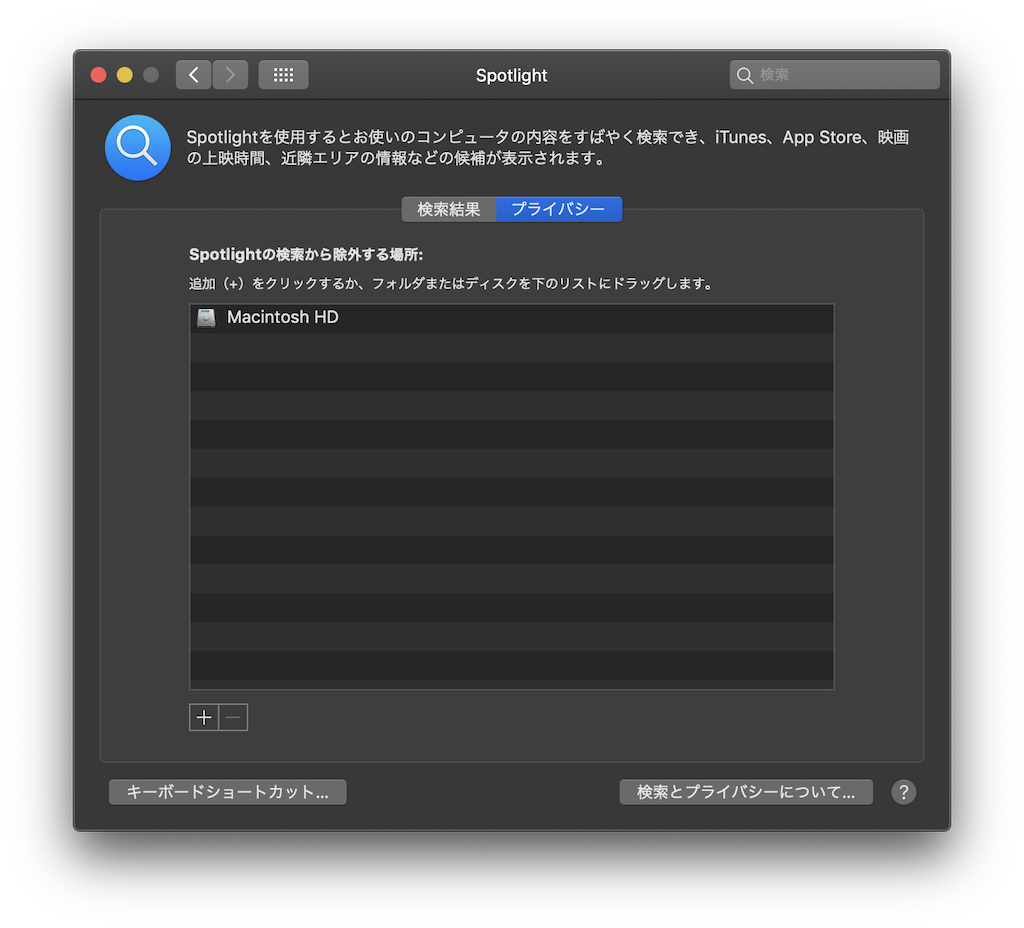
あれ?どっちもいけてる…?
結論からいくと、検索結果にチェックが入っているのは「デベロッパ」だけ、プライバシー項目には「Macintosh HD」がすでに入っていた(笑
いまの設定の状態くらい覚えとけよ、自分…。
この状態で普通に Alfred を使っていたので、Alfred はどうやら Spotlight とは別にインデックスしているようだ。とはいえ、検索結果についてはひとつチェックが入っていたので、『すべてのチェックを外す』のとは条件が違っている。
これに関してはちょっと検証が必要だ。実際に Spotlight の検索結果の『すべてのチェックを外して』利用してみて Alfred の挙動がどうなったかはまた改めてご報告したい。
アクセシビリティ
ここの設定も大事。
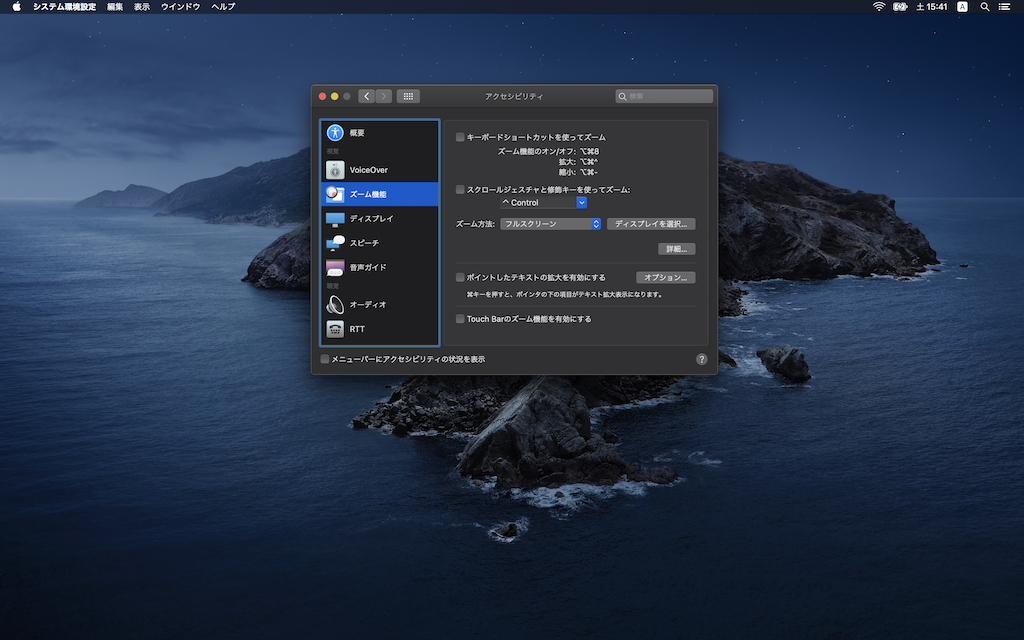
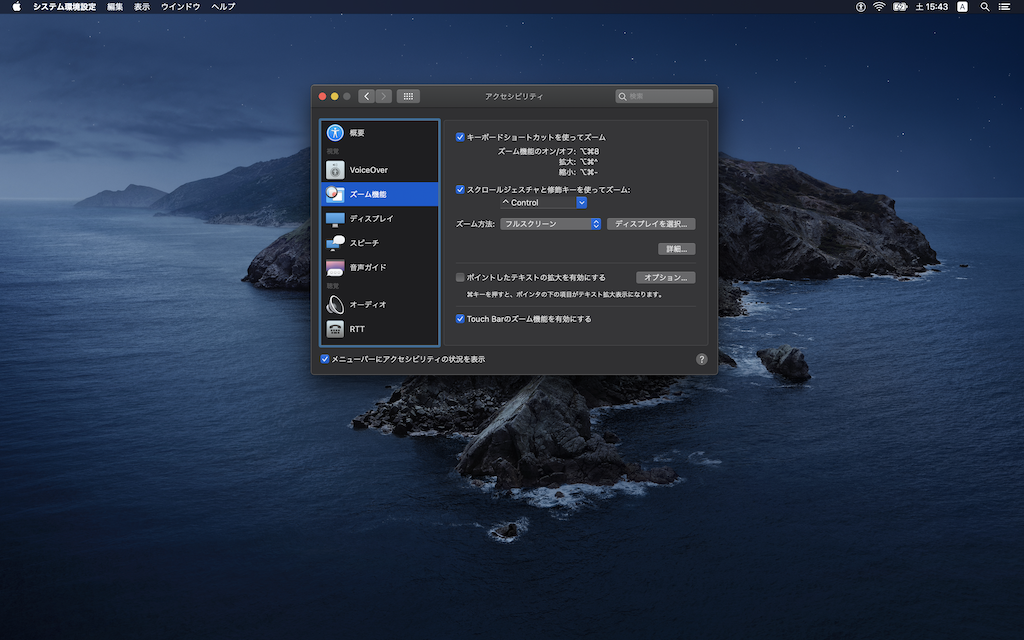
「ズーム機能」はぜひとも有効にしておきたい。セミナーで登壇している場合など、画面のズームは多用する。「Touch Bar のズーム機能」は使ったことがないので、今度試してみよう(笑
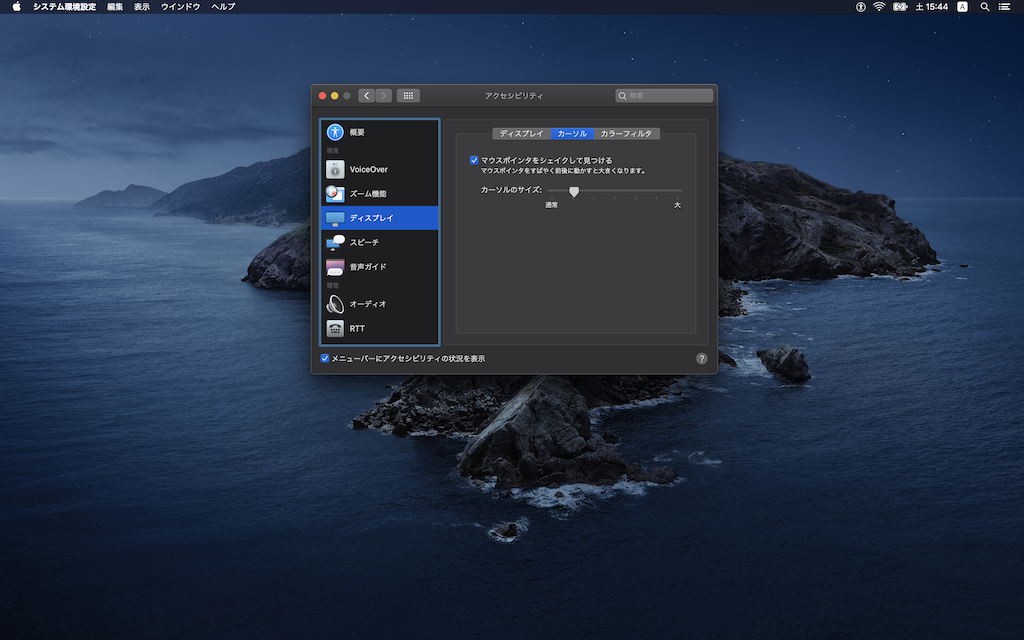
「カーソル」はそれぞれの環境によるかも。MacBookPro を単独で使うなら通常サイズのままでいいと思うが、会社で外部ディスプレイを2枚つないで3画面で作業するようになったらよくカーソルを見失うようになってしまった(笑
「マウスポインタをシェイクして見つける」は必須。
セキュリティとプライバシー
なんと言っても「セキュリティとプライバシー」の設定が最も重要なので、ここは必ず変更すること!
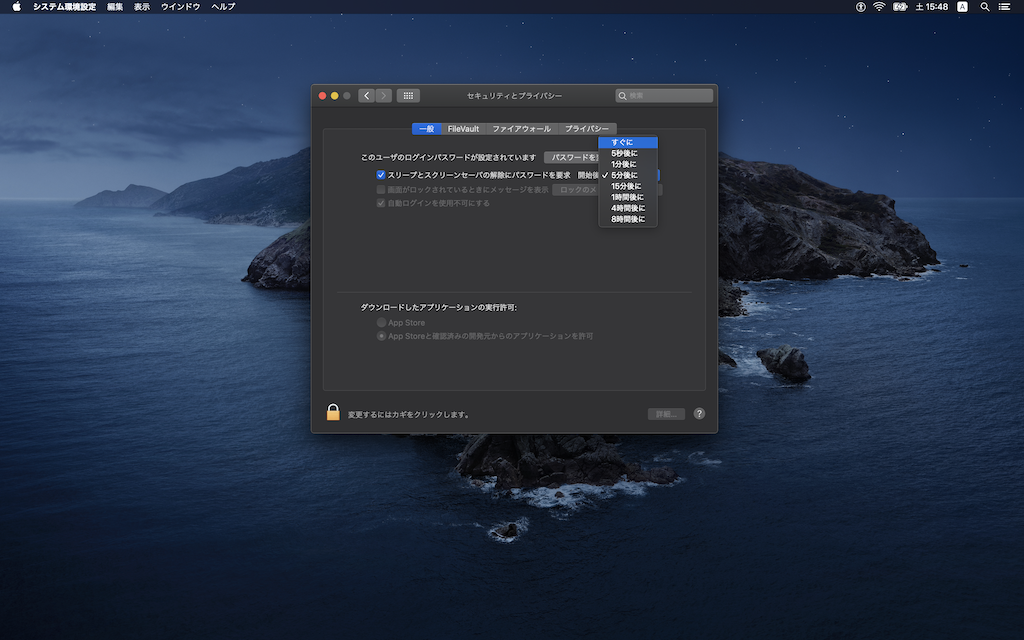
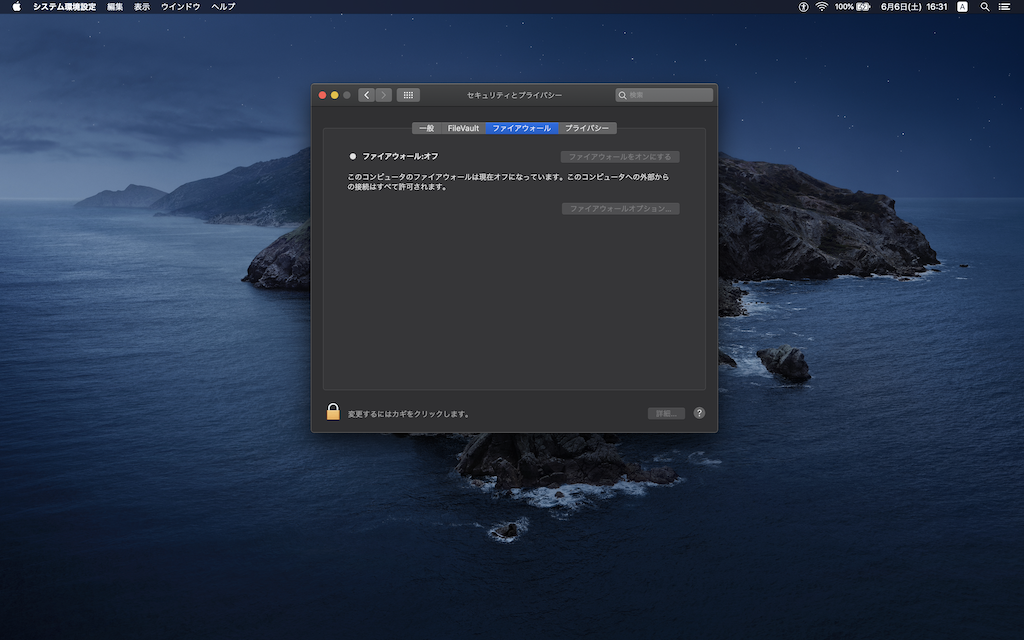
「一般」にある『スリープとスクリーンセーバの解除にパスワードを要求』はデフォルトでは「5分後」になっているが、Touch ID が使えるのが前提だと思われるのでこれは必ず『すぐに』に変えておこう。ちょっとタッチするだけなので、たいした手間ではない。これで多少なりともセキュリティレベルが上げられるなら安いものだ。
「ファイアーウォール」もデフォルトではオフになっている。これくらいデフォルトでオンでいいと思うのだがどうなんだろう…。ここも必ずオンにしておくこと。
【2020/06/09 追記】
こちらの「ファイアーウォール」にもコメントいただいた。ありがとうございます!
特に問題なければ、ファイヤーウォールオプションで外部からの通信を一部を除いて全ブロックしておくのがよいかなと。一部複合機からMacへのスキャンデータの保存などで問題が生じるときもありましたが、大抵はこれで問題はおこってません。
@kimipooh
Chromeリモートデスクトップで接続(双方向)できますし、遠隔会議等も問題はないですねー
なるほど、これは貴重な情報!!併せてスクリーンショットまでつけていただいた。
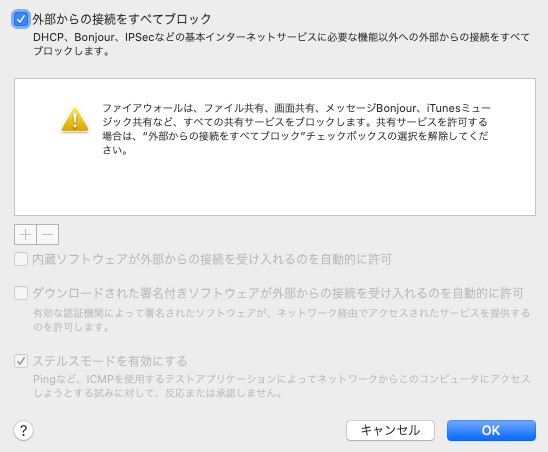
普通に使えるのならば、無用にオープンにしておくのはセキュリティ上よろしくないので、まずはこれで運用してみたい。
ちなみに iPhone 用の Chrome リモート デスクトップはこちら。
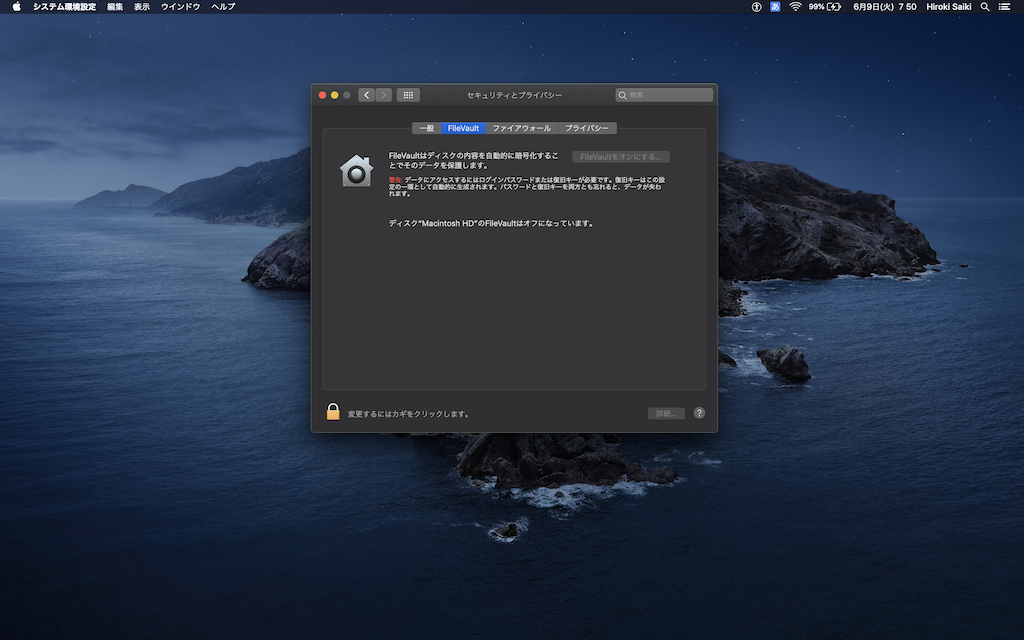
データを暗号化する FireVault もオンにしておこう。
ネットワーク
ネットワークでもおすすめの設定がある。
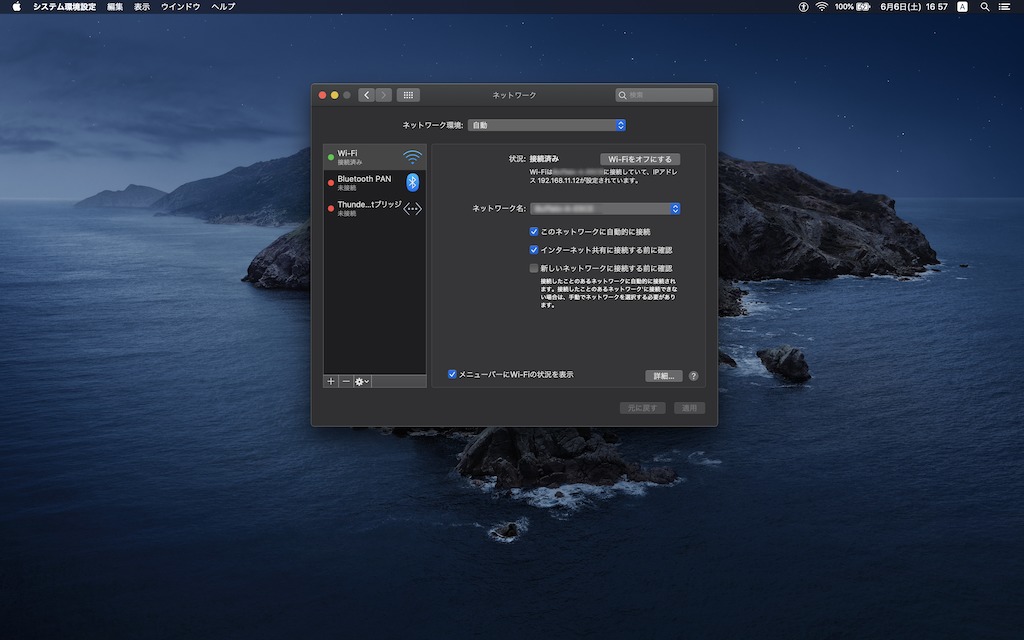
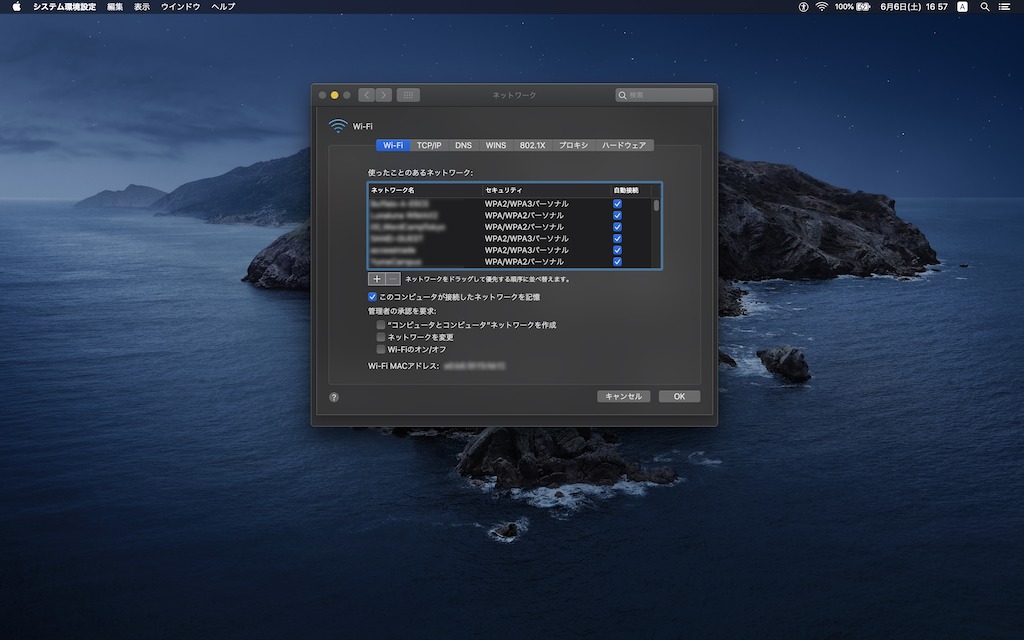
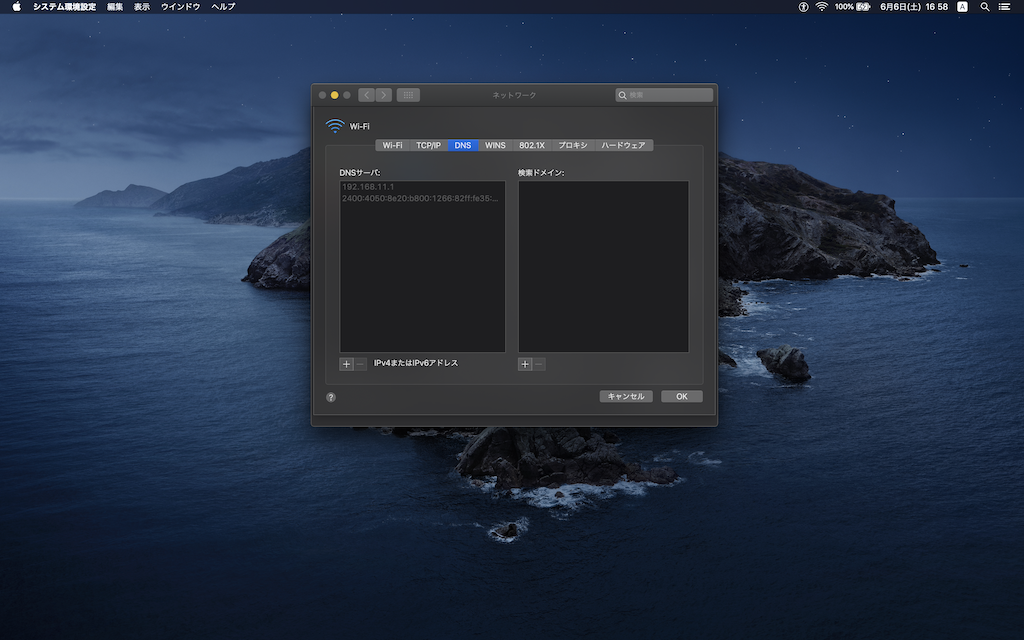
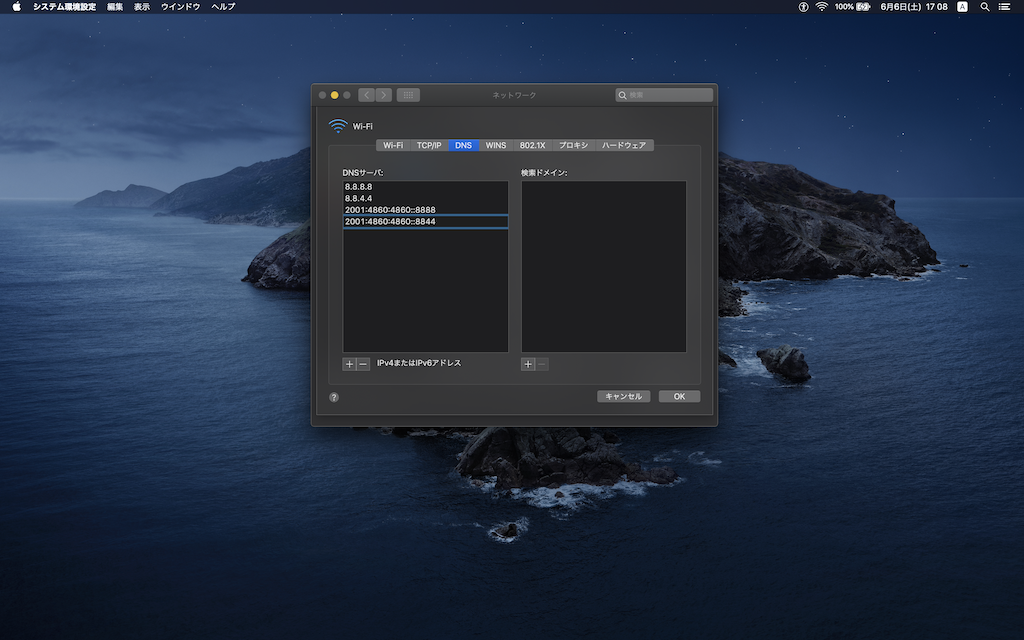
この設定は必須というわけではないが、やっておいて損はない設定なので設定ついでに入力しておくといいだろう。
ネットワークの「詳細…」をクリックして『DNS』タブを開く。最初は空欄になっているはずなので、そこに
8.8.8.8
8.8.4.4
2001:4860:4860::8888
2001:4860:4860::8844と入力しておく。
詳細の解説は省略するが、この IP アドレスは Google の DNS サーバーのもので、この DNS を選択することで遅い回線が速くなる可能性がある。「必ず速くなる」というものではないが、安定性やセキュリティの面も含め効果が期待できるので設定しておこう。
ちなみに上の2行は IPv4 の IP アドレス、下の2行は IPv6 の IP アドレスである。
Bluetooth
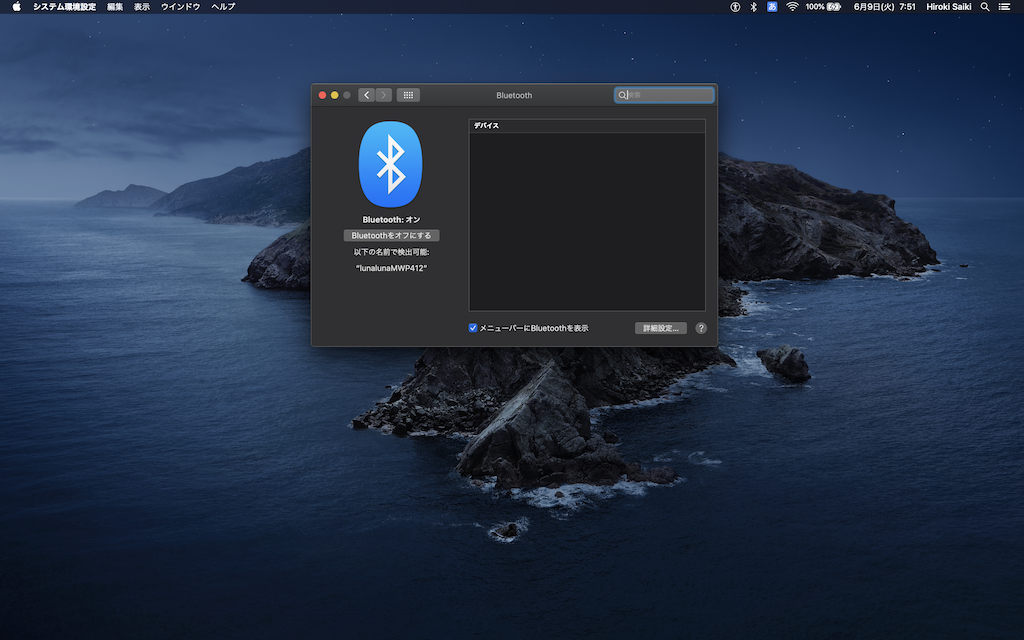
Bluetooth については設定というほどではないが、僕はオンオフの切り替えを割とこまめにするので、いまオンになっているかが確認できるように「メニューバーに Bluetooth を表示」にチェックを入れる。
キーボード
ここは後ほど別途解説。
トラックパッド
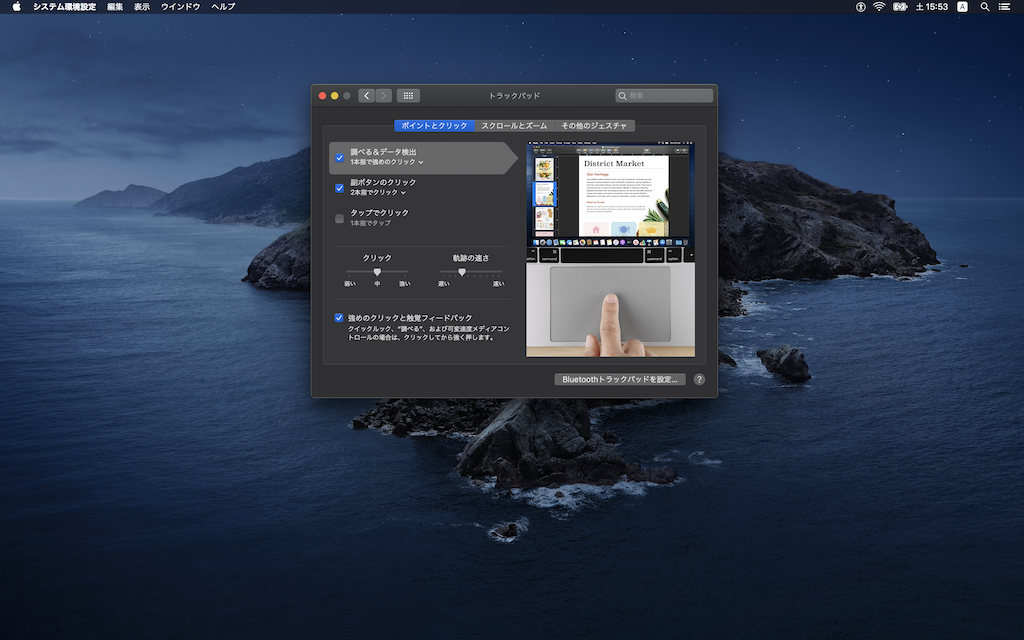
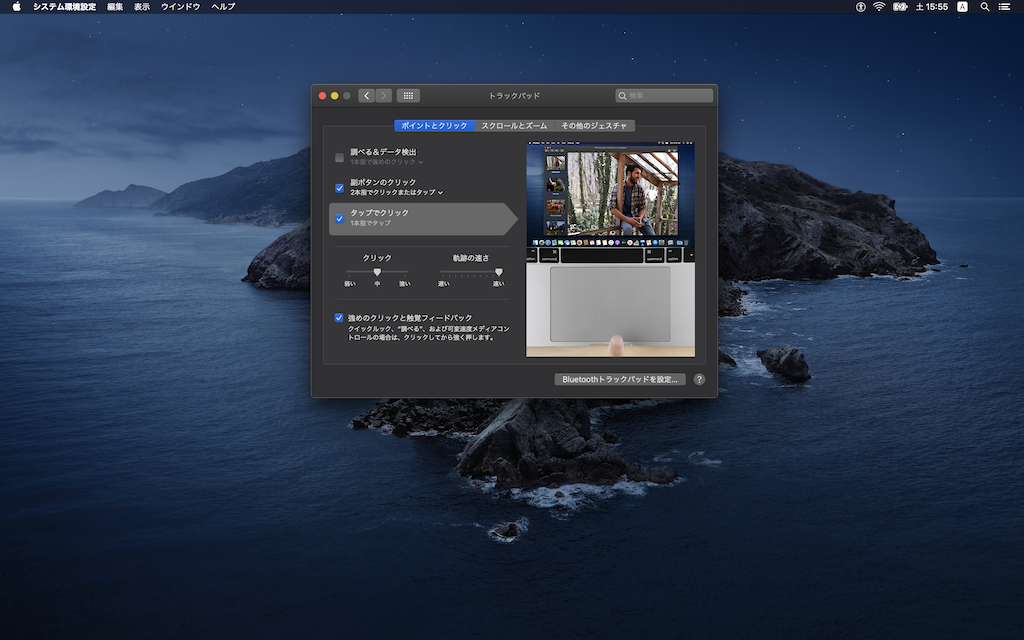
ここはきっと人によって変わってくると思うのだが、僕は「タップでクリック」を有効にしたい派なので、「タップでクリック」と「2本指でクリックまたはタップ」を有効にしている。それと、カーソルの動きはとにかく速くしている。
この「トラックパッド」の設定については、基本的に全部オンにしておいて、使わない機能だけチェックを外すという運用でいいのではないだろうか。「その他のジェスチャ」にある「 Expose 」も便利なので有効化しておくことをお勧めする。
内蔵ディスプレイ
ここの変更にもちょっとだけポイントがある。
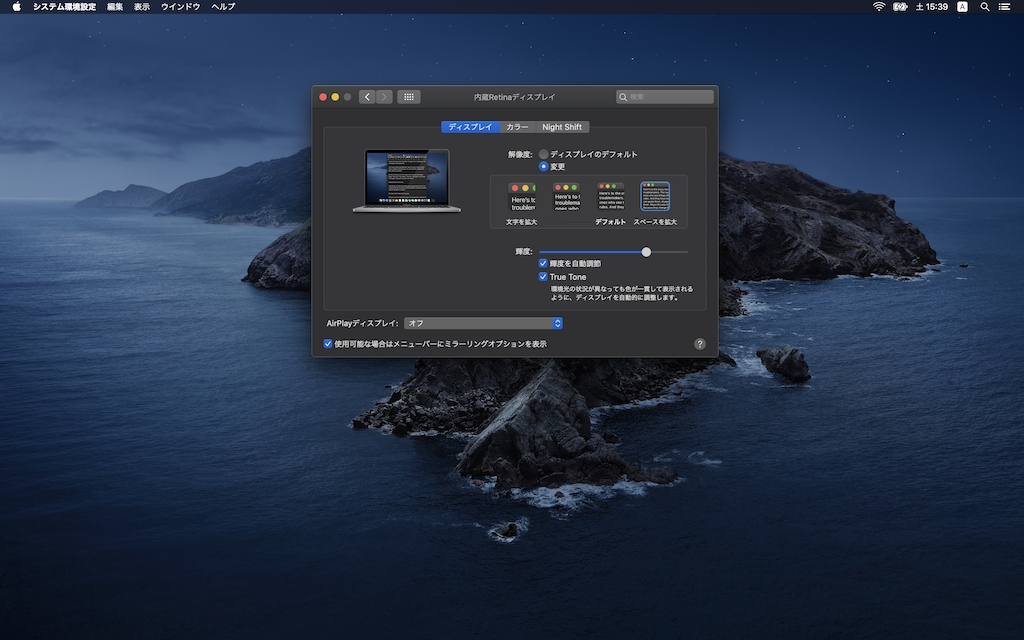
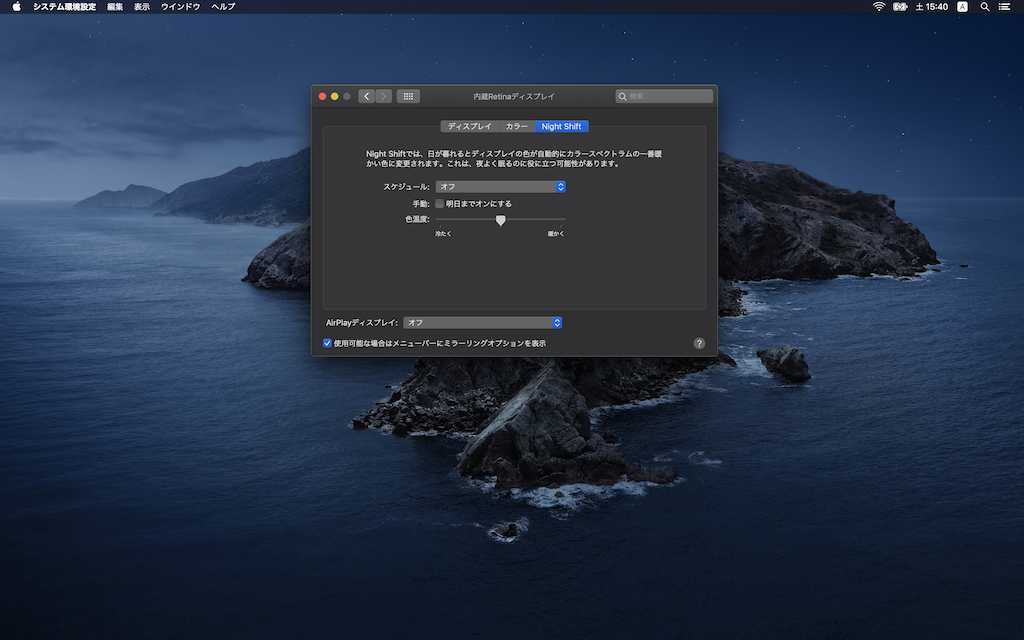
「ディスプレイ」を『スペースを拡大』にするのは必須だろう。せっかくの Retina ディスプレイなので、ディスプレイのサイズは有効に使いたい。僕の場合 13inch なのでなおさら。
「Night Shift」もオフにするのだが、例えばセミナーなどに登壇する人ならこれをオフにするのはマストかもしれない。以前これのせいで夕方からモニターの発色が変わってびっくりしたことがある(笑
日付と時刻
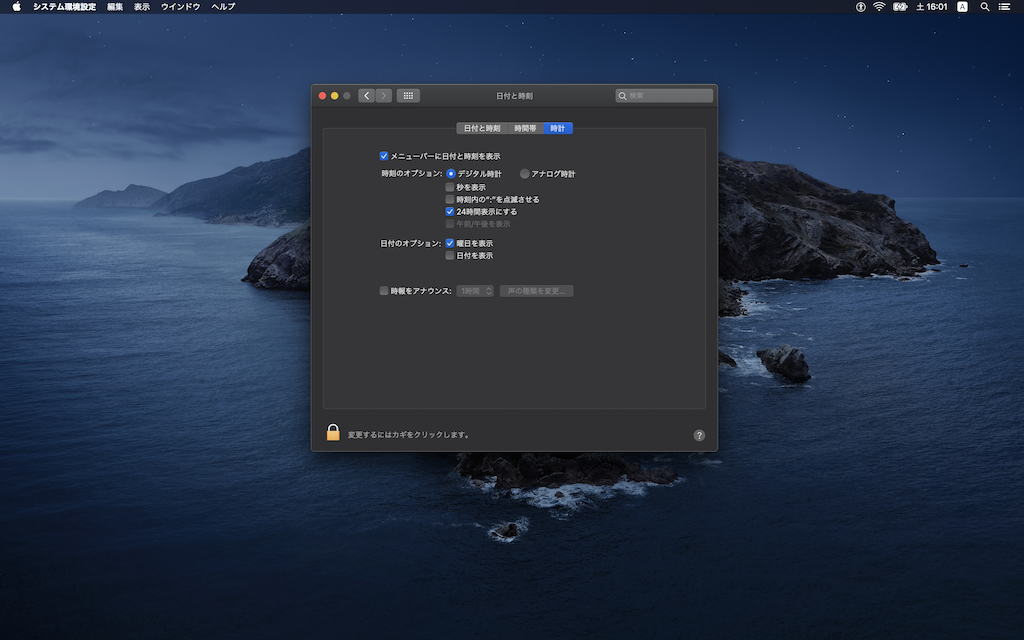
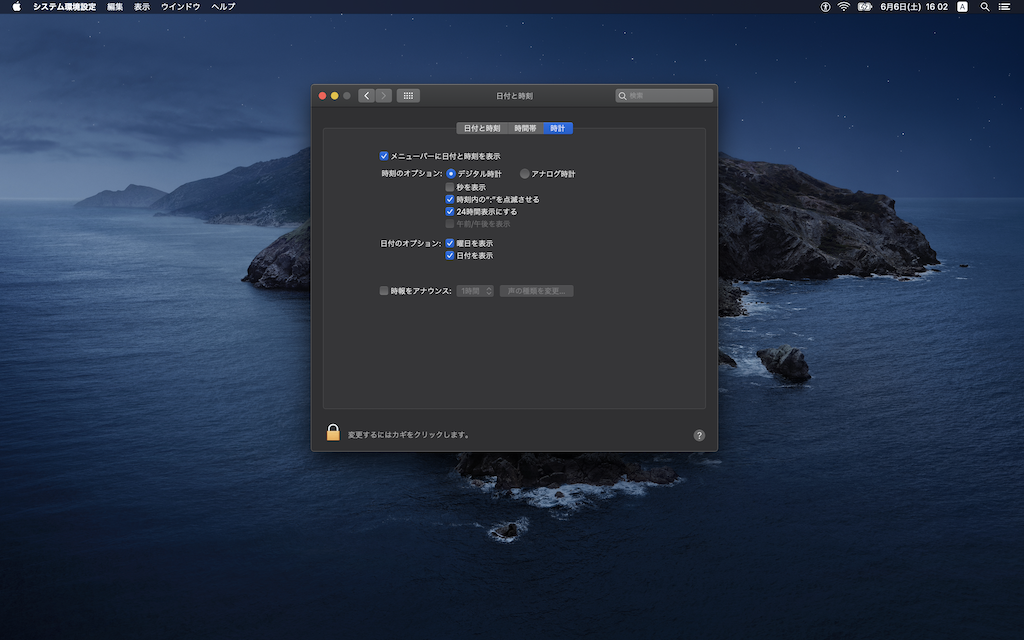
ここも好みの問題だとは思うが、時計の設定は
- 時刻内の“:”を点滅させる
- 日付を表示
にチェックを入れている。人によっては秒まで表示したり、アナログ時計がいいという人もいるだろう。ここはお好みで。
ここからは Finder 周りの設定
システム環境設定だけでもそれなりに設定するところは多いのだが、Finder も自分好みにしておくためにそれぞれ設定しておく必要がある。
最初はちょっとした Tips から
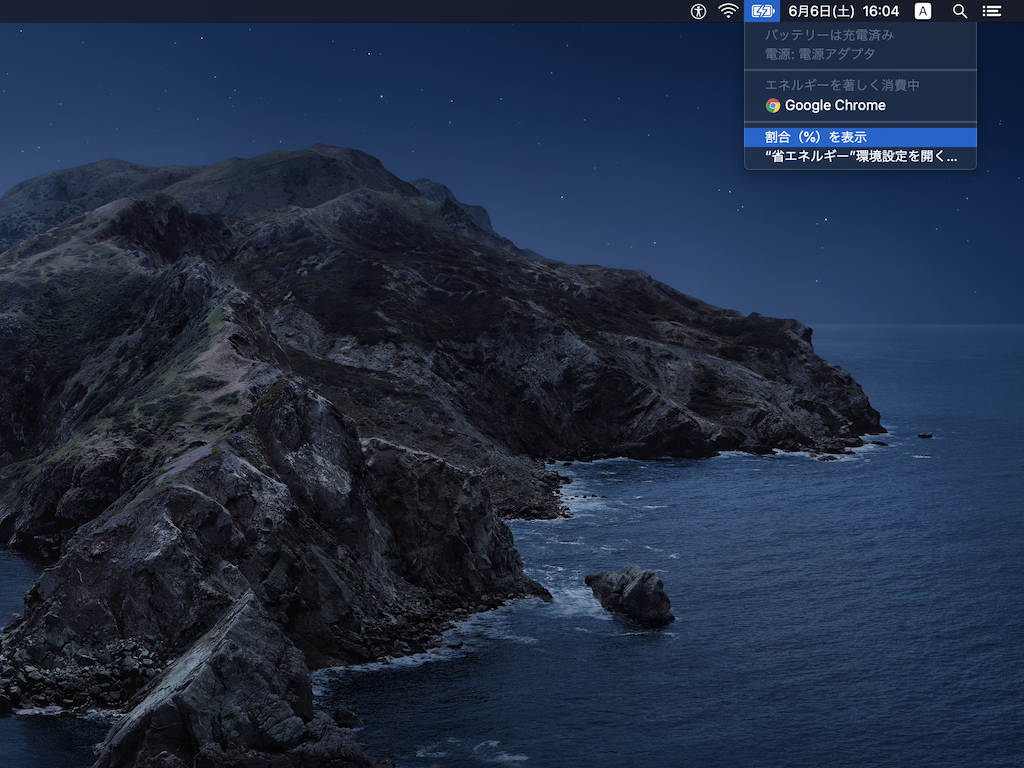
MacBookPro だったら必ず表示しておきたいもの、それはバッテリー残量表示。
メニューバーに表示されているバッテリーのアイコンをクリックするとサブメニューが表示されて、そのなかに『割合(%)を表示』という項目があるので、そこをクリックする。これでチェックがつきバッテリー残量が表示される。
Finder の設定項目
デスクトップを右クリック(先ほど設定した「2本指でクリックまたはタップ」だ)するとデスクトップのフローティングメニューが表示されて、そのなかに『表示オプションを表示』メニューがある。
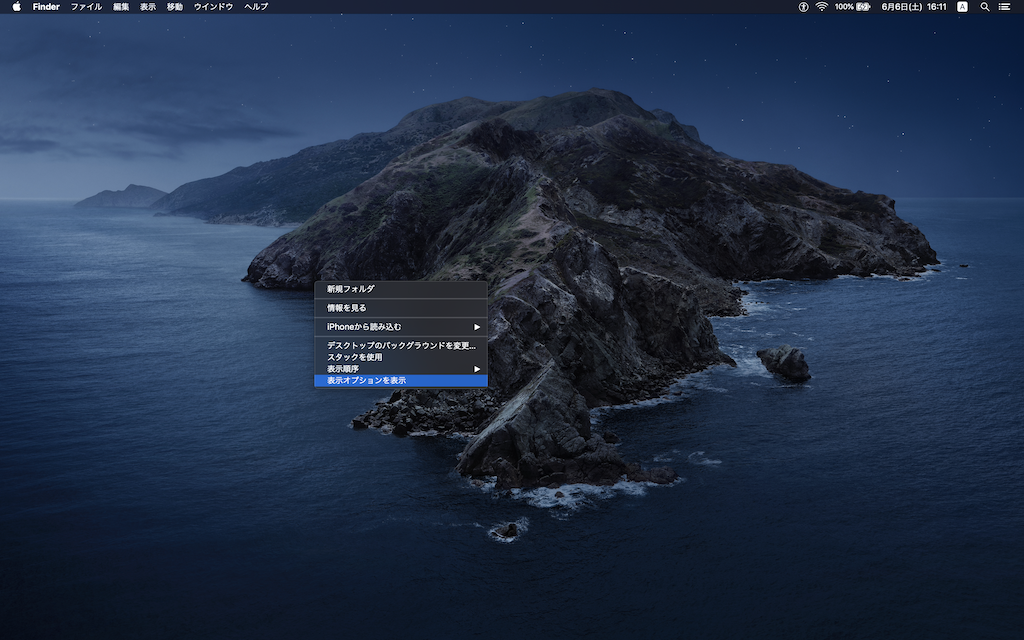
Finder の表示オプション
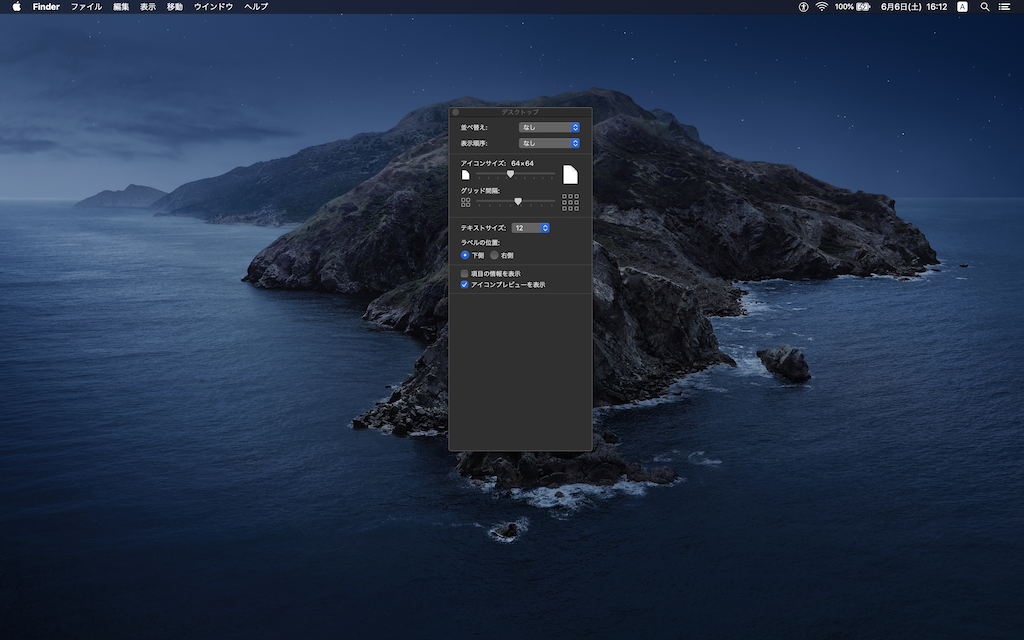
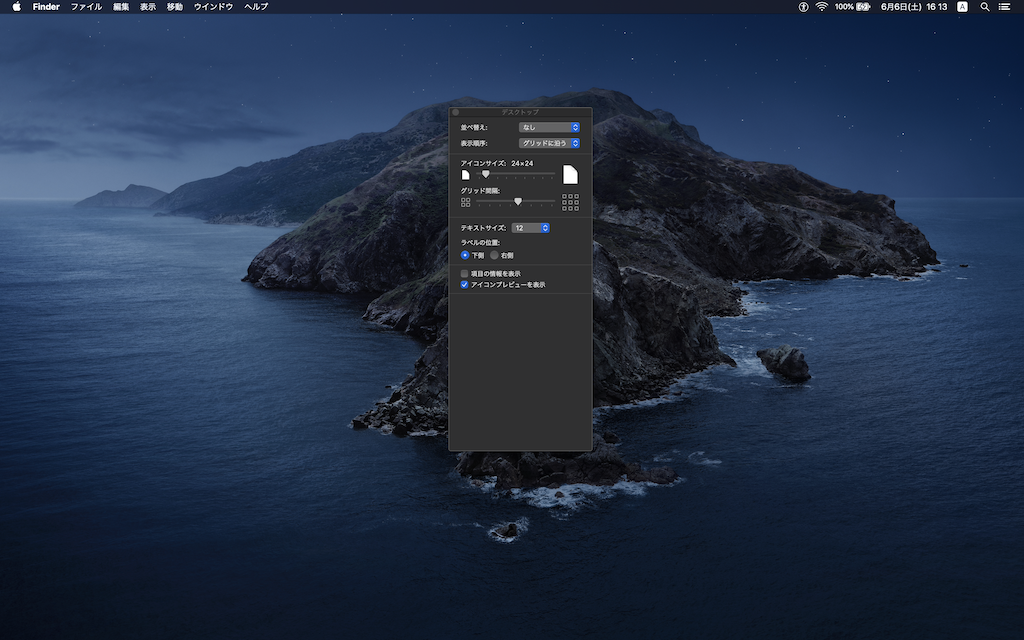
ここでは
- 表示順序
- アイコンサイズ
を変更している。どちらもデスクトップの整理には欠かせないと思っている。
また、フォルダを選択した状態で右クリックするとフォルダの設定が表示される。
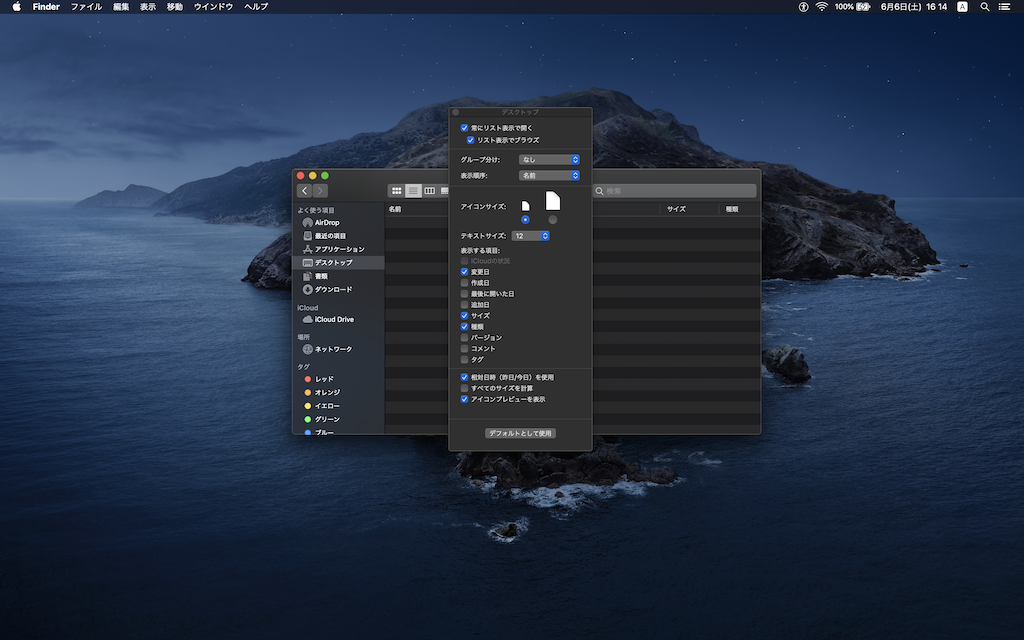
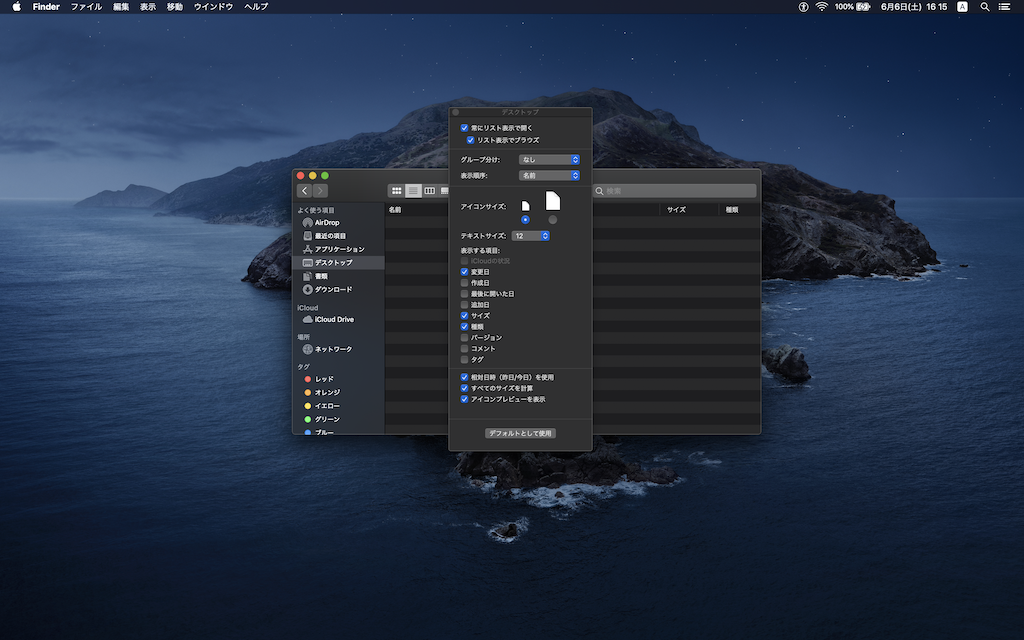
僕は長いこと Finder をリスト表示しているのでこれにすっかり慣れてしまった。なのでいつも環境設定するときには「常にリスト表示で開く」にチェックを入れておき、表示項目などを選んで『デフォルトとして使用』をクリックしている。
ちなみに、ここでは「すべてのサイズを計算」にチェックを入れている。SSD の容量を気にしながら作業をするのはあまり気持ちのいいものではないので、フォルダ単位でバックアップに移動したりなどするのに役立てている。
Finder の「環境設定」
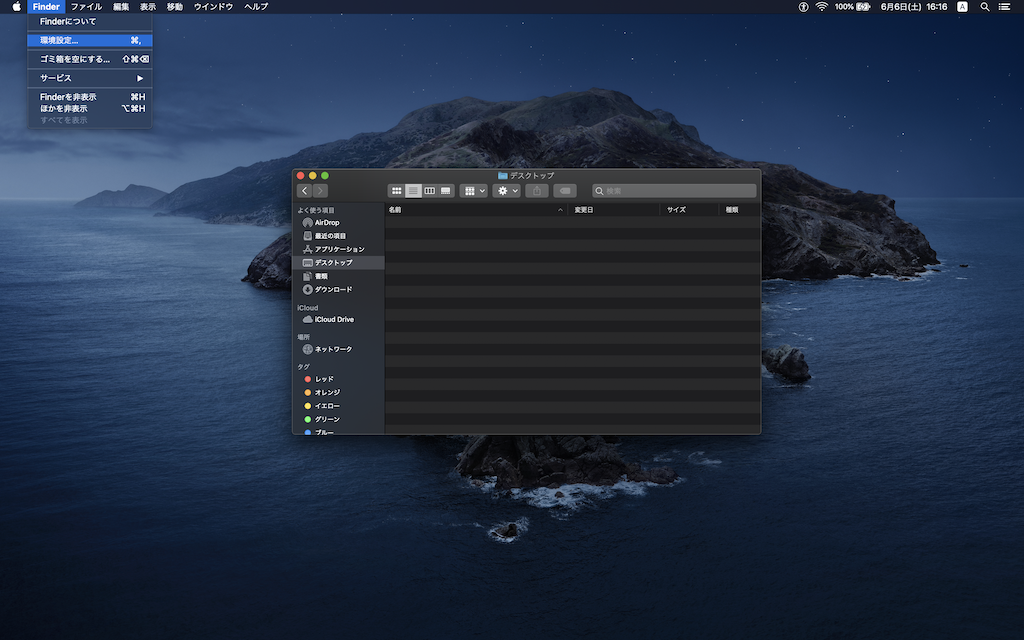
メニューバーの「 Finder 」をクリックして表示されるメニューの「環境設定…」を選択すると「 Finder 環境設定」のフローティングメニューが表示される。
Finder 環境設定 詳細
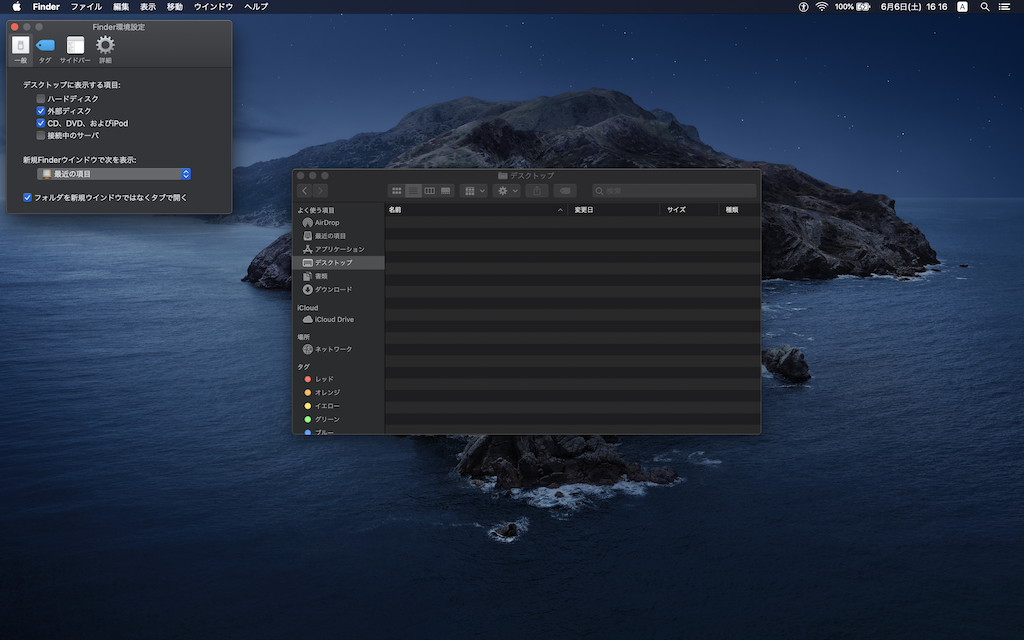
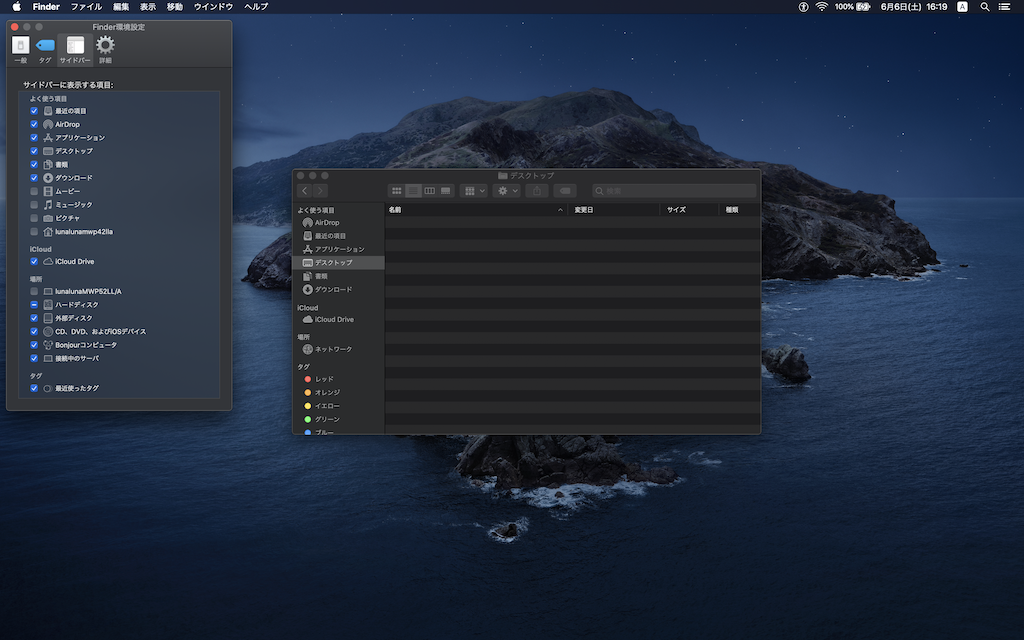
Finder 環境設定の「一般」と「サイドバー」の設定も好みの分かれるところだろう。ここも各自で使いやすい設定を探してみてほしい。
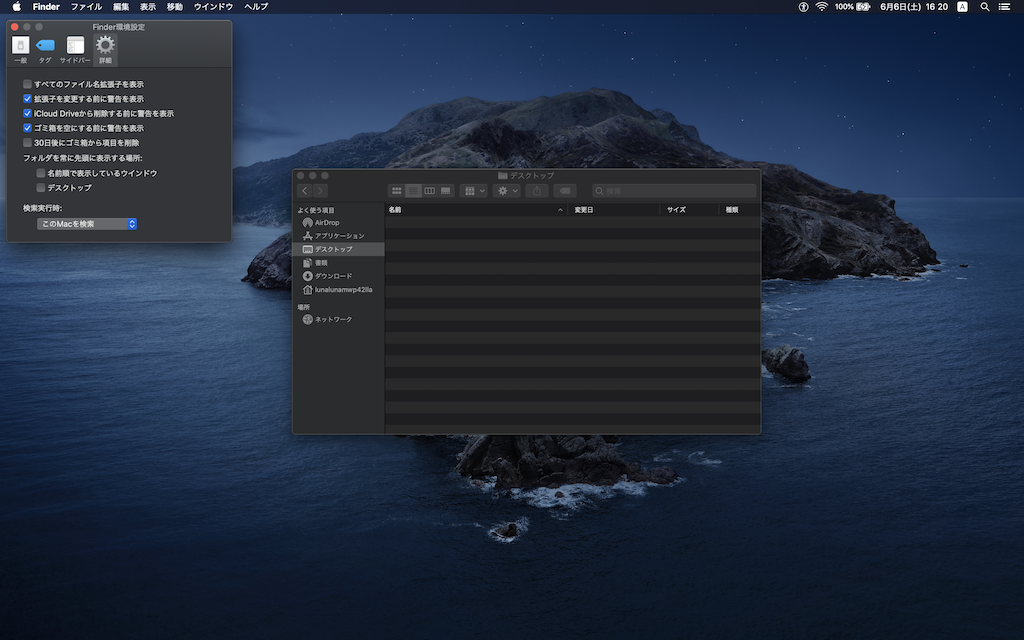
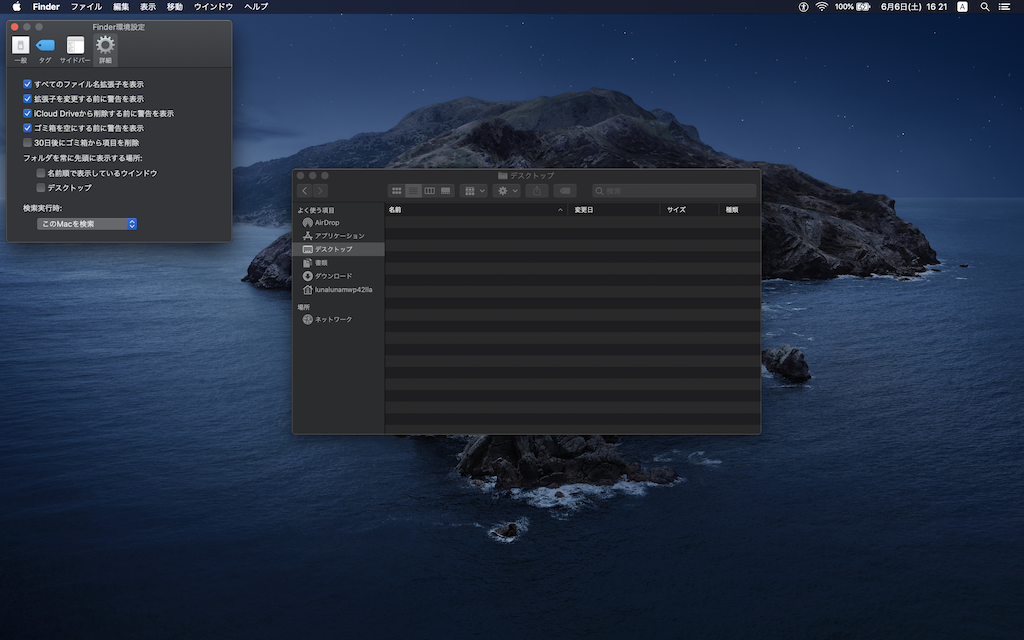
「詳細設定」も好みのところはあると思うが、『すべてのファイル名拡張子を表示』には必ずチェックを入れておこう。僕は Web 制作が仕事なので拡張子を表示しておくのは当たり前なのだが、そうでない人でも表示しておいてじゃまになることはない。表示していなかったために無用なトラブルが発生しないとも限らないので、これは表示しておくことを勧める。
不可視ファイルの表示
これはメニューの中に表示されない設定なのだが、Web 制作ならば必須の設定なのでここで一緒に説明。
Mac に限った話ではないが、パソコンの中には不可視ファイル(隠しファイル)がたくさんあって、通常の操作であれば触ることは殆どないのだが、Web 制作などであれこれ設定を変更したりしようとするとその設定ファイルが隠してある、といったことはよくある。
もちろんやたら変更してしまうとうまく動かなくなる可能性もあるファイルだから隠しているわけで、その操作には注意が必要なのは当然ではある。
この不可視ファイルを表示するにはショートカットがある。
⌘ + shift + .(ピリオド)これで不可視ファイルが表示される。ちなみにこのショートカットは「トグル」になっているので、非表示の時に入力すれば表示されるようになるし、表示されているときに入力すれば非表示になる。
また、この「不可視ファイルの表示」はコマンドラインからも切り替えられる。
$ defaults write com.apple.finder AppleShowAllFiles TRUEコマンドラインから設定を変更した場合は Finder の再起動が必要。
$ killall Finder再度非表示にしたい時はこちらを入力する。
$ defaults delete com.apple.finder AppleShowAllFilesFinder の再起動が必要なのは同様。
パスバーの表示
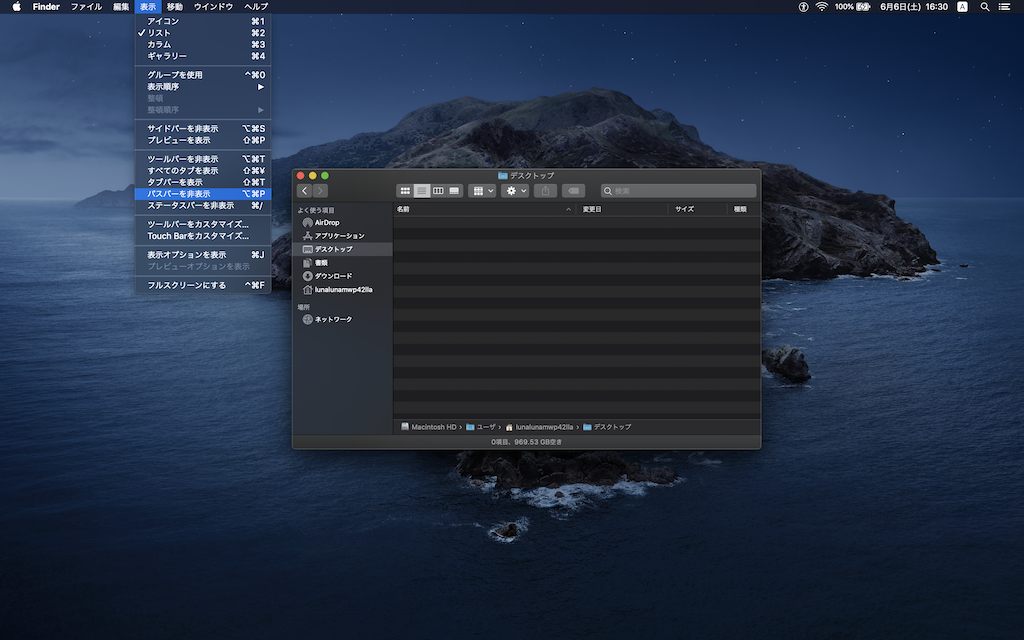
Finder の表示メニューの中に『パスバーを表示』というメニューがあるので、これをクリックして有効化しておこう。これはフォルダの一番下に「Macintosh HD」からのパスを表示するもので、ウェブサイトで言ういわゆる「パンくずリスト」のようなもの。上の階層のフォルダはリンクになっているので、ここから上の階層をたどって一発で戻ることもできる。
同じ名前のフォルダがたくさんあるような場合でも、上の階層の名前を確認できれば『自分がいまどこにいるのか』が確認できるのでとても便利。
キーボードの設定
先ほどのシステム環境設定の解説で飛ばした「キーボード」の設定についてだが、実は僕は基本的に Apple 純正の日本語 IM は利用せずに Google 日本語入力だけを使っている。
ひと昔前、Apple 純正の日本語 IM は「ことえり」と言っていて、他の選択肢は ATOK くらいだったので長いことことえりを利用していたのだが、Google 日本語入力が使えるようになってからは専らそれだけを使っている。
なので、今回もその前提で話を進めていく。
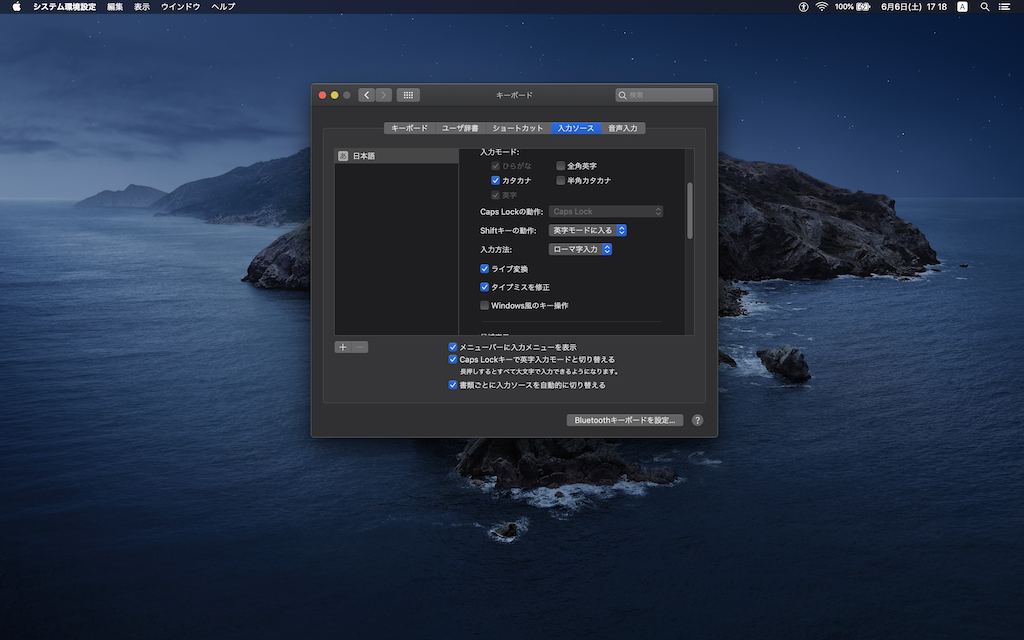
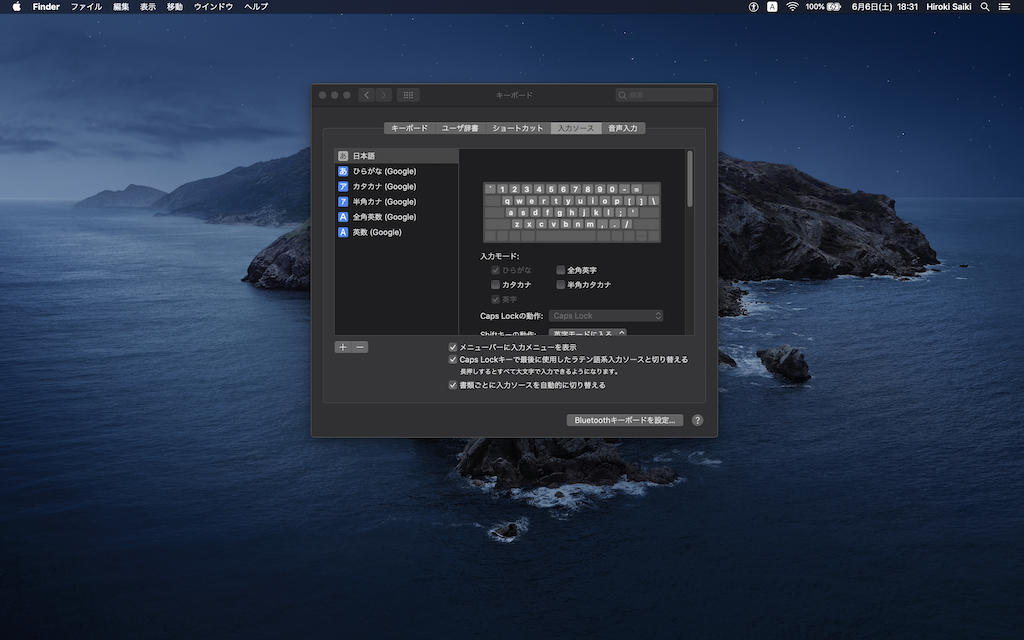
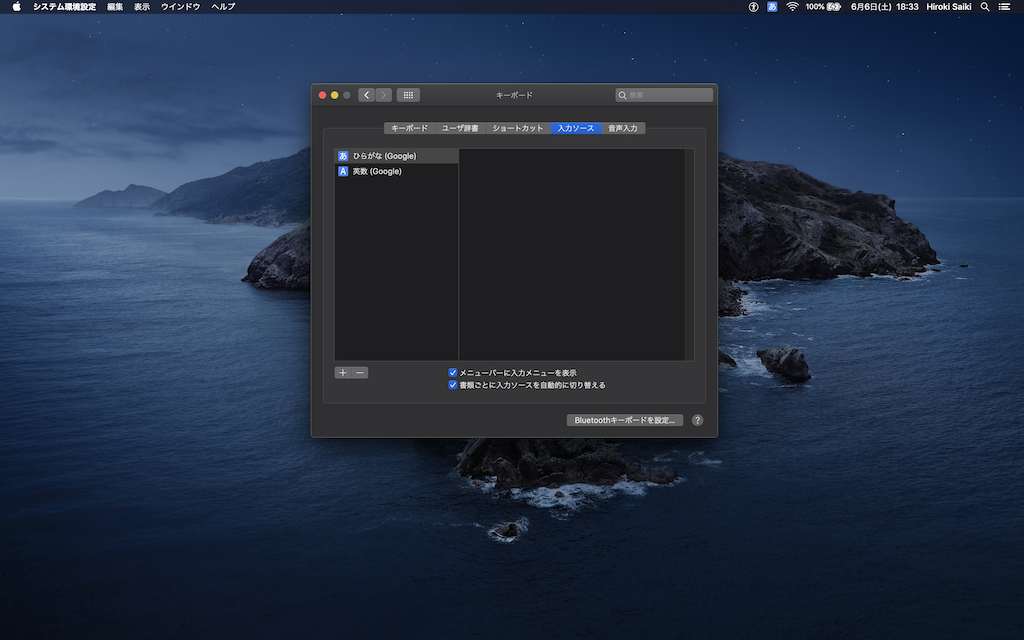
Google 日本語入力をインストールすると、「入力ソース」の候補が一気に増える。だが、これ全部を使うわけではない。カタカナや半角カタカナは変換候補に出てくるし、全角英数はまず使うことがない。使わない変換項目は「−」をクリックして削除してしまおう。通常使う「ひらがな」と「英数」があれば充分だ。
【2020/09/10 追記】
そういえばここの「入力ソース」の説明で2つ忘れていたことがあったので補足。
ポップアップの下部「書類ごとに入力ソースを自動的に切り替える」にチェックが入っていると(Catalina ではデフォルトで入ってる…?)アプリケーションを切り替えるとそれに設定した入力ソースに都度自動で切り替わる。
これは便利なので設定しておこう。
もう一つ、覚えておくと超便利な「入力のショートカット」を紹介しておこう。
| 表示したい文字列 | 入力するショートカット |
|---|---|
| … | option+;(セミコロン) |
| ← | z+h(日本語入力のときだけ) |
| ↓ | z+j(日本語入力のときだけ) |
| ↑ | z+k(日本語入力のときだけ) |
| → | z+l(日本語入力のときだけ) |
これ、めちゃ便利なので活用しよう。
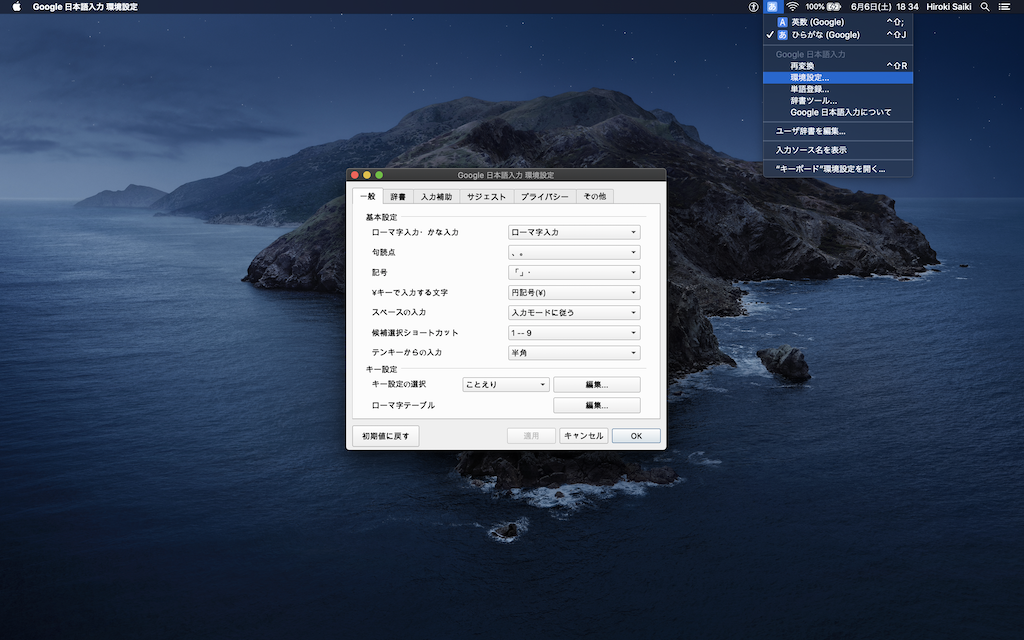
メニューバーに表示される Google 日本語入力のアイコンをクリックしてサブメニューを表示し、「環境設定…」をクリックすると詳細の設定画面が表示される。
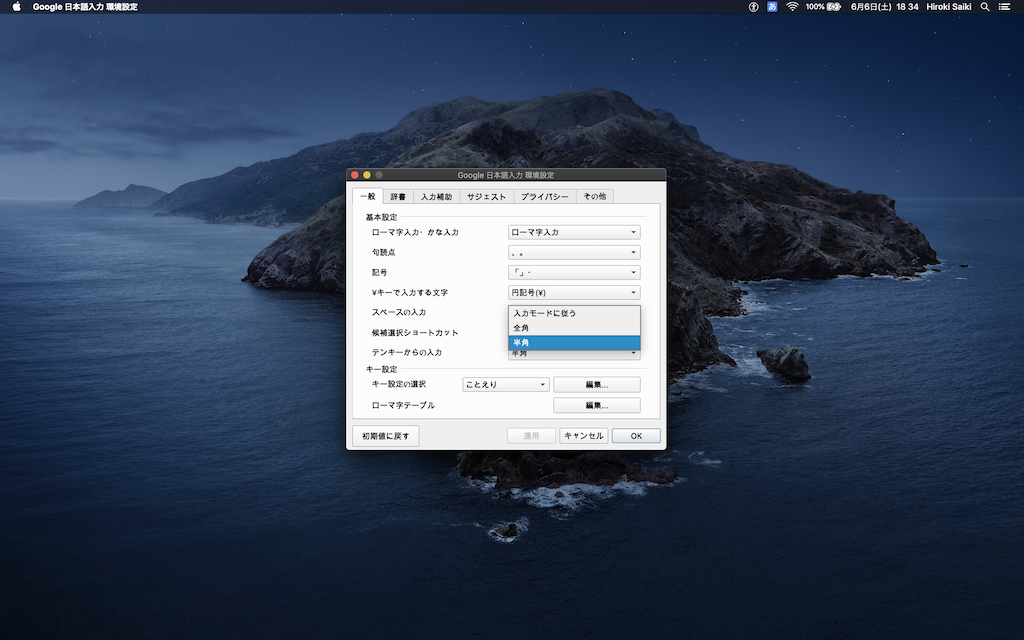
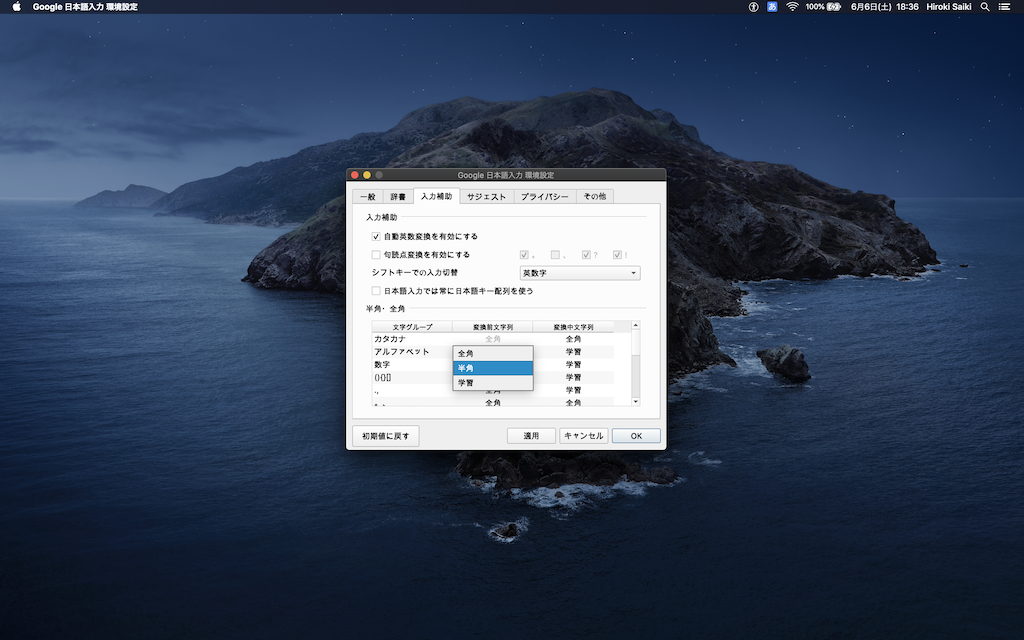
あとはお好みで設定をすればいいが、僕が必ずしている設定は『スペースの入力を半角のみにする』だ。
特に Web 関連の仕事をしていると、「全角スペース」を入力する機会は殆どない。逆に、コードを入力している場合などでは全角スペースを誤って入力してしまうことで気づかないうちにエラーを起こしてしまう可能性もある(そのためにエディタでは全角スペースをハイライトさせるように設定していたりする)。なので全角スペースは使わない前提にしておく。どうしても全角スペースを入力しなければいけない場合はどこかからコピペする(笑)。いや、それこそ Google 日本語入力の辞書に登録しておけばいいだけだ。
日付がいろいろな表示形式で候補に出てきたり、固有名詞はだいたい候補から選べたりと非常に高機能で入力がラクになるのでとてもおすすめできる。あと、顔文字が候補に出てきたりとかも(笑
え?まだ最初の設定しかしてないんですが…
書き始めて気づいたけれど、これをシリーズ物として書くとものすごい長編になりそう…。というか、設定なんかさっさと終わらせて早く新しい Mac を使いたいんですが(笑
まぁせっかく書き始めたので、書けるだけ書いて次回新しい Mac の設定をしなければいけなくなったときにラクできるようにしようと思う(いつだよ
参照記事
ありがとうございました!