関連記事はこちら
【2022年度版第1弾】新しい Mac を手に入れたらやること一式【システム環境設定編】
【2020年度版第1弾】新しい Mac を手に入れたらやること一式【システム環境設定とファインダー設定編】
【2020年度版第3弾】新しい Mac を手に入れたらやること一式【ファインダー設定・補足編】
2022年度版「新しい Mac を手に入れたらやること一式」の第2弾は「ファインダー+フォルダ編」。
どんどん進まないと!新型が発売になっちゃう!!(こればっかや笑
一応以前の記事のリンクも貼っているが、前の記事でも結局ほぼほぼ同じ内容を書き直しているので、今回もそうなる予感しかない(笑
デスクトップ
ファインダー周りの設定をするにあたって、まずは最初にデスクトップの設定をしておく。
デスクトップを右クリック(僕の設定では「2本指でクリックまたはタップ」だ)するとデスクトップにフローティングメニューが表示されて、そのなかに『表示オプションを表示』メニューがあるのでそこを開く。
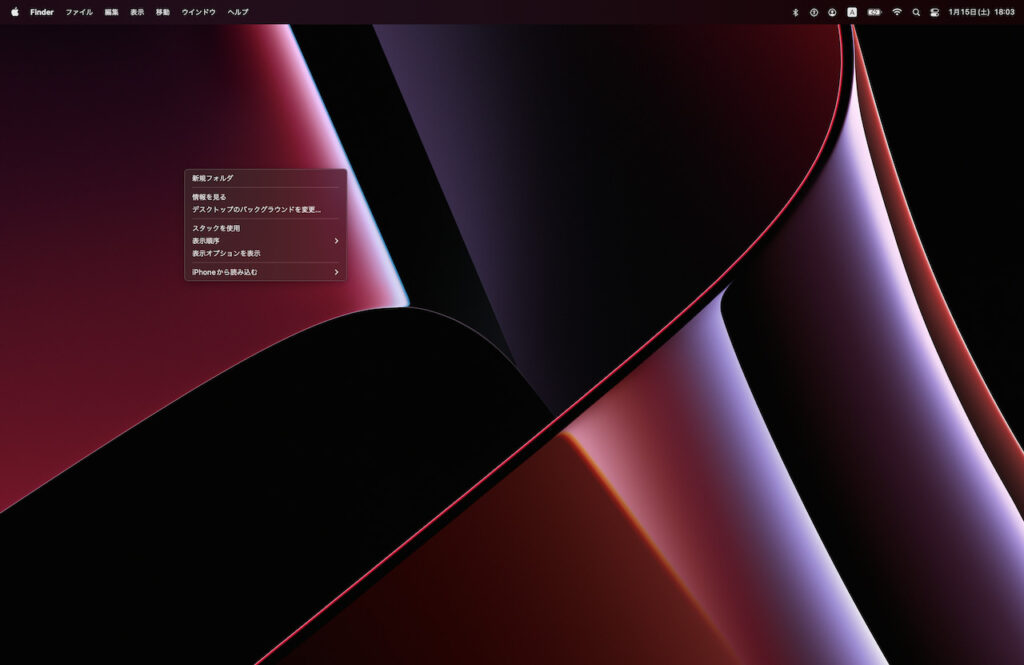
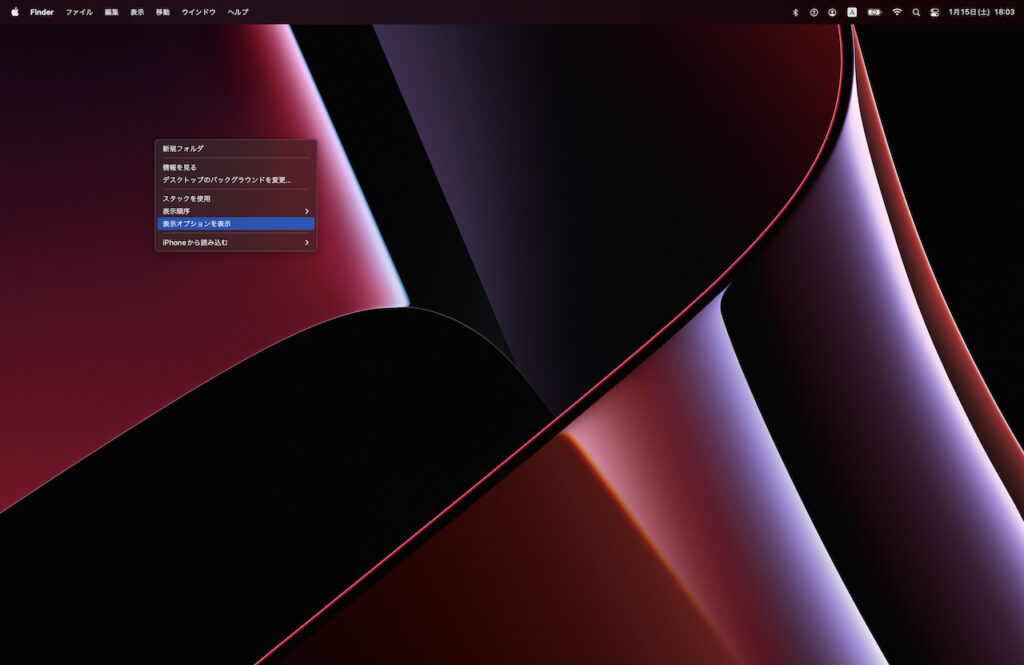
デスクトップの表示オプション
まず最初は「デスクトップ」の設定。ここの設定はそれほど深く考えずに以前と同様の設定にしておく。
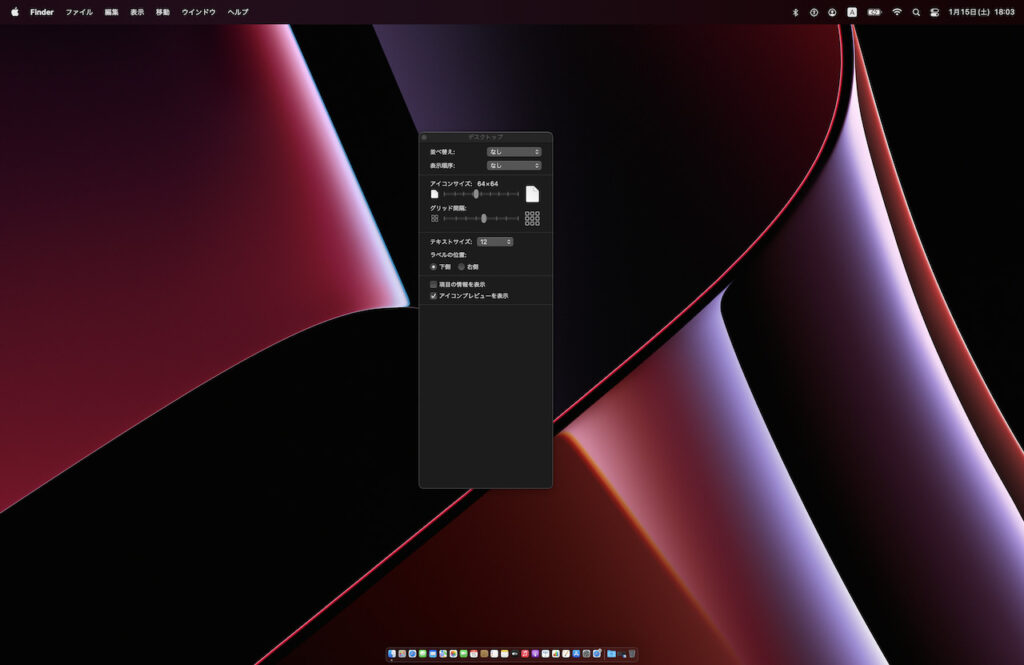
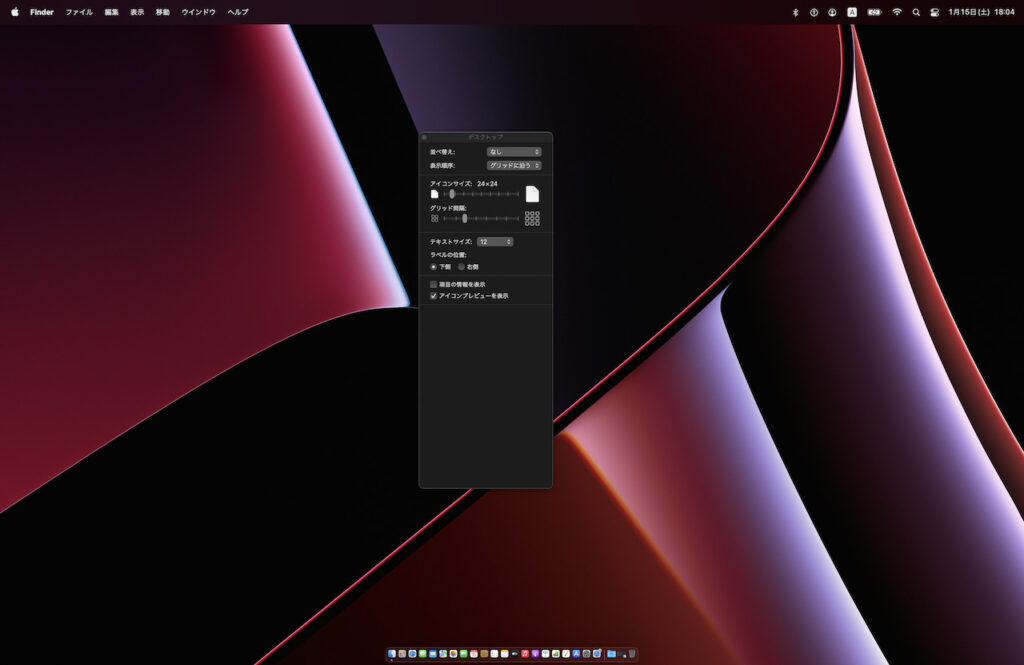
「デスクトップ」の設定の変更点
- 表示順序:グリッドに沿う
- アイコンサイズ:24×24
- グリッド間隔:少し狭く変更(画像参照のこと)
これらはデスクトップ上にファイルやフォルダを配置したときの設定になるが、僕は基本的にデスクトップにファイルやフォルダを置かない派。
デスクトップがぐちゃぐちゃだとなにがどこにあるかぱっと把握できずに作業効率を下げてしまう。デスクトップになるべくファイルやフォルダを置かない僕の場合はほとんどこの設定が役立つ機会はないのだが、それでも一応設定だけはしておく(笑
ファインダー
デスクトップの設定ができたら、次はいよいよ「ファインダー」の設定を進めよう。
「ファインダー」メニューをクリックするとドロップダウンメニューが開き、その中に「環境設定…」メニューがある(ショートカットを利用するなら ⌘+,(カンマ) だ)。
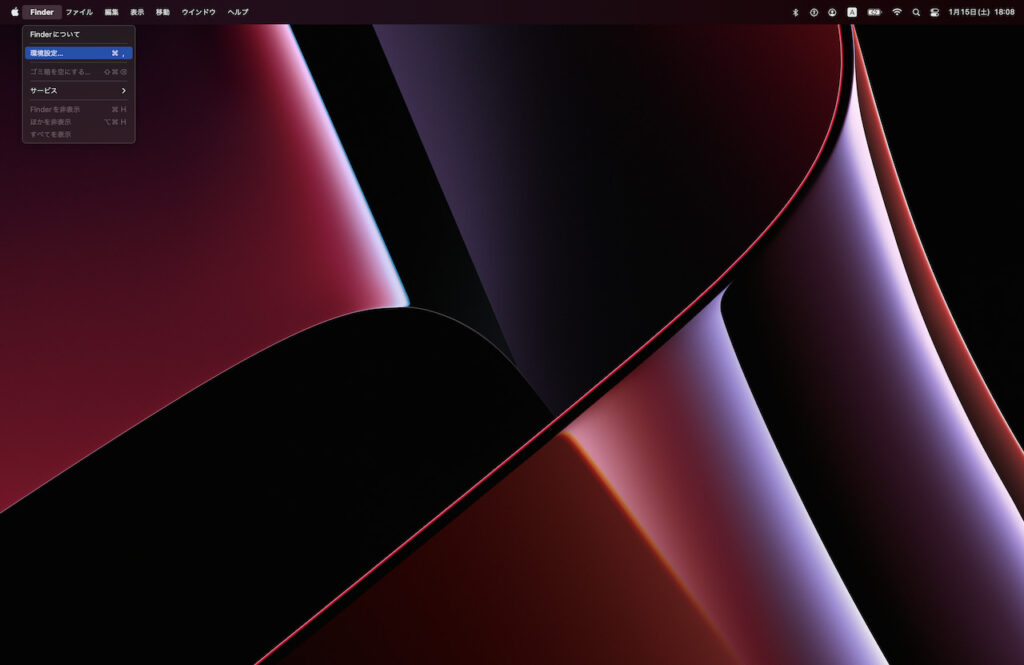
「ファインダー」の環境設定
ファインダーの環境設定を開くと
- 一般
- タグ
- サイドバー
- 詳細
のタブがある。
僕は「タグ」は全く使っていないので、「タグ」以外の設定を変更していく。
「一般」タブの環境設定の変更点
- デスクトップに表示する項目:「ハードディスク」、「CD、DVD、およびiPod」のチェックを外す
- 新規 Finder ウィンドウで次を表示:「最近の項目」を「Macintosh HD」に変更
- フォルダを新規ウィンドウではなくタブで開く:チェックを外す
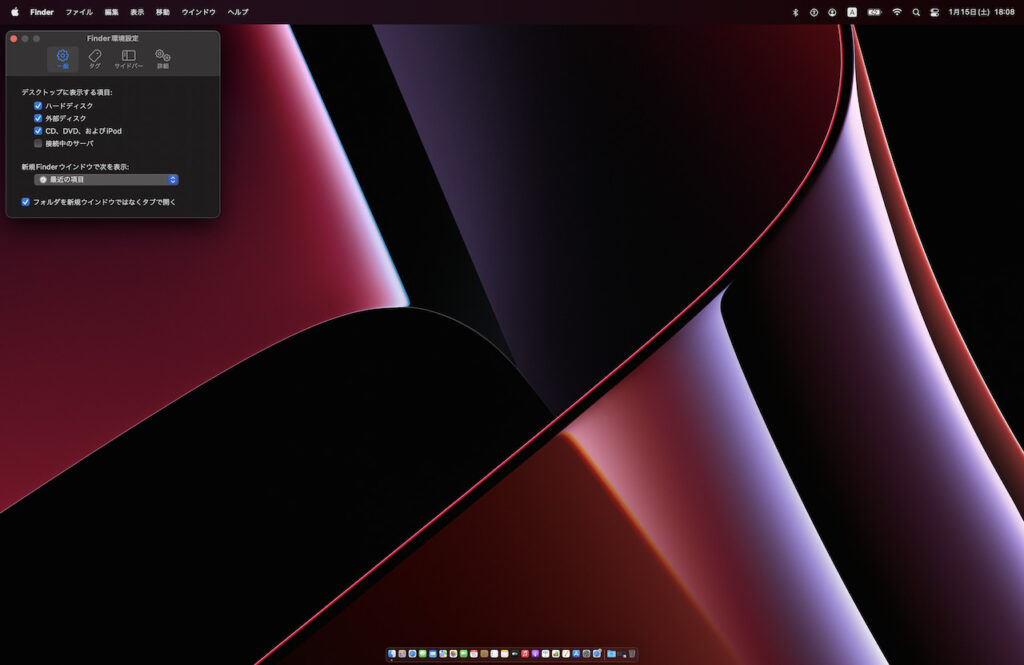
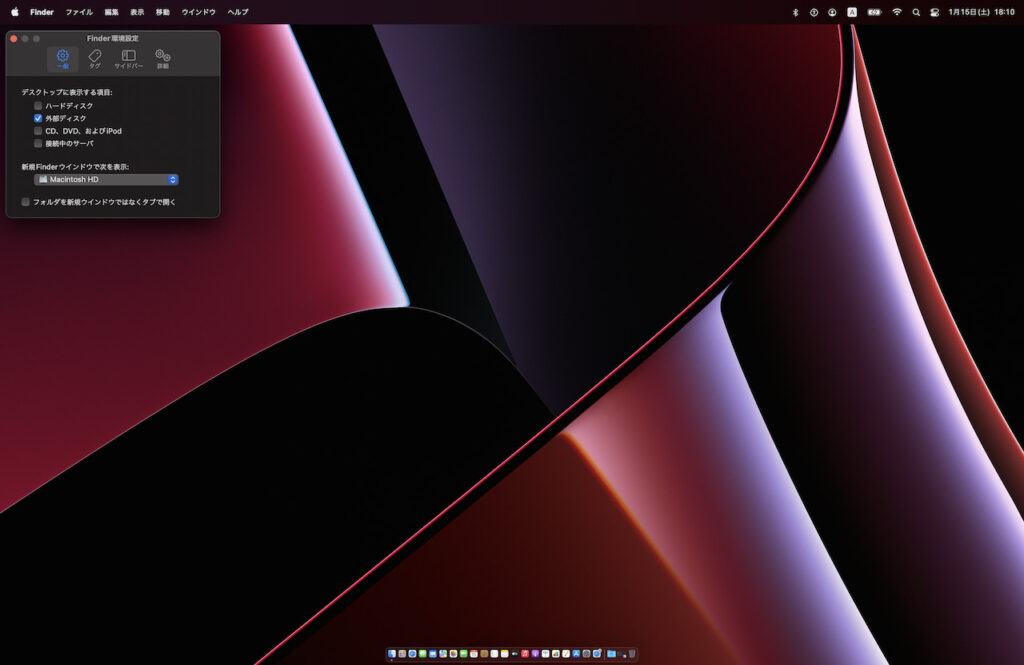
「サイドバー」タブの環境設定の変更点
- 「サイドバーに表示する項目」のチェックを外すもの
- よく使う項目:「最近の項目」のチェックを外す
- iCloud:「iCloud Drive」、「共有」のチェックを外す
- タグ:「最近使ったタグ」のチェックを外す
- 「サイドバーに表示する項目」のチェックを追加するもの
- よく使う項目:「ユーザー名(ユーザーのホームディレクトリ)」にチェックを入れる
- 場所:「自分のコンピュータ名」にチェックを入れる
デフォルトで表示される項目を結構たくさん非表示にしているが、これは「自分が使わない機能はじゃまになるだけなので表示させない」ため。これは結構大事だと思っている。その代わり空いたスペースに自分がよく使う項目を追加する。後で説明するが、サイドバーの「よく使う項目」には任意のフォルダを追加できるので、これもどんどん自分流に変更していく。
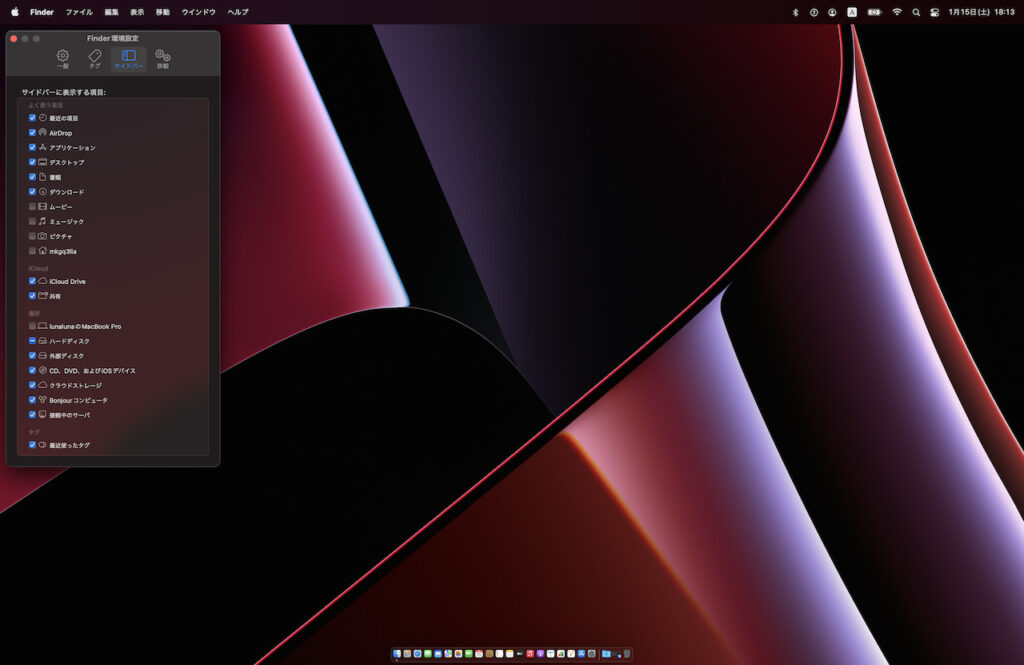
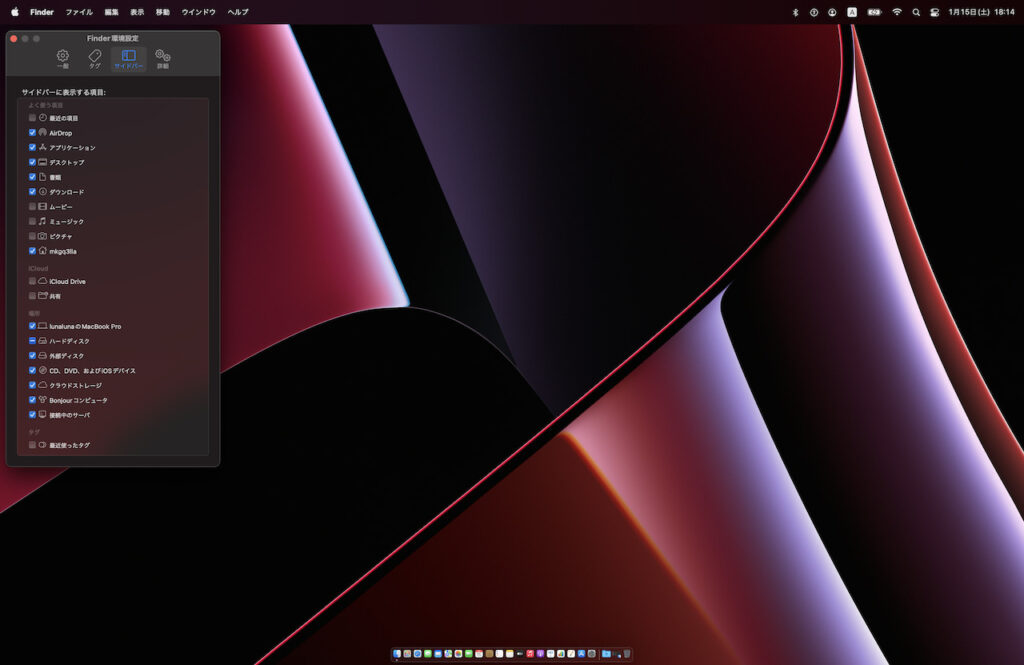
「詳細」タブの環境設定の変更点
- 「すべてのファイル名拡張子を表示」にチェックを入れる
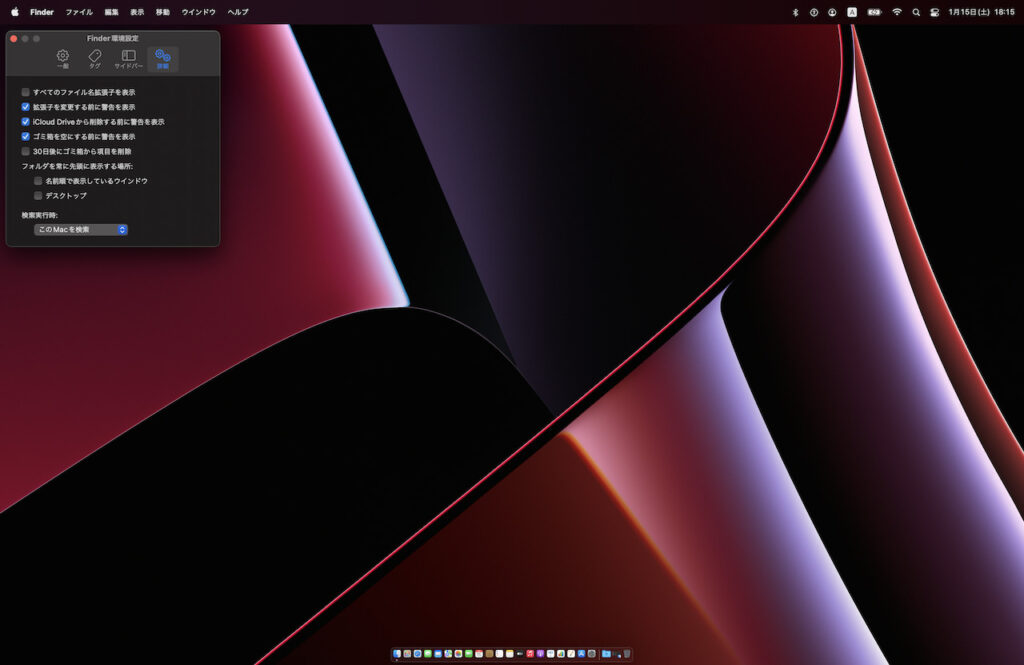
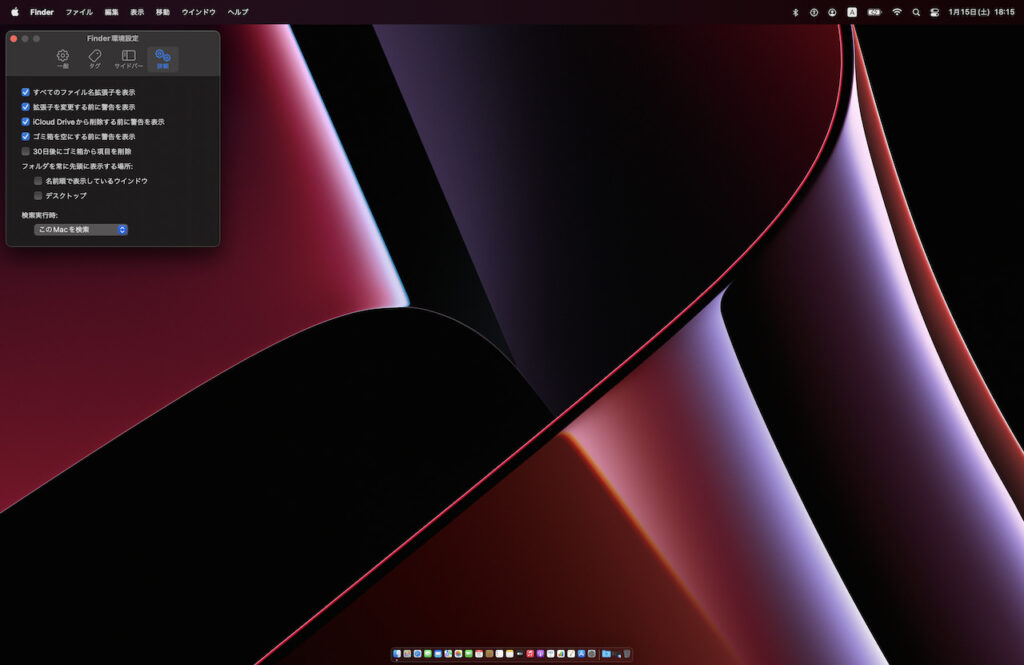
「ファインダー」の表示設定
ファインダーの設定のときに合わせてやっておきたいのが「表示」の設定だ。
これはここまでの「環境設定」には含まれていないので、ツールバーで「Finder」が選択されているときに「表示」メニューを開いて設定する。
ここで設定するのは「パスバー」と「ステータスバー」の表示だ。他にも「タブバーを表示」など、このメニューから表示・非表示の切り替えができる項目がいくつかあるので確認してみて欲しい。
ちなみに、この操作にはショートカットがあって(メニューの右に表示されている)、パスバーの表示・非表示の切り替えだったら ⌘+option+p 、パスバーの表示・非表示の切り替えだったら ⌘+/ でトグルでの表示切り替えが可能だ。覚えておいてもいいが、僕はずっと表示したままなので覚えていない(笑
ファインダーの「表示」メニュー設定の変更点
- パスバーを表示:「パスバーを表示」をクリックして表示
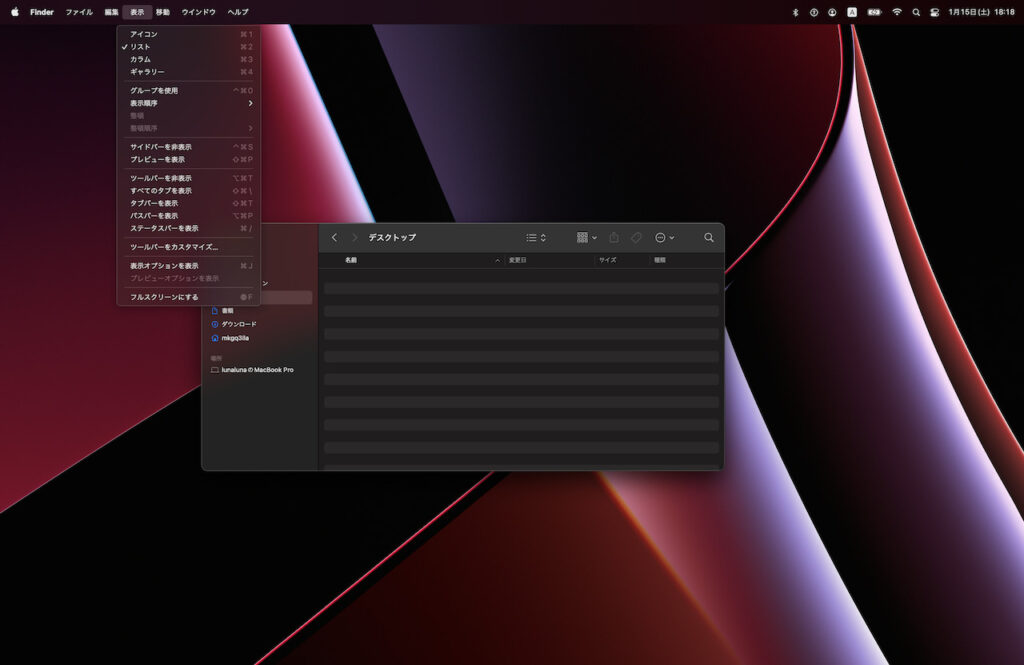
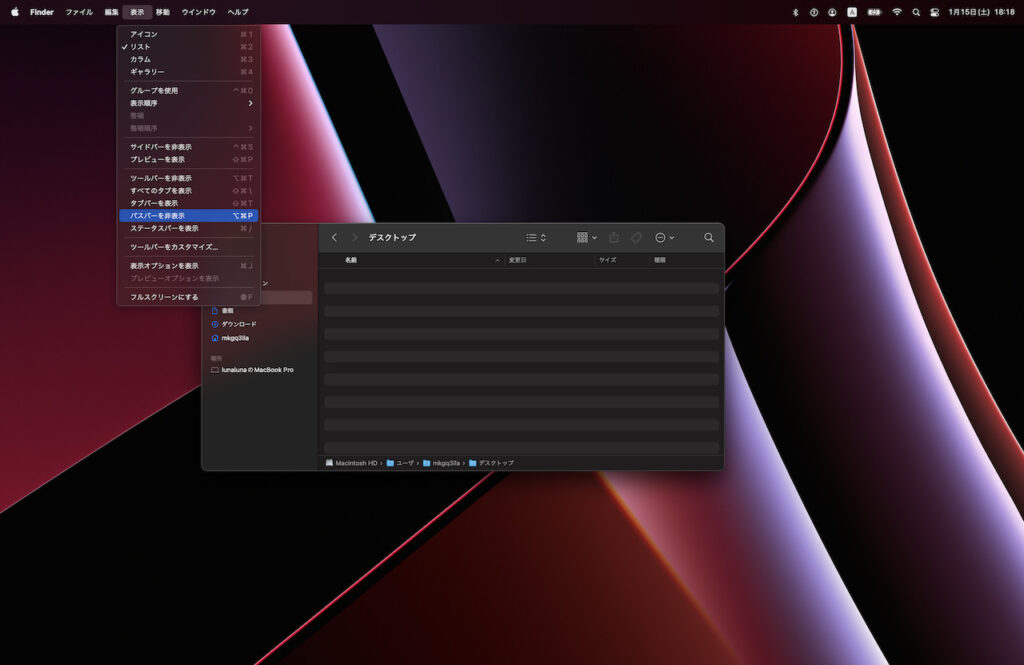
- ステータスバーを表示:「ステータスバーを表示」をクリックして表示
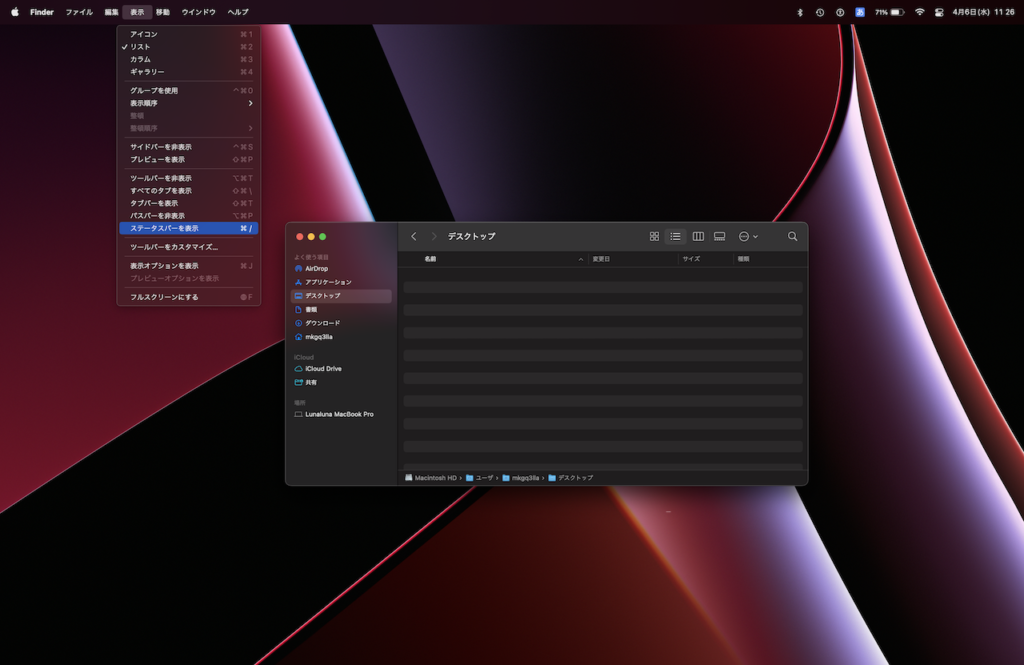
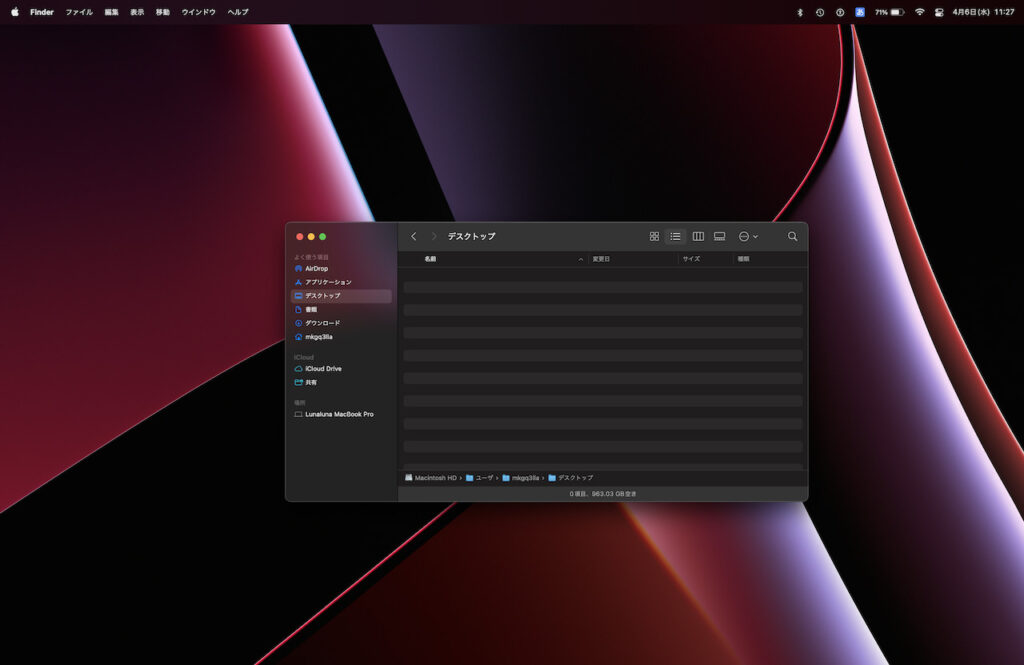
ちょっとはっきり覚えてないんだけど、「ステータスバー(表示しているフォルダの中に含まれる項目数と SSD の残りの空き容量の表示)」って前は最初から表示されてなかったっけ…?ま、いいか(笑
不可視ファイルの表示
これも忘れちゃいけない設定。
ここに関しては以前の記事にバッチリ書いてあるので(手抜きじゃないよ!!)、そこから以下に引用する。
Mac に限った話ではないが、パソコンの中には不可視ファイル(隠しファイル)がたくさんあって、通常の操作であれば触ることは殆どないのだが、Web 制作などであれこれ設定を変更したりしようとするとその設定ファイルが隠してある、といったことはよくある。
もちろんやたら変更してしまうとうまく動かなくなる可能性もあるファイルだから隠しているわけで、その操作には注意が必要なのは当然ではある。
この不可視ファイルを表示するにはショートカットがある。
【2020年度版第1弾】新しい Mac を手に入れたらやること一式【システム環境設定とファインダー設定編】
⌘ + shift + .(ピリオド)これで不可視ファイルが表示される。ちなみにこのショートカットは「トグル」になっているので、非表示の時に入力すれば表示されるようになるし、表示されているときに入力すれば非表示になる。
また、この「不可視ファイルの表示」はコマンドラインからも切り替えられる。
【2020年度版第1弾】新しい Mac を手に入れたらやること一式【システム環境設定とファインダー設定編】
defaults write com.apple.finder AppleShowAllFiles TRUE【注釈】
ターミナル(terminal.app)についてはここで特に説明していないが、これらの手順に従ってコマンドを「コピペ」していけばいい。
コマンドをターミナルへペーストして return キーを押下すればコマンドが入力・実行される。
ターミナルでの操作がどうしても不安ならショートカットで切り替えればいいのでそれでも充分。便利!
コマンドラインから設定を変更した場合は Finder の再起動が必要。
【2020年度版第1弾】新しい Mac を手に入れたらやること一式【システム環境設定とファインダー設定編】
killall Finder再度非表示にしたい時はこちらを入力する。
【2020年度版第1弾】新しい Mac を手に入れたらやること一式【システム環境設定とファインダー設定編】
defaults delete com.apple.finder AppleShowAllFilesFinder の再起動が必要なのは同様。
【2020年度版第1弾】新しい Mac を手に入れたらやること一式【システム環境設定とファインダー設定編】
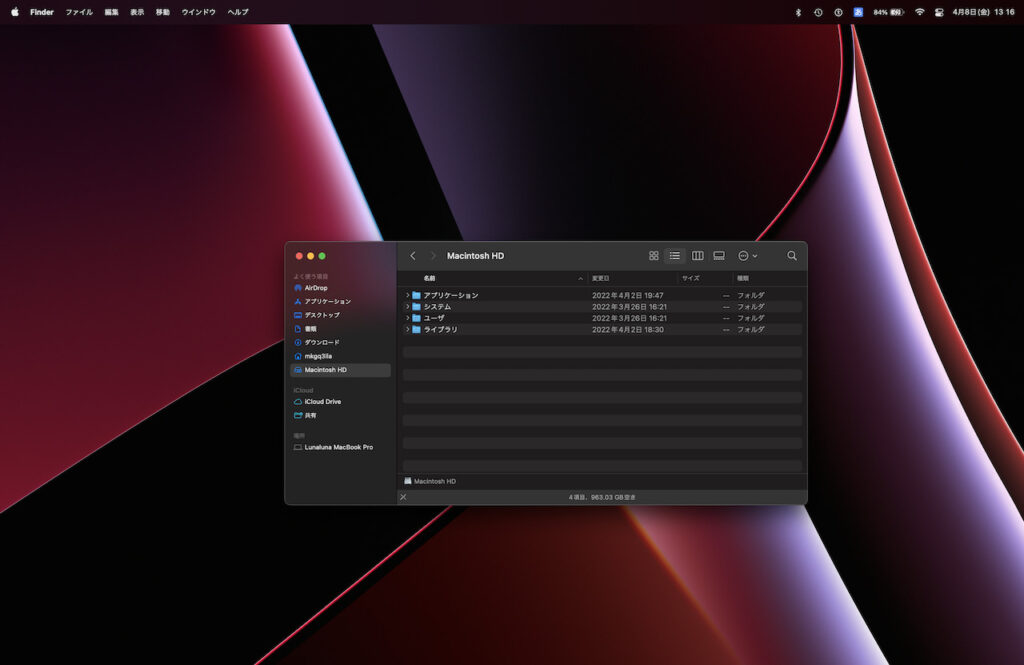
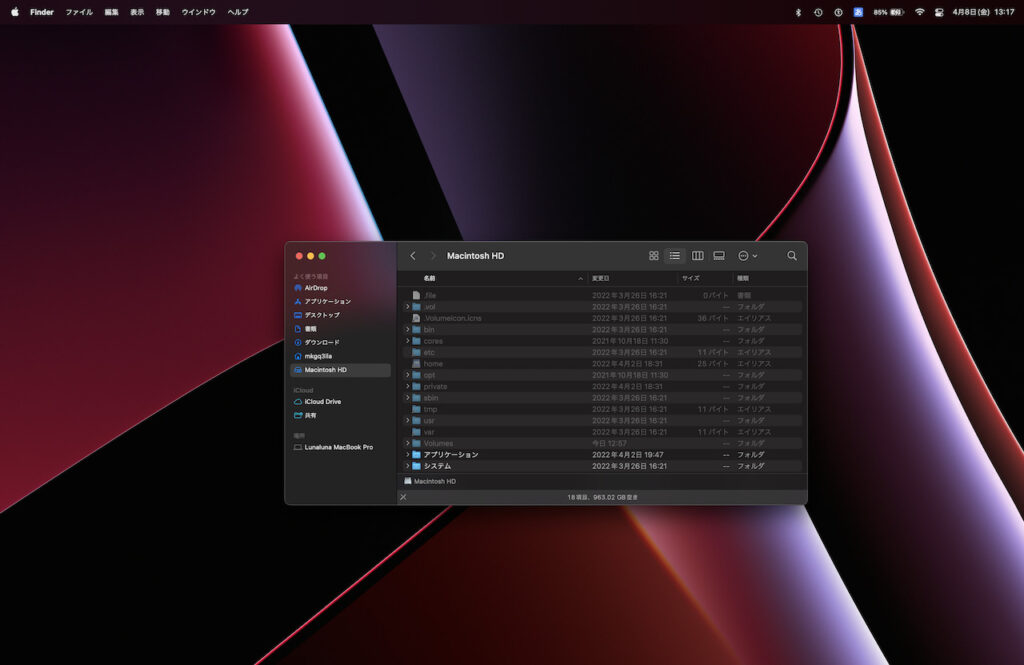
【超余談】
WordPress だと他の記事からコンテンツを持ってくるのも楽ちん(編集画面での操作なので、もちろん自分が管理しているサイト内同士での話)。
WordPress のブロックエディターの場合、「ブロック単位でのコピペや複製、ドラッグアンドドロップ」がめちゃくちゃ簡単。
ブロックエディターの使い勝手はとてもいい。
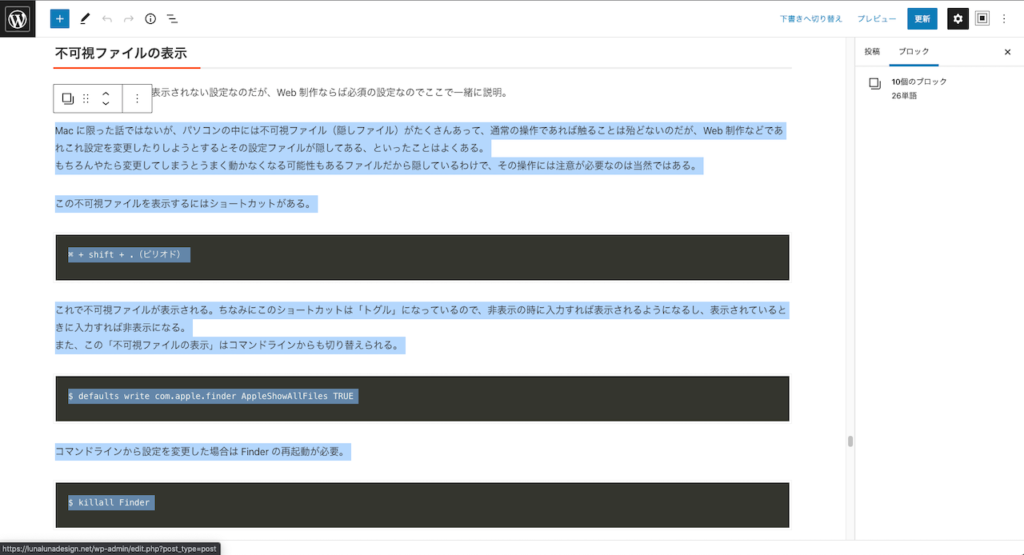
shift +クリック」でブロックを複数選択する(最初のブロックをクリックして選択した後に最後のブロックを shift +クリックすればいい)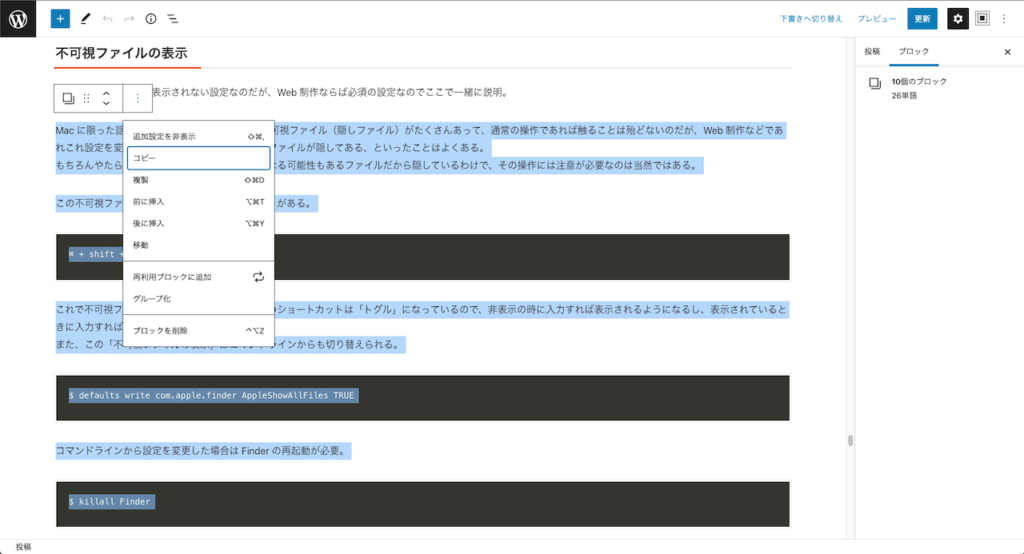
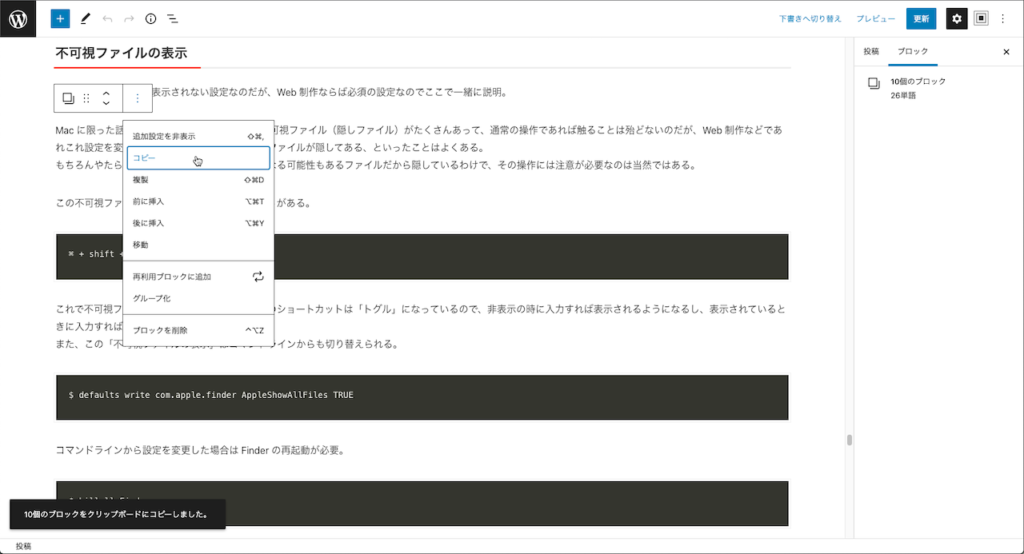
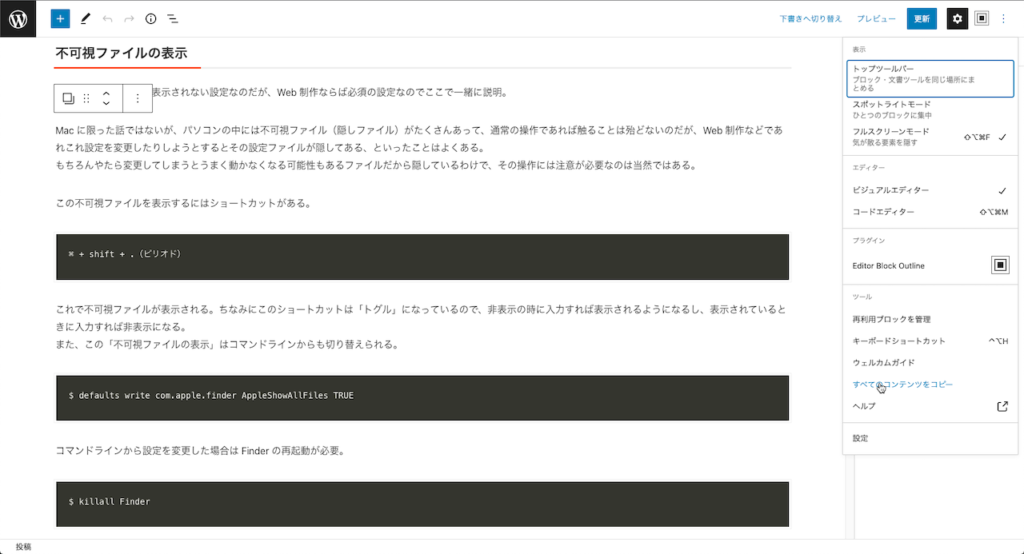
ブロック単位でのコピペ(や複製)なので、HTML 構造はもちろん、同じサイト内ならばスタイルも当然そのまま反映される。「追加 CSS クラス」にクラスを追記していた場合は、それも一度にコピペされる。あ~ら便利!!(笑
フォルダ
ファインダーの設定がひととおり済んだら、次は「フォルダ」の設定に進もう。
フォルダの設定
アプリケーション「Finder」が選択されている状態で ⌘+n を押下すると新規フォルダが開く。
フォルダが開いた状態でフォルダの中(中ならどこでも任意の場所でいい)を右クリックすると、先ほどの「デスクトップ」のフローティングメニュー同様のメニューが開く。このとき、設定はその時開いているフォルダの設定(今回の場合は新規フォルダを開いた直後に選択されているフォルダ、この場合は「Macintosh HD」)になっている。
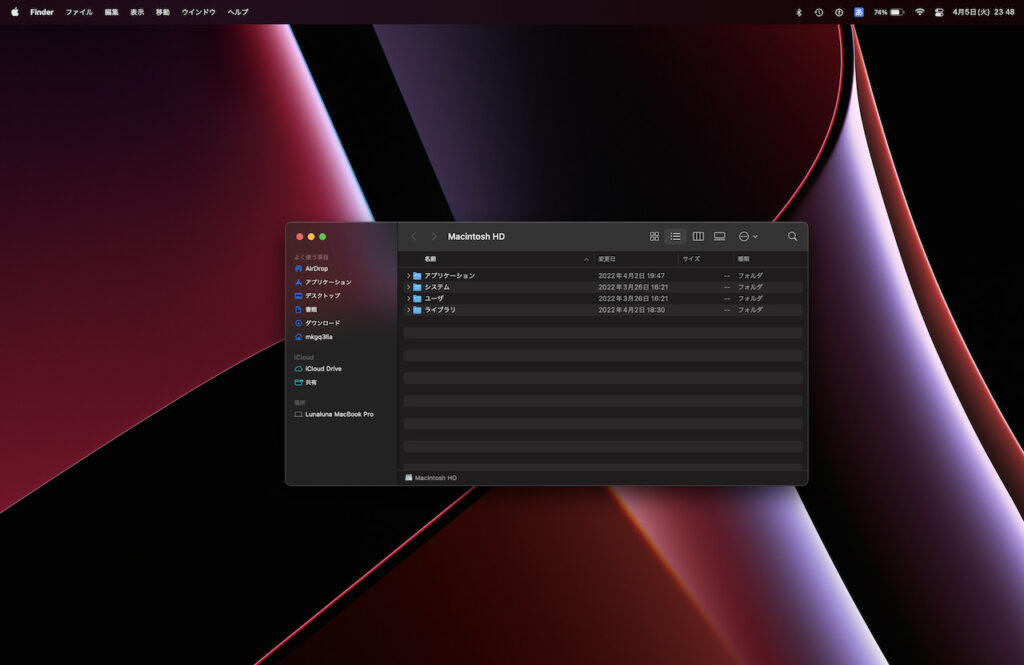
⌘+n で新規フォルダを開けばいい)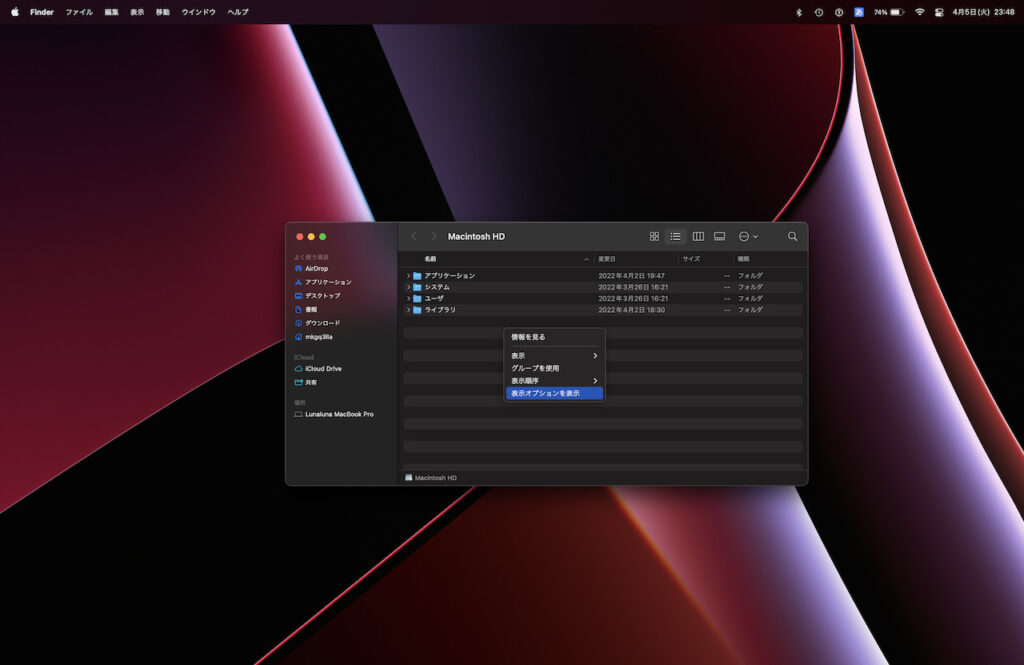
フォルダの「表示オプション」の設定の変更点
ここでフォルダの設定をする。
- 常にリスト表示で開く:チェックを入れる
- 「デフォルトとして使用」をクリック
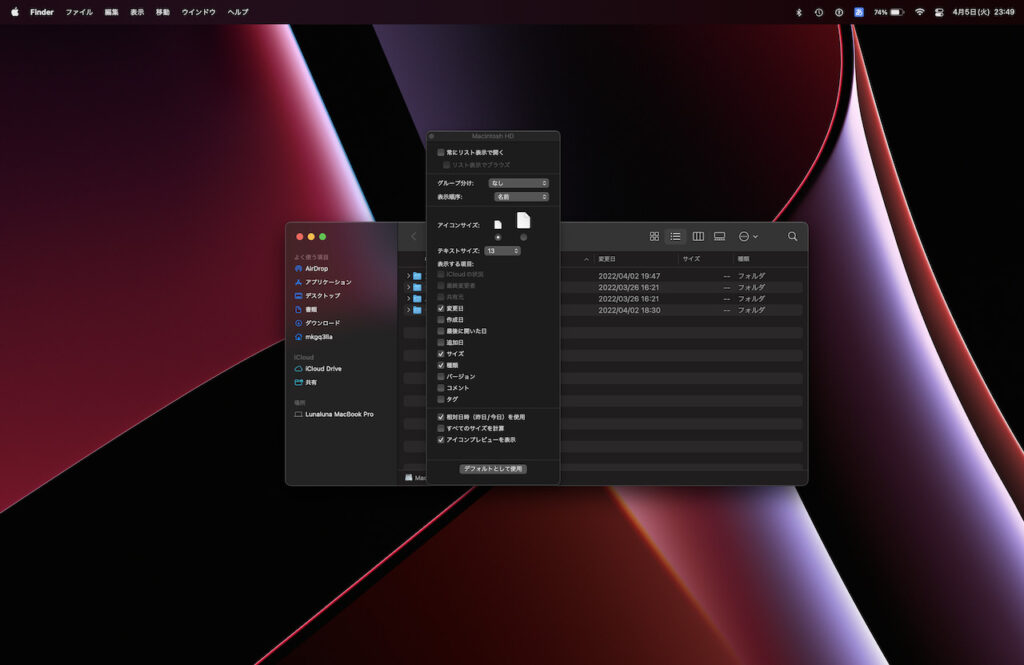
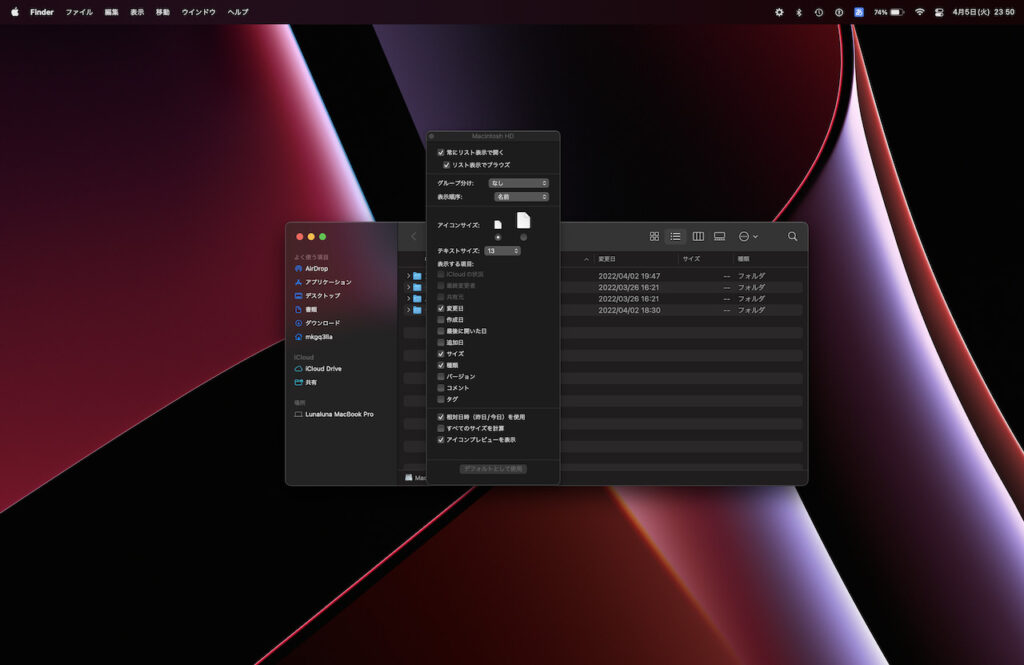
以前の記事のときにも書いたが、ここの設定はそれぞれの「慣れ」の部分でもあるだろう。僕はリスト表示に慣れてしまったのでいつもリスト表示にしているが、ぜひ自分が使いやすい設定を探してみて欲しい。
フォルダのツールバーのカスタマイズ [フォルダ操作ショートカットの編集]
Mac ではフォルダのツールバーもカスタマイズできる。
普段 Mac でなにかしらの操作をするとき、フォルダはかなり頻繁に操作するはずだ。ここの設定をしっかりしておくだけで、作業効率は相当上がるはず。
フォルダのツールバーにはもともと Mac のフォルダ操作のショートカットアイコンがある。ここもカスタマイズできるので、自分に合わせて使いやすくしておこう。
フォルダのツールバー上で右クリックをするとツールバーのフローティングメニューが表示される。そこで「ツールバーをカスタマイズ…」をクリックするとツールバーに配置できるショートカットアイコンが一覧で表示される。
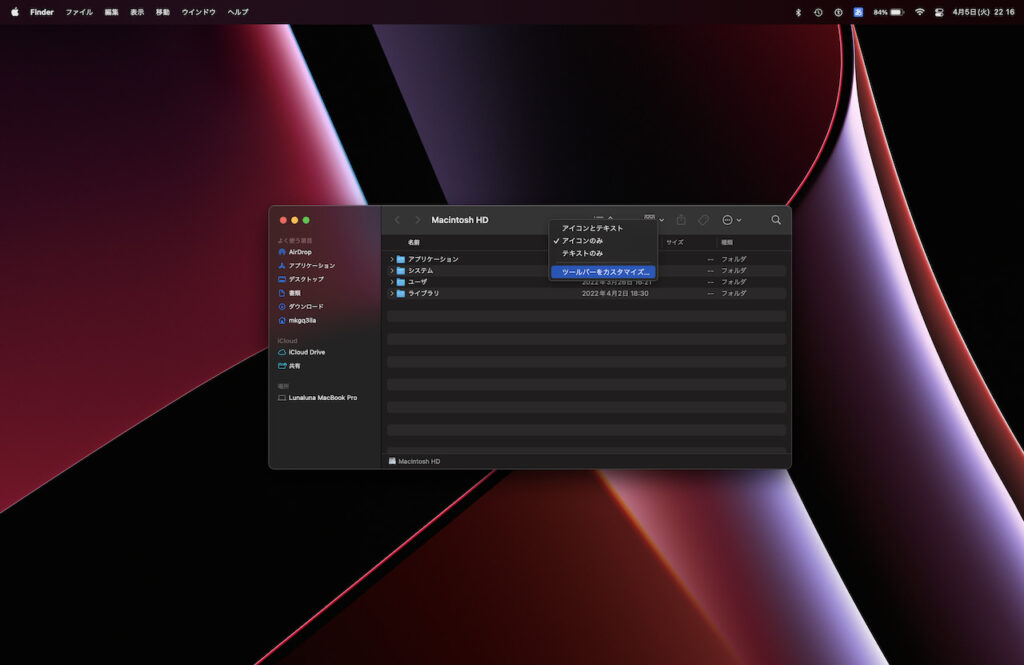
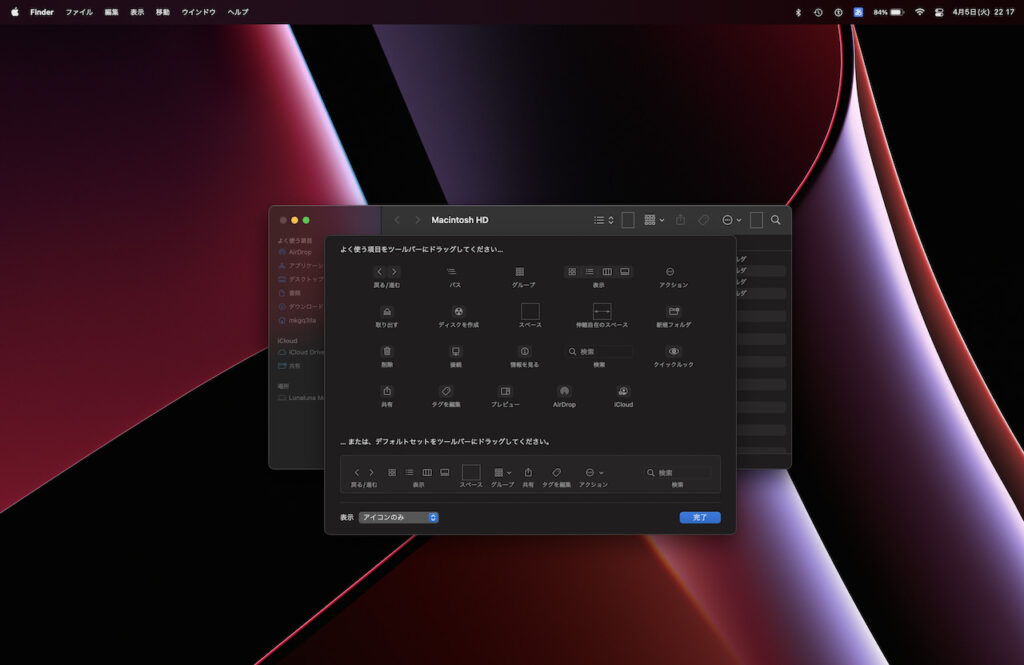
フォルダ操作ショートカットの追加
フォルダ操作ショートカットを追加したいときは、一覧の中のアイコンをツールバーの任意の位置までドラッグする。
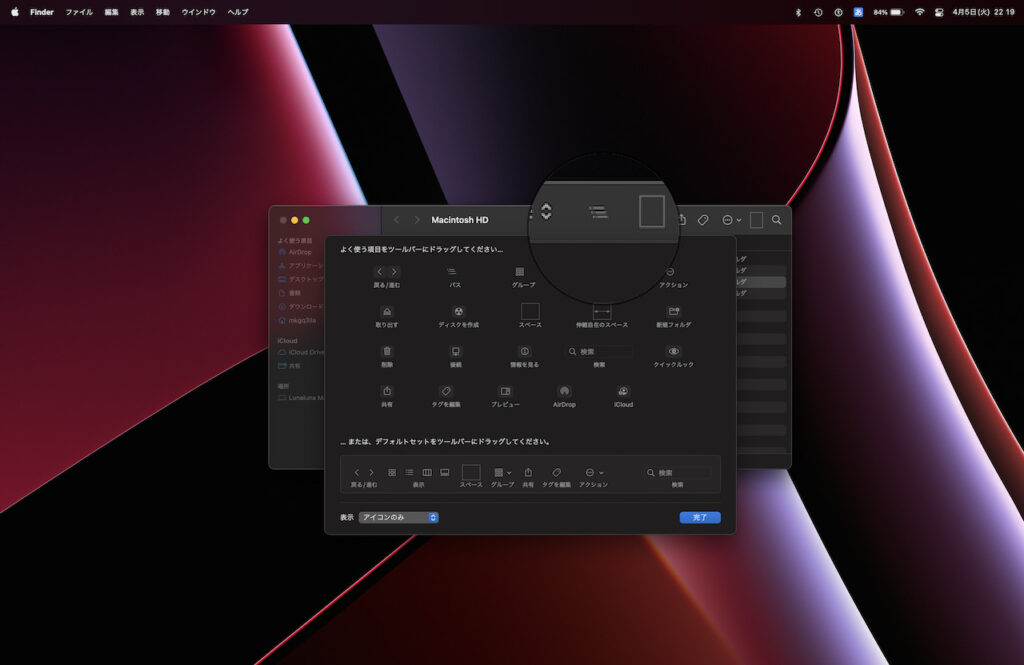
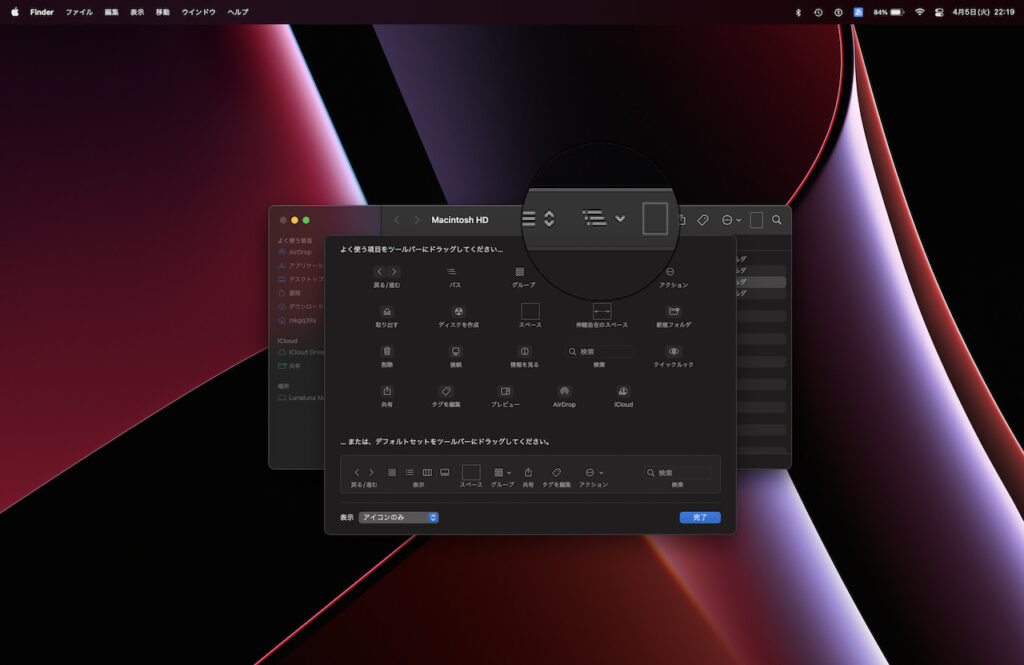
ここのスクリーンショットで画像の一部を拡大表示しているのは、特別なアプリケーションを使っているのではなく、Mac に最初からインストールされている「QuickLook」で追加・加工したもの。CSS Nite 主催の鷹野さんに教えていただいた。
スクリーンショットを撮った直後にもできるし、既に保存されているスクリーンショットを「QuickLook」で開いてあとから加工することもできる。
これ超便利!!!これからめっちゃ多用しそう(笑
てか、QuickLook 上でこんなにあれこれ編集できたんだね、そもそもそれを知らなかった(笑
フォルダ操作ショートカットの削除
一方、フォルダ操作ショートカットを削除したいときは、ツールバーのアイコンをツールバーの外までドラッグすればいい。
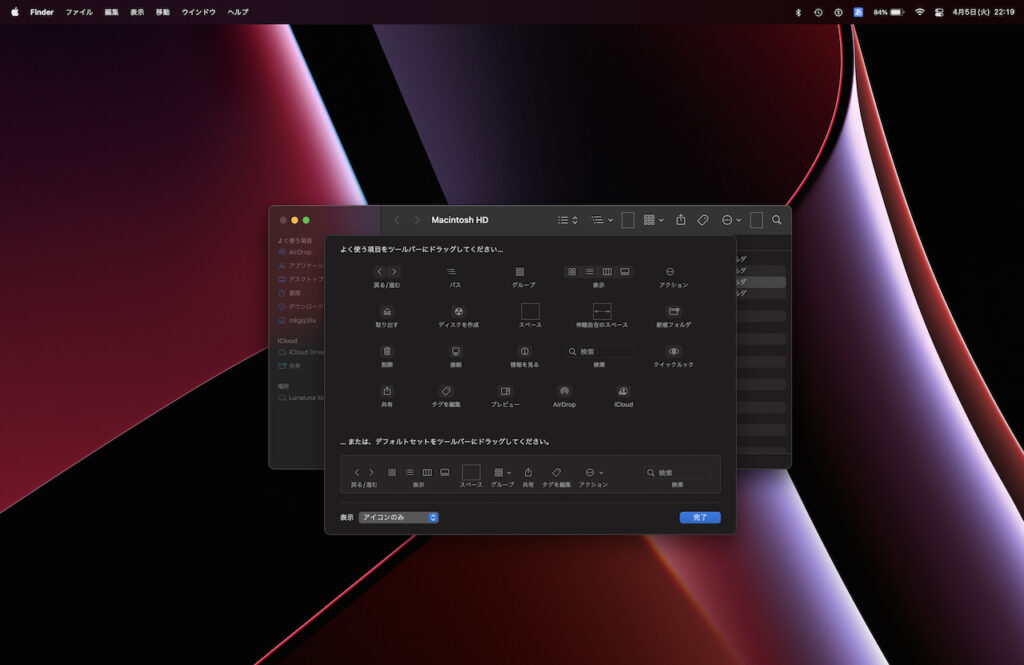
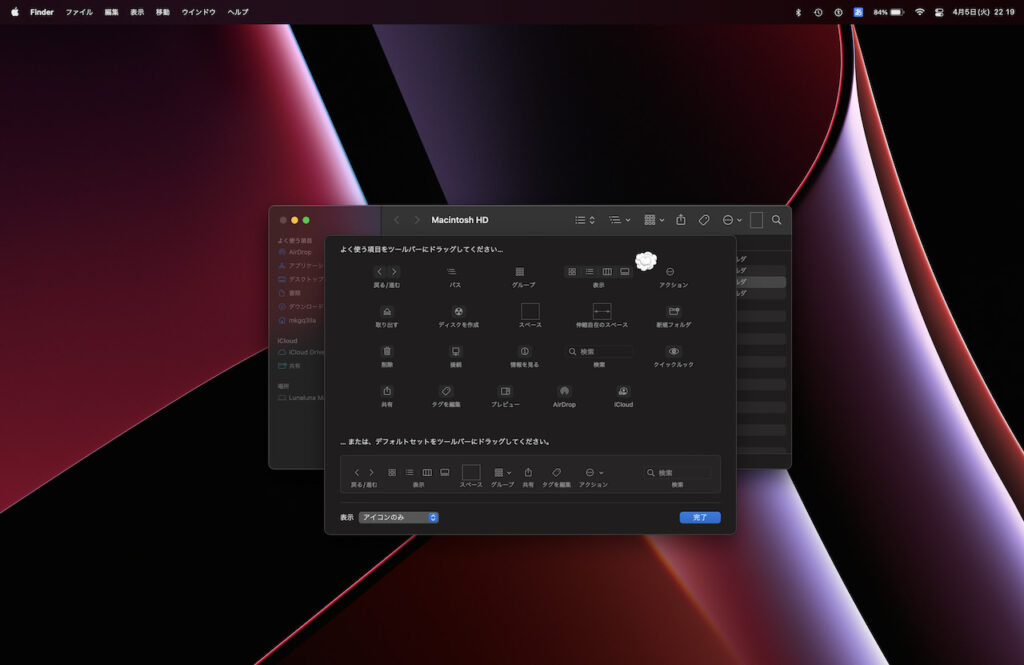
フォルダ操作ショートカットの設定の変更点
- 「グループ」「共有」「タグを編集」のアイコンを削除
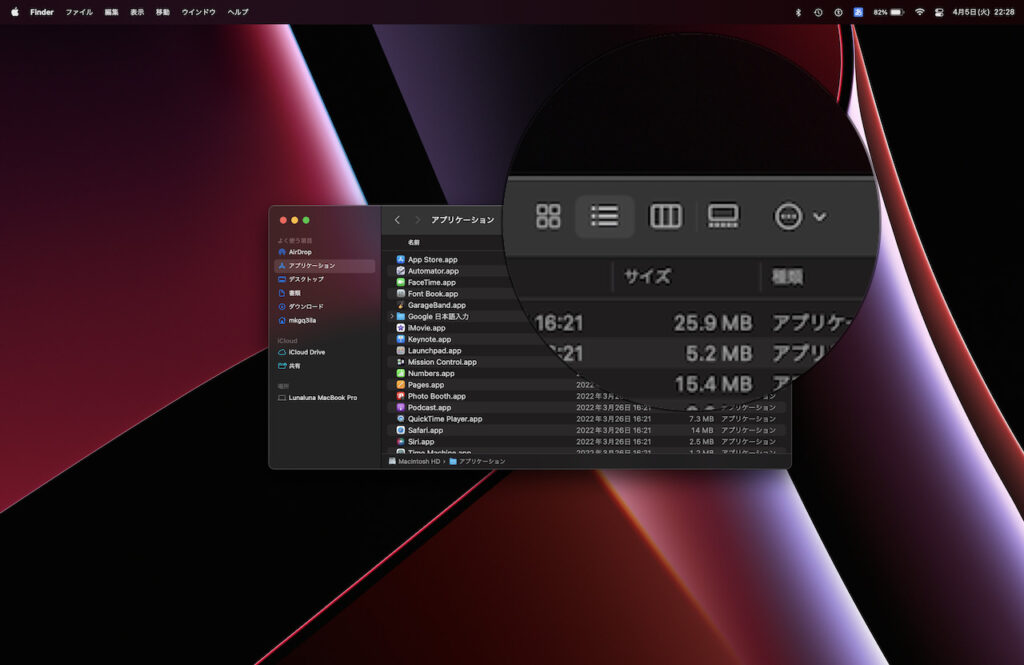
僕は「フォルダの表示切り替え」と「アクション」以外は消している。「アクション」の中にはそれぞれのフォルダに適したメニューが表示されるので、そこからの操作でもだいたい事足りている。
次項で説明する「アプリケーションショートカット」を複数追加するので、フォルダ操作のアイコンについては最低限にしておきたい、というのが正直なところ。
フォルダのツールバーのカスタマイズ [アプリケーションショートカットの追加]
フォルダのツールバーにはアプリケーションショートカットアイコンも追加できる。
ご存知のように、Mac ではアプリケーションフォルダ内のアプリケーションアイコンや、Dock 内のアプリケーションアイコンの上にファイルをドラッグして重ねるとそのアプリケーションでファイルが開く(Windows でも一緒かな)。
それと同様の操作がフォルダだけでできるようになるわけだ。フォルダのツールバーに頻繁に使うアプリケーションを追加して、そこへファイルをドラッグすると、そのアプリケーションでファイルが開くようになる。
前述したようにフォルダは頻繁に操作するので、そのファイルに紐づいていないアプリケーションを使ってファイルを開く(ダブルクリックして開くアプリケーションが「紐づいている」アプリケーション)ときに、フォルダのツールバーにアプリケーションアイコンがあるとそこからすぐにファイルが開けてとても便利。ここは僕的にかなり利用頻度が高い。
今回はまだアプリケーションをインストールしていないので、サンプルのアプリケーションを使って操作を説明する。
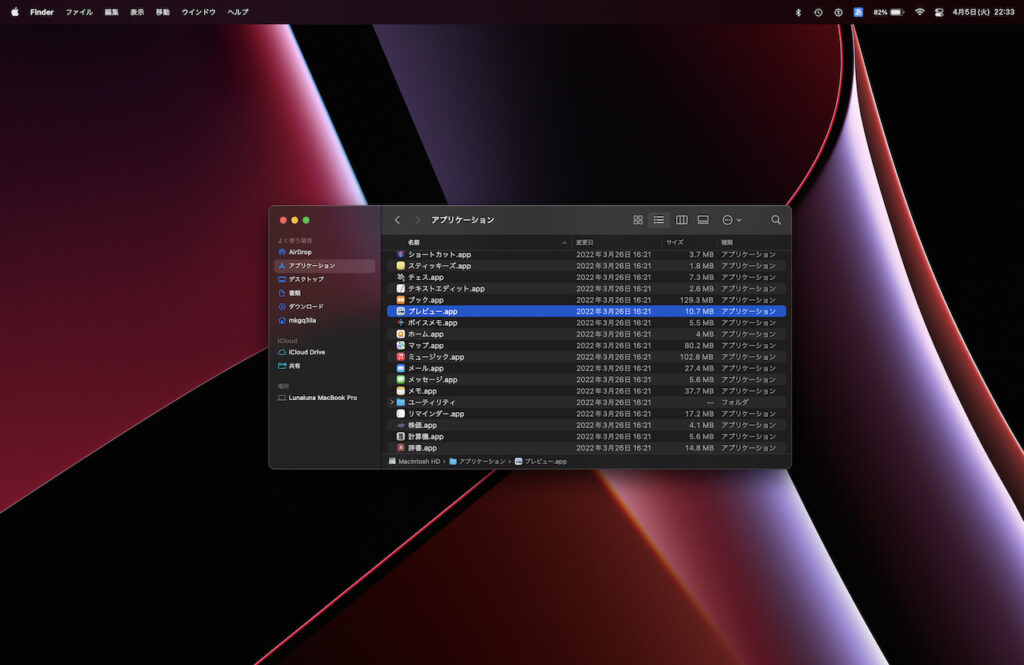
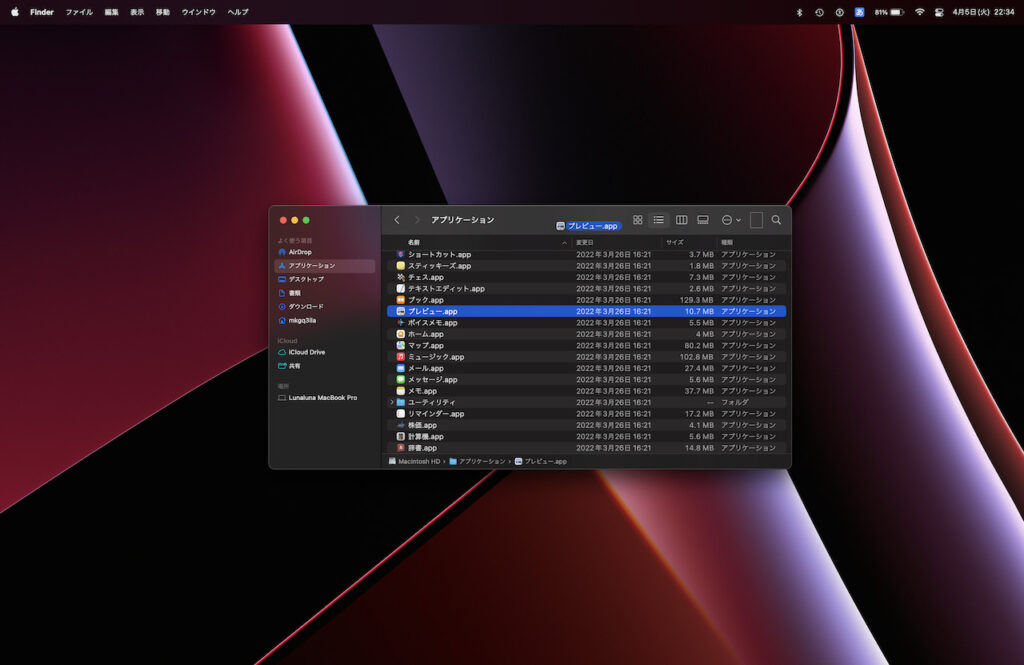
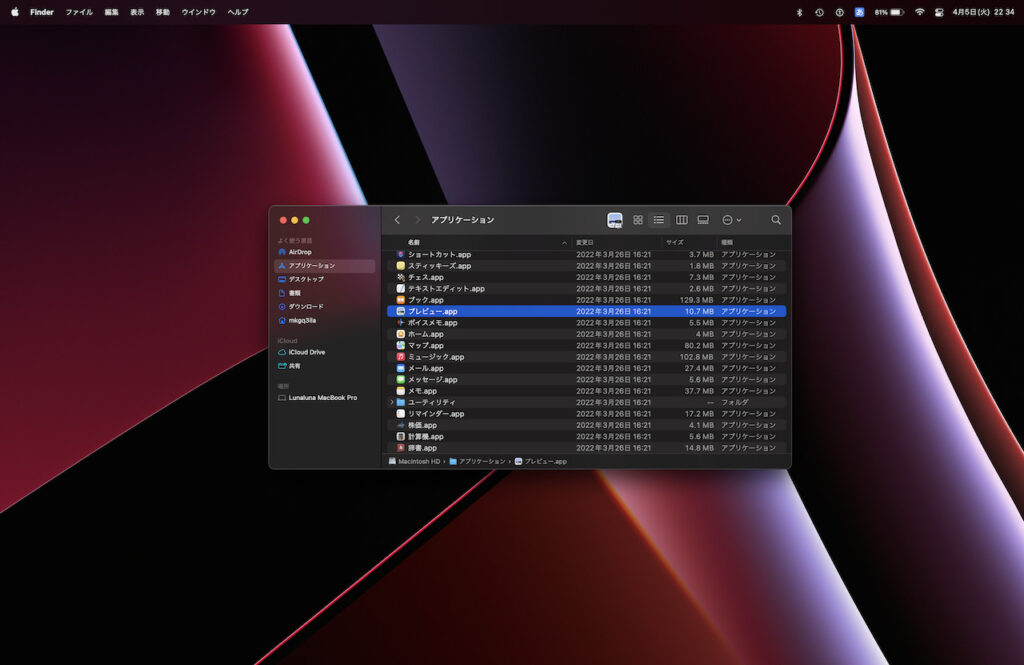
アプリケーションアイコンをドラッグしていくときの注意点がひとつ、『「⌘」キーを押しながらツールバーにドラッグ』することだ。これで任意のアプリケーションアイコンが追加できる。
ここで、実際に使ってみよう。
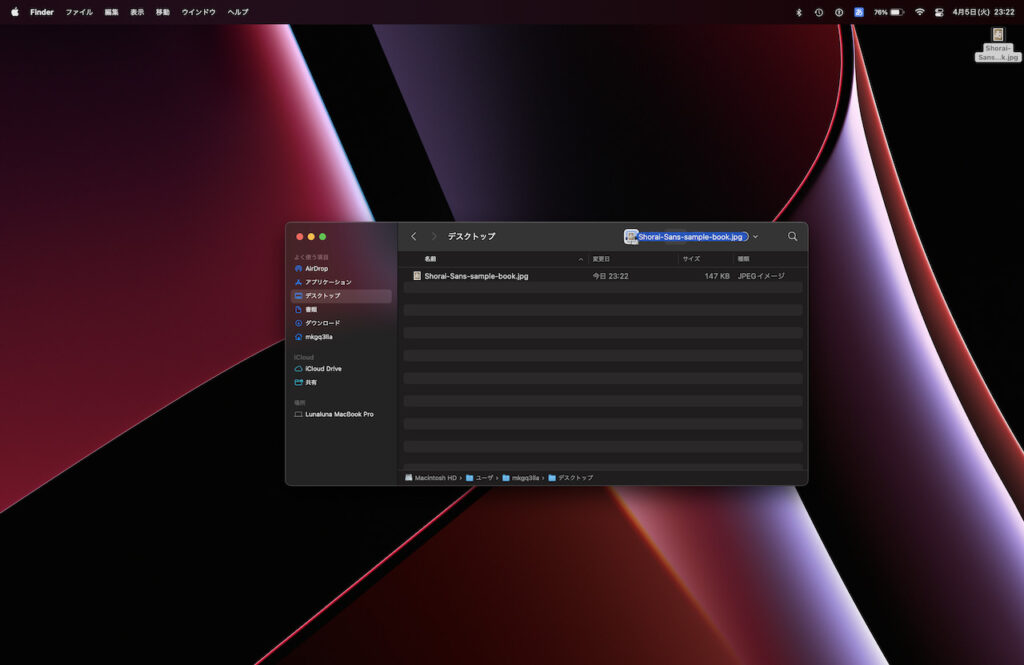
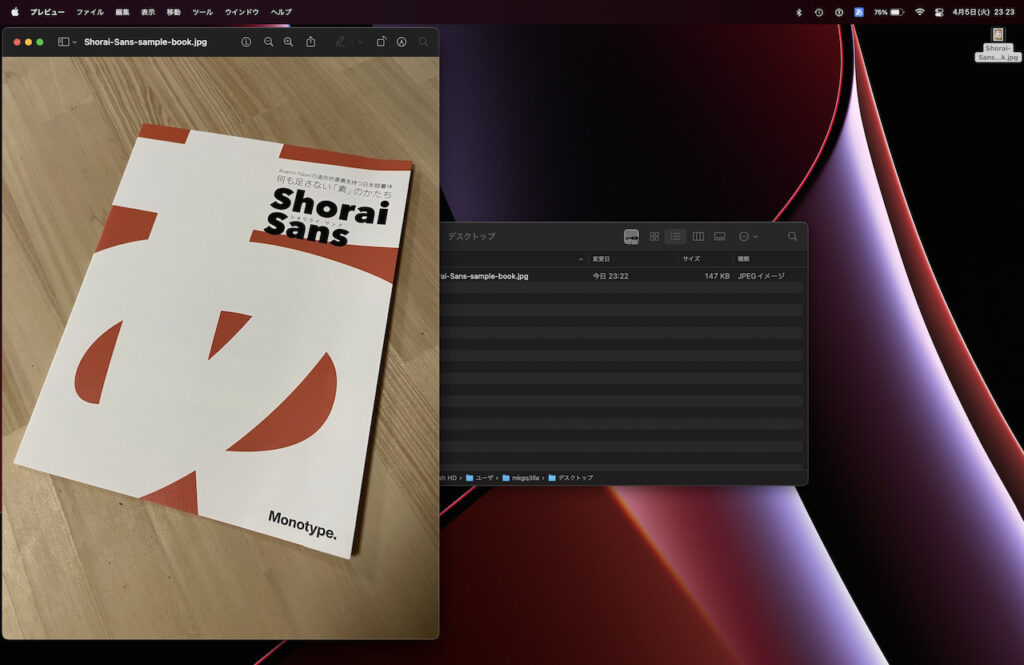
登録したアプリケーションを削除したい時は、追加したとき同様にアプリケーションアイコンを「⌘キーを押しながら」ドラッグすればいい。ツールバーから外れたところで離せば、煙の出るアニメーションとともに消すことができる。
アプリケーションショートカットの設定の変更点
- 現時点では追加のアプリケーションが未インストールなので、アプリケーション追加後に改めて。
フォルダのサイドバーのカスタマイズ [フォルダショートカットの編集]
フォルダ周りのカスタマイズの最後は「サイドバー」。
フォルダにはデフォルトでサイドバーも表示されている。
カスタマイズでサイドバーの表示そのものを隠すこともできるが、僕はここもわりと頻繁に触るので使いやすくしたい。
これもサイドバーの「よく使う項目」へドラッグアンドドロップだけで追加・削除ができる。
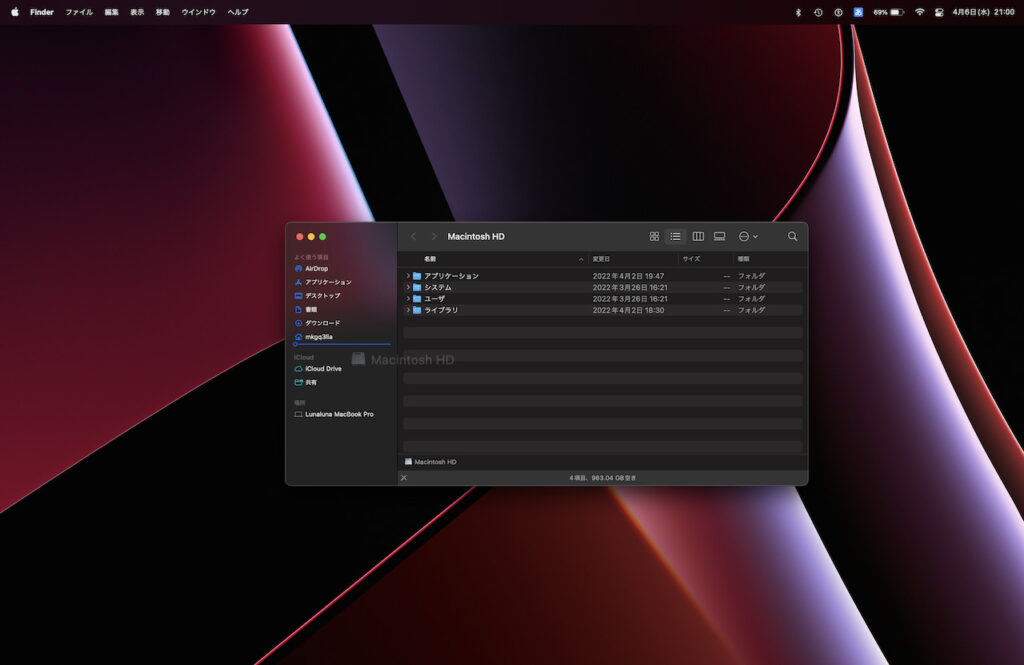
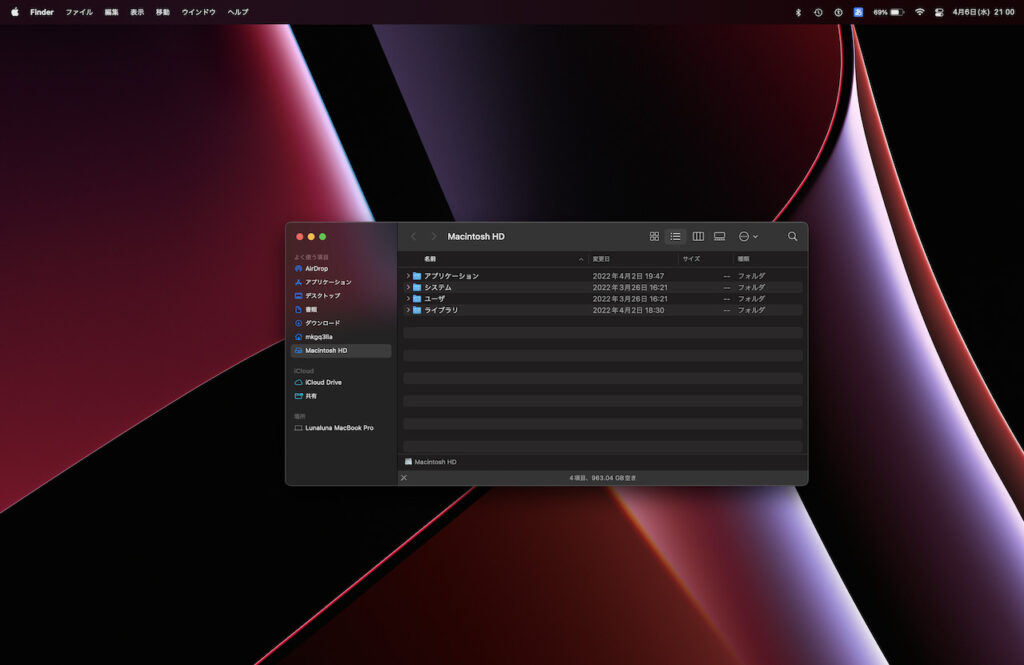
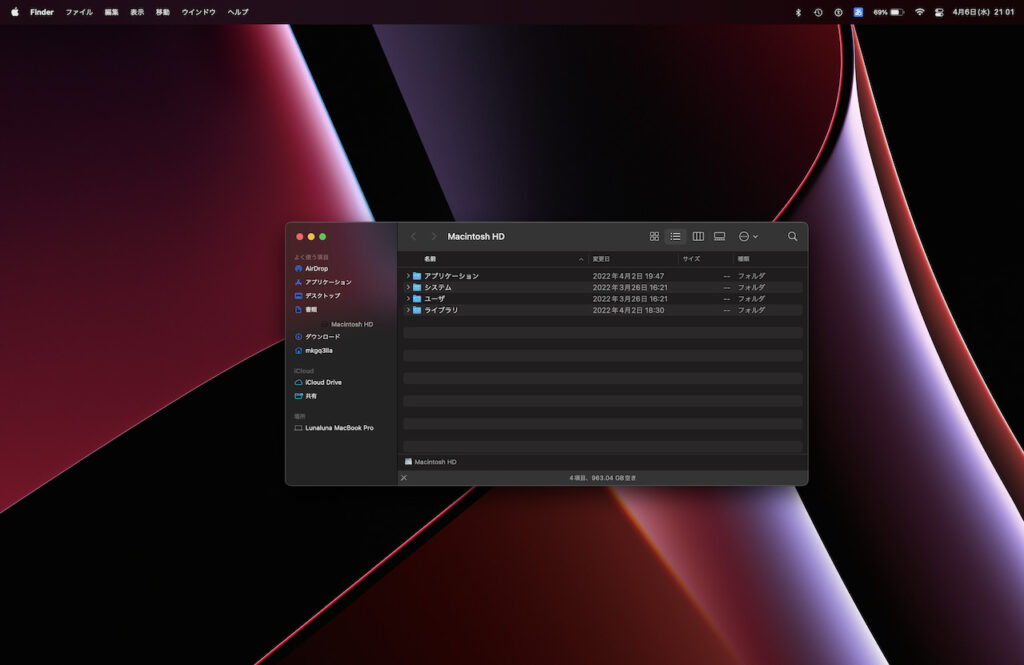
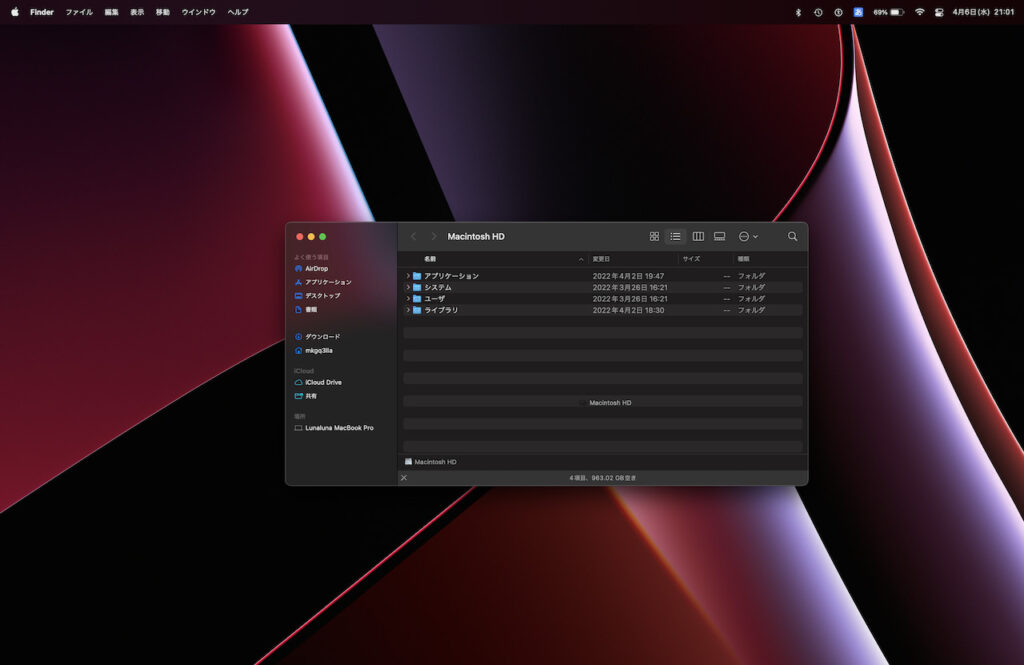
サイドバーのフォルダショートカットの設定の変更点
- ここへは仕事関連でよく開くフォルダを追加している。ここに追加できるのは「フォルダへのショートカット」なので、頻繁に開くフォルダはここへ追加しておこう。
フォルダ関連のまとめ
繰り返し書いているが、フォルダまわりは普段特によく触るところ。ここをきちんと設定しておくと普段の作業効率がぐっと上がるので、上記の内容を参考に設定しておこう。
設定する場所・気にするところはちょっと多いかもしれないが、使いながらでも「あ、こういうほうが便利かな?」と思ったらどんどん触ってみるといいだろう。変更するに従って自分の使い方に合った仕様になっていくはずだ。
まとめ
今回の記事も実際に新しい MBP の設定をしつつ、また以前の記事を参考にしつつ書いたのだが、前に書いた記事は色々手順が前後して書かれていたり説明が足りないところがあったりとあれこれアラが見えてしまってダメだな…(笑
以前の記事も参考にはなるけれど、この記事だけ読んでこの記事に書いてあるとおりに進めれば漏れなく設定ができるようにしよう、と考えながら書いているとまあ時間がかかることかかること…。結局ほぼ完全に記事はイチから書き直しになるし。
とはいえ2年前とは環境も違っているしシステムだって進化しているので、加筆修正大事。
でも新型が発表になr(ry
