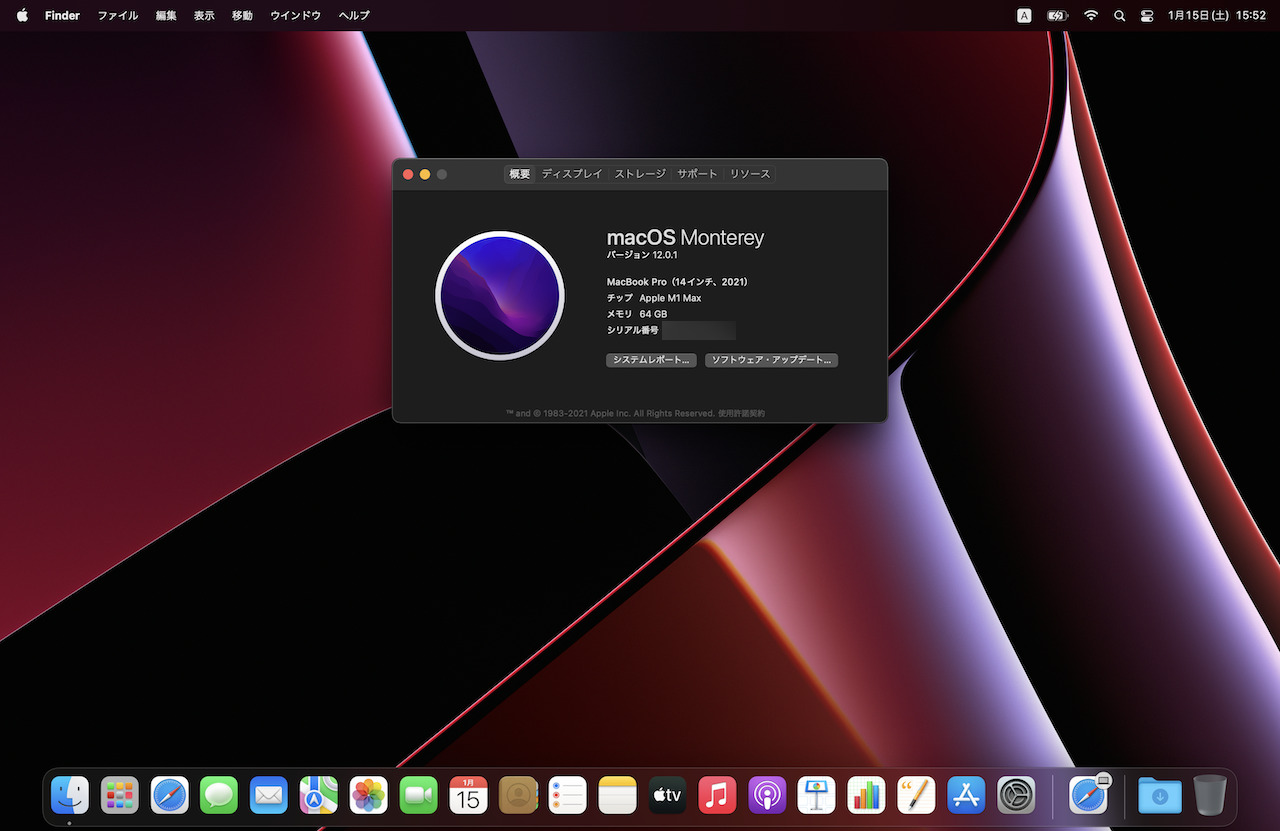さて、またこの季節がやってまいりました
大変ありがたいことに、新しい Mac が会社さんから(以前に引き続いて)支給された。
以前のモデルは MacBook Pro 13inch(2020年モデル)で、今回は M1 MacBook Pro 14inch(2021年モデル)。まだ2年ほどしか使っていないのだが、ここ最近急にシャットダウンしたり延々レインボーアイコンが出たままで結局強制的に再起動したり、はたまたスピーカーからガリガリ異音が出たりとかなり挙動が不安定になってきていたこともあって、お願いして新しくしてもらった。
持つべきものはいい会社さんだね(スリスリ
今度のモデルで最も大きな変更は、不評だった(?)Touch Bar がなくなったこと。僕自身はそれほど Touch Bar を使っていなかったのでたいして変わりはないのだが、それでもたまに Touch Bar を操作するときにめちゃくちゃ熱くなっているのには閉口した。
それと MagSafe や SD カードスロットの復活も大きな変更。MagSafe は確かにコードを引っ掛けてしまったときに簡単に外れるので安心だが、 代わりに USB-C ポートがひとつ減ってしまったのが大変残念。USB ハブかドッキングステーションを用意しなくては…。
【2022/04/06 追記】
Facebook でなつきさんからコメントいただいた。
Touch Barの付近が熱くなっているのはタッチバーが加熱してるのではなく、Touch Barの裏側にCPUがあるからです。ファンクションキーのMacBook Proでも、ファンクションキーの少し上辺りを触るととても熱いですよ。
あのへんに CPU があるのか…。ディスプレイとのヒンジのあたりには排熱用の穴もあるしね。
「M1 MBP になったらファンが全然回らなくなった」というから熱対策も良くなってると思うので(いまの Intel MBP はファンがずーっと回りっぱなし)、そのあたりは使ってみてのお楽しみ。
ということで、以前も設定をメモがてらブログの記事にしていたので、OS が macOS 12 Monterey にアップデートされていることもあるし、ちょっとずつ確認しながら進めていこうと思う(前回記事公開時の OS は macOS 10 Catarina だった)。
今回は以前の記事を参考にしつつ、同様のところはどんどん飛ばしていって、ちょっと説明が足りなかったところは補いつつ Monterey ならではの対策方法などがチェックできたらいいな…(希望的観測
初期設定
最初に起動するとまず初期設定画面が始まるので、これはダイアログに従って進んでいく。基本的にそのまま進んでいけばいいが、
- アクセシビリティ
- あとで
- 移行アシスタント
- 今はしない
- スクリーンタイム
- あとで
- apple pay
- あとで
このあたりはあとで改めて設定するとしてスキップ。最後の「外観モード」は僕の好みで「ダーク」にしている。
ここはなにも気にせずダイアログに従ってそのまま進めばいいので、特に時間もかからないし困ることもないだろう。設定が完了するとデスクトップが表示される。
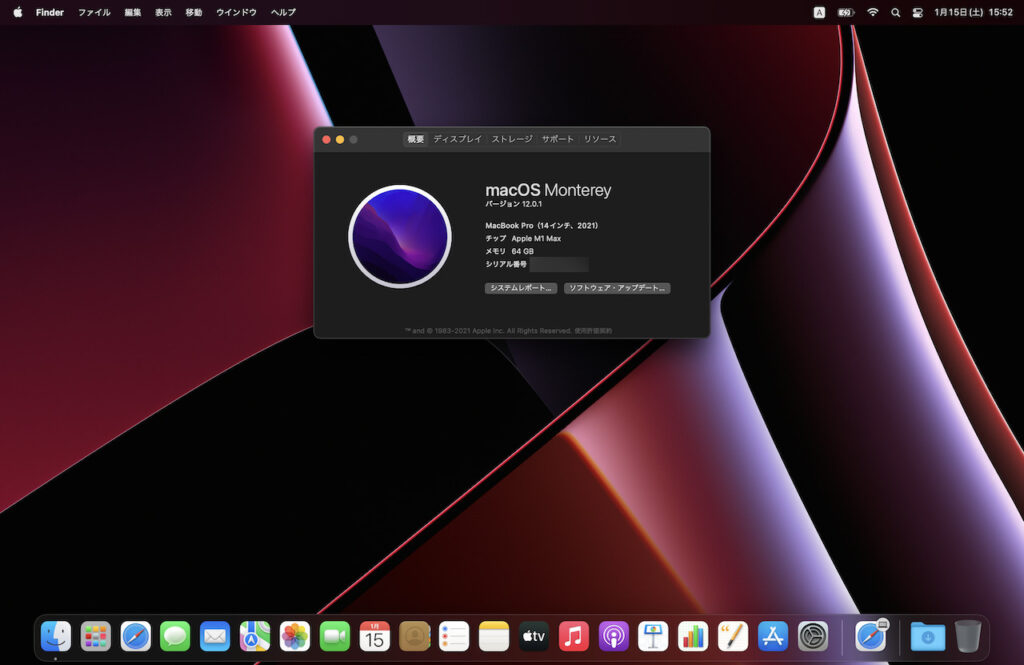
ここで OS アップデートの確認
前回もそうだったのだが、僕の場合 MBP が届いてから設定を始めるまで結構時間が経ってしまっているのが常だ。平日はちょっと手がつけられないし、休日もなんやかやとやることがある。ようやくまとまった休み(今回はお正月休みがあった)になっても大掃除だなんだで時間を取られてしまい箱を開けられずじまい。
ようやく開封したのは結局届いてから1ヶ月ほど経ってからだった。これくらい経っているとマイナーアップデートが来ていることが多い。
今回もご多分に漏れずマイナーアップデートが来ていたので、あれこれ作業をする前にまずは OS のアップデートをする。このタイミングでやっておかないと、あとからまたたっぷり時間をかけて OS のアップデートをしなければならず面倒。時間がかかることは先に済ませておこう。
なーんて書き始めてからはや3ヶ月…。「今回はお正月休みが…」なんて書いているように、最初にこの記事を書き始めたのは今年の年始だ(笑)。
届いて最初に立ち上げたときの Monterey のバージョンは12.0.1(笑)。年明けから仕事が忙しくなってこちらのセットアップに全く手がつけられてなかったんです…。
僕の場合 MBP が届いてから設定を始めるまで結構時間が経ってしまっているのが常
にしても大概だろ…。
年度が変わってようやくちょっとだけ余裕ができたので、このタイミングでやっと続きを開始した、というところだ。(前やったことほぼ忘れてたけど
さっきのスクリーンショットの日付けでお察しください…。
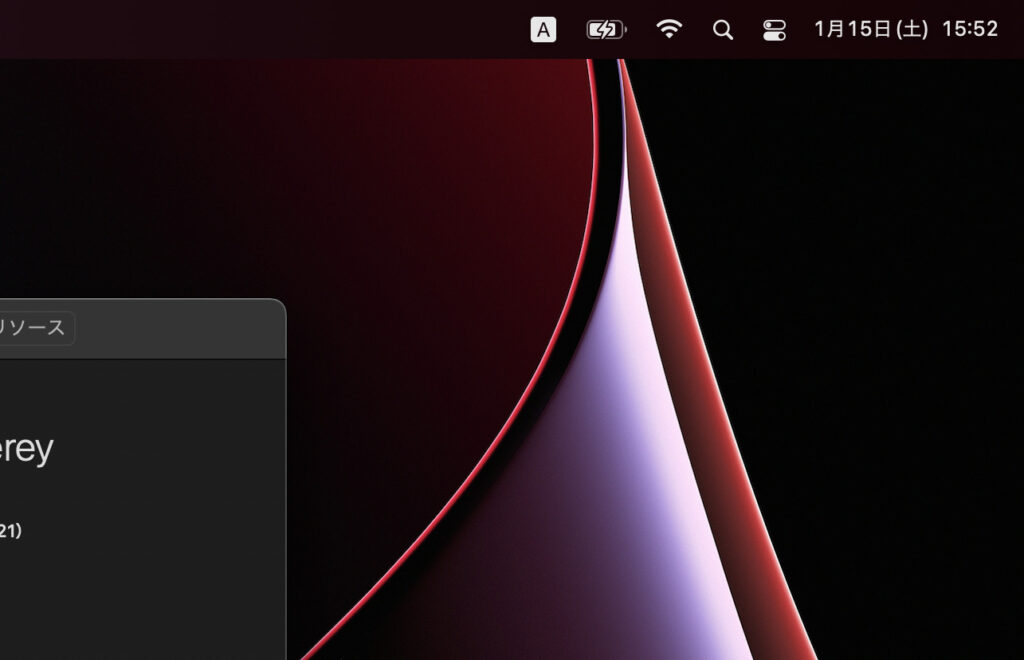
おまけに Monterey のバージョンは先日セキュリティアップデートの 12.3.1 が来ていますな。この作業を始めた1月の時点では 12.1 のアップデートが来ていたので、前述したように最初手をつけ始めたときにはそのアップデートをしたのだが、しかたないのでおかわりアップデートをもう一回。
OS のアップデートには時間がかかるので、くれぐれも時間に余裕があるときに。
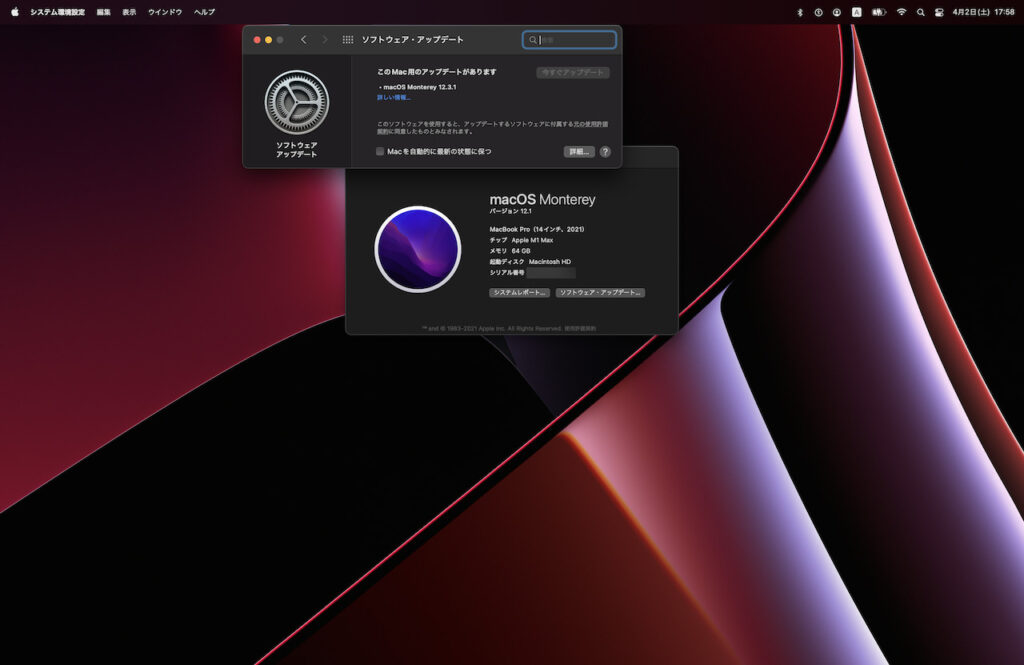
これは早く次の新型 MBP が発表になる前に設定終わらせなくては(苦笑
もうすぐ M2 搭載の MBP が出ちゃうかな(笑
さて、これで OS もまっさらな状態で最新にアップデートできたので、ここからはいよいよ各種設定をしていく。
ここからは基本的に以前に書いたこの記事の内容に従っていくので、こちらを一読いただいてから進めてもらえればいいだろう。
この記事で解説しているものと全く同じものは改めて説明はしていないので、詳細についてはそのままこの記事を真似していただきたい。変更があったところ、気になったところだけ箇条書きで。
システム環境設定
なにはともあれ、まずはシステム環境設定から。
ということで、以下の設定は「Monterey 12.1」での設定です。
たぶん Monterey なら変わっていないと思うけど、違ってたらごめんなさい…。
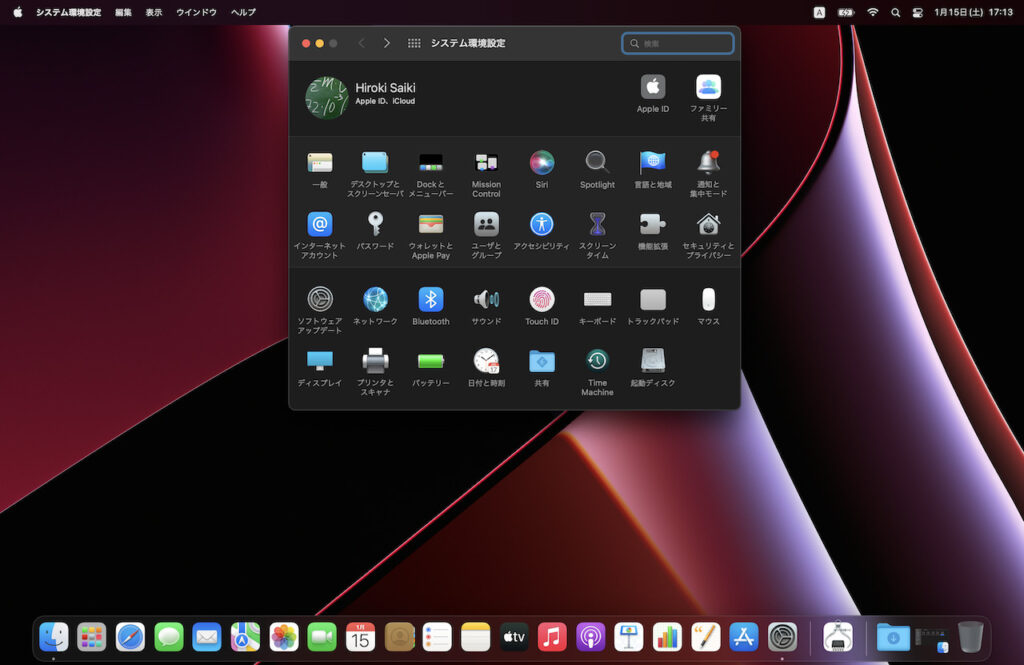
Dock とメニューバー
「Dock とメニューバー」での変更点(以下は Dock での変更点)
- サイズ:最小に設定
- Dock:表示・非表示切り替えに設定
- 最近使った:削除(非表示)
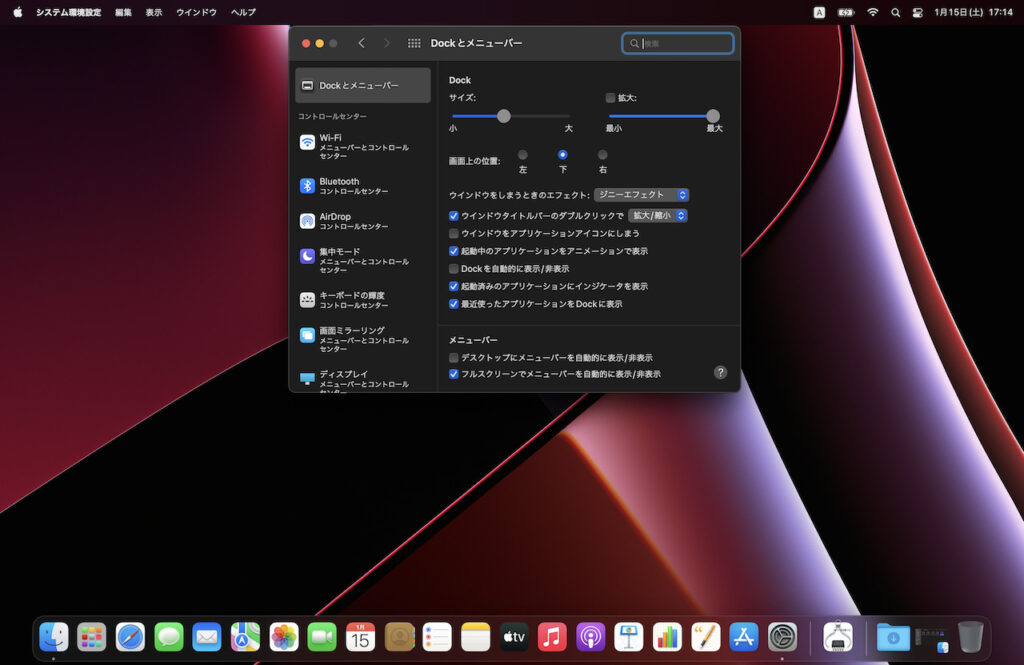
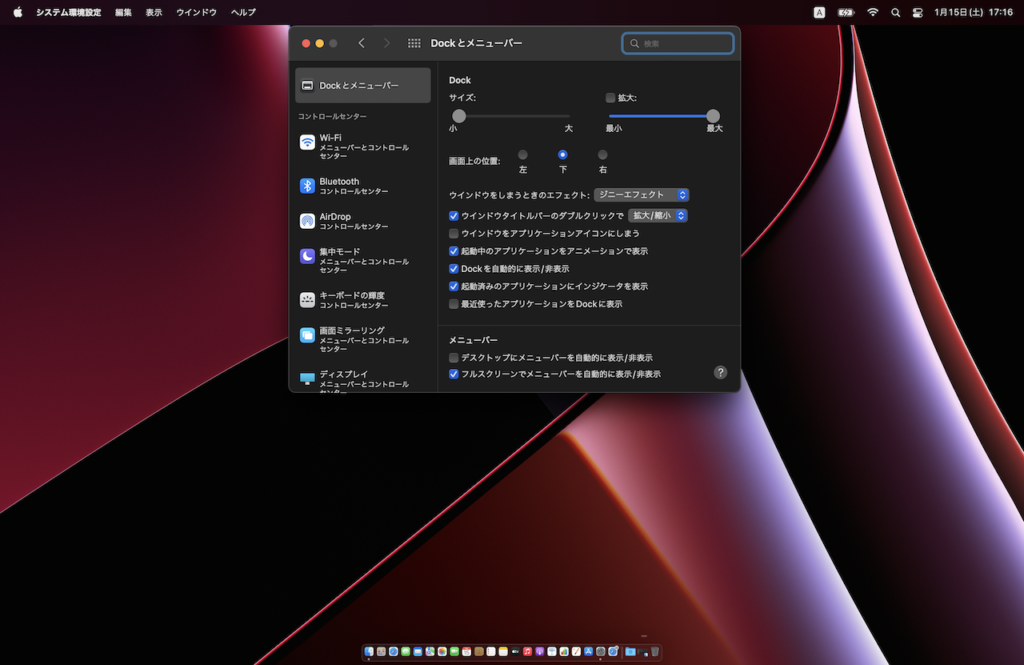
一般
「一般」での変更点
- アクセントカラー:ブルー
- サイドバーのアイコンサイズ:小に変更
- 閉じるときに変更内容を保持:有効化する
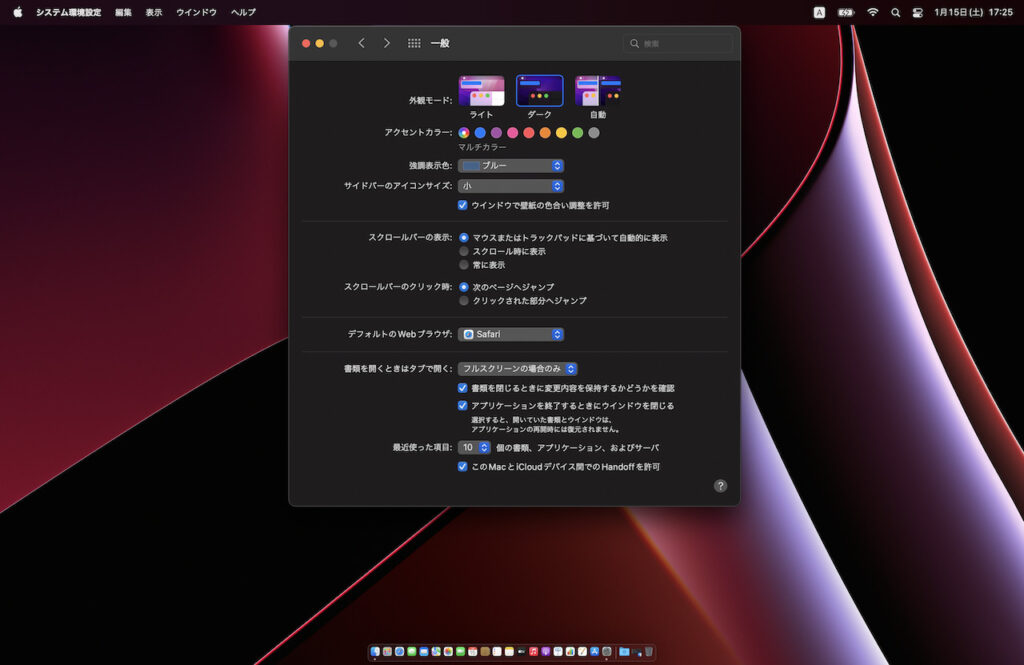
Spotlight
「Spotlight」での変更点
- 全外し(笑
- 前回の設定で「いや、全外ししちゃうと Alfred がちゃんと動かなくなるのでは?」みたいな話もあったので、最初から全外しして人柱になってみる(笑
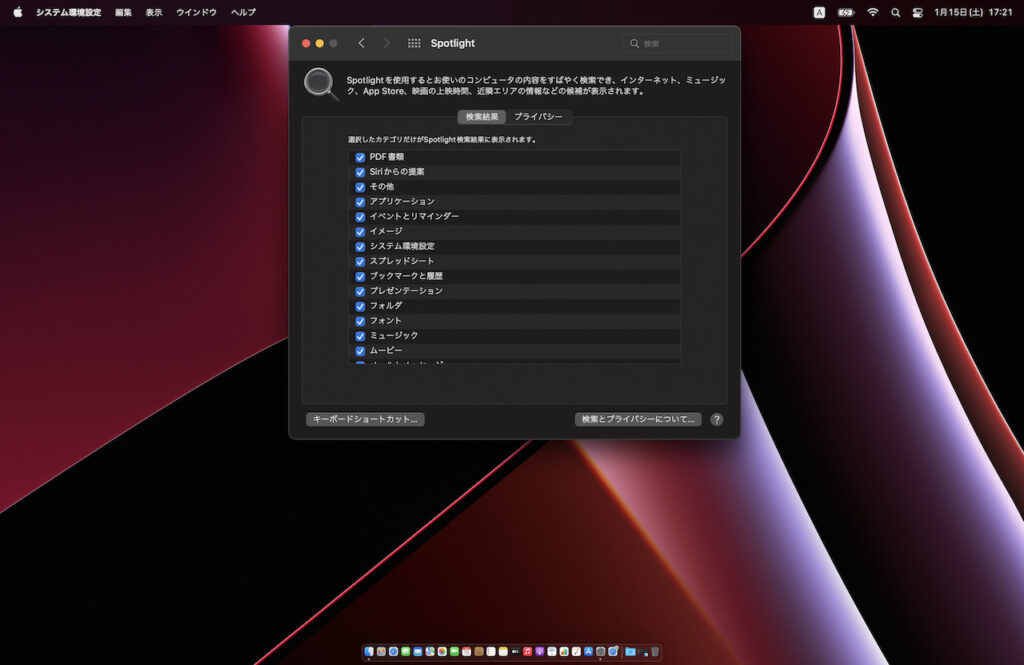
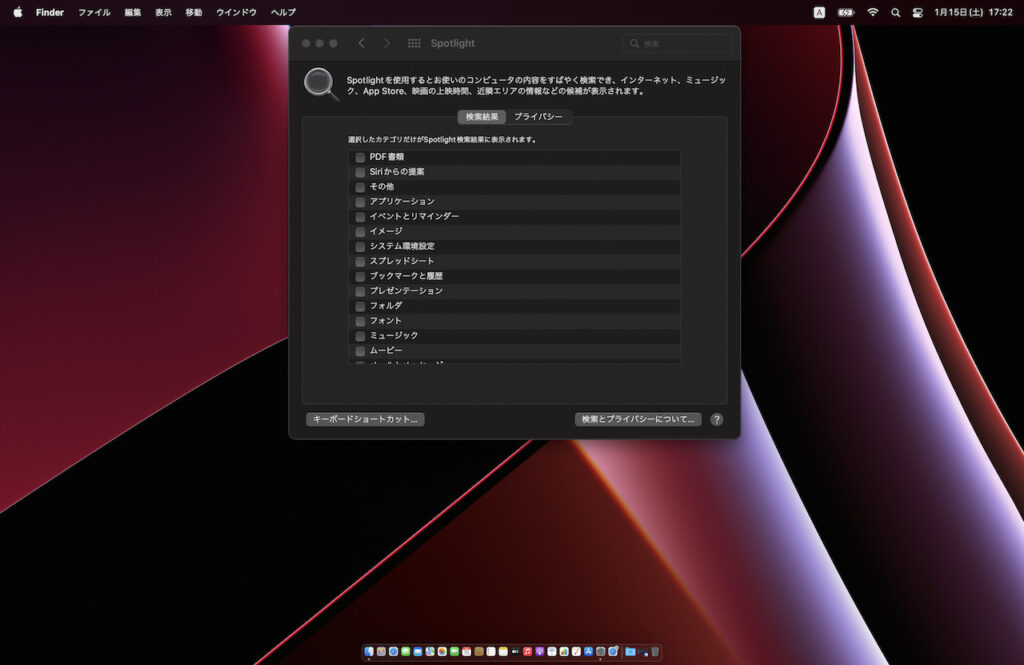
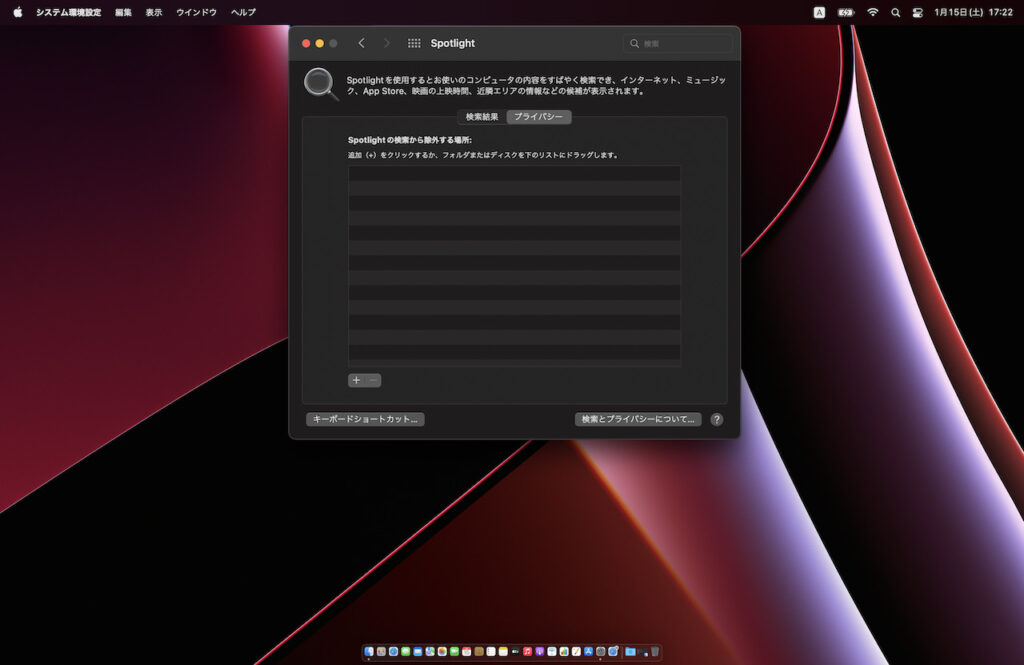
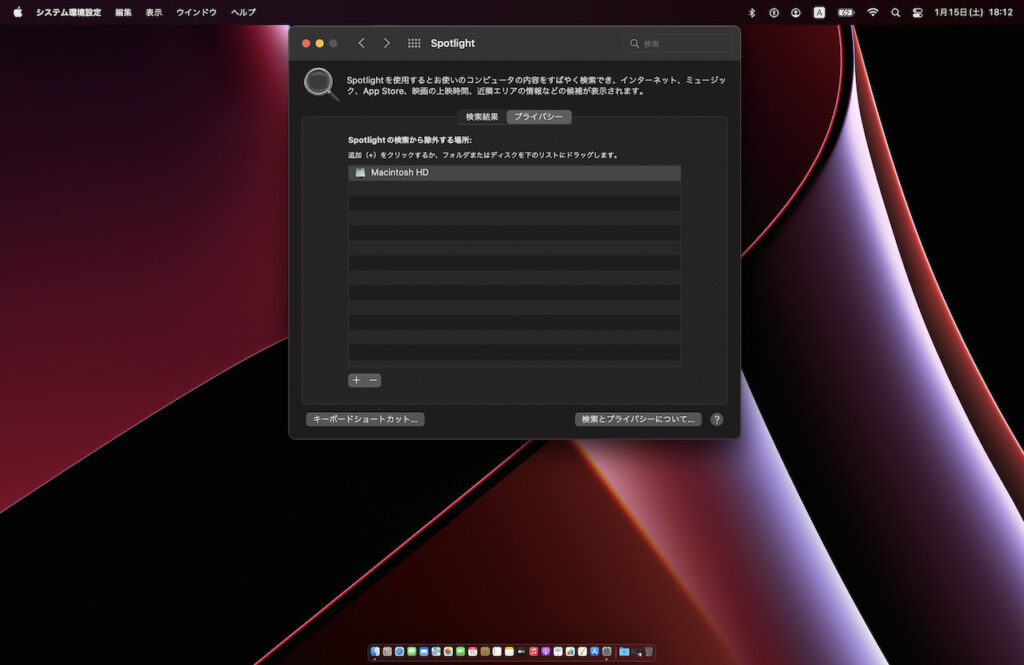
アクセシビリティ
「アクセシビリティ」での変更点
- ズーム:有効化
- カーソル:サイズ変更
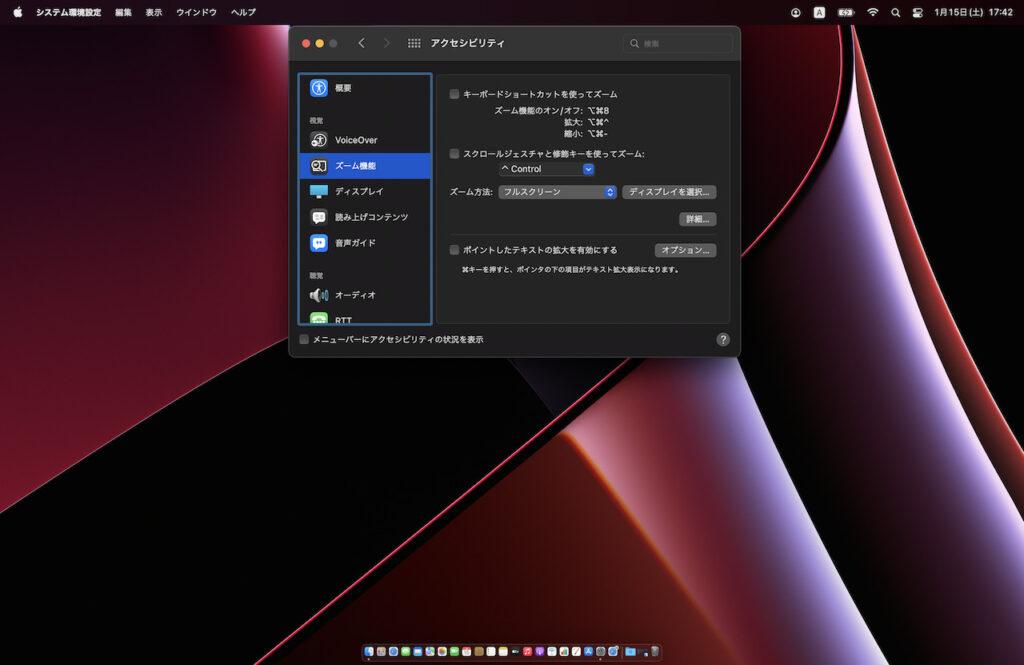
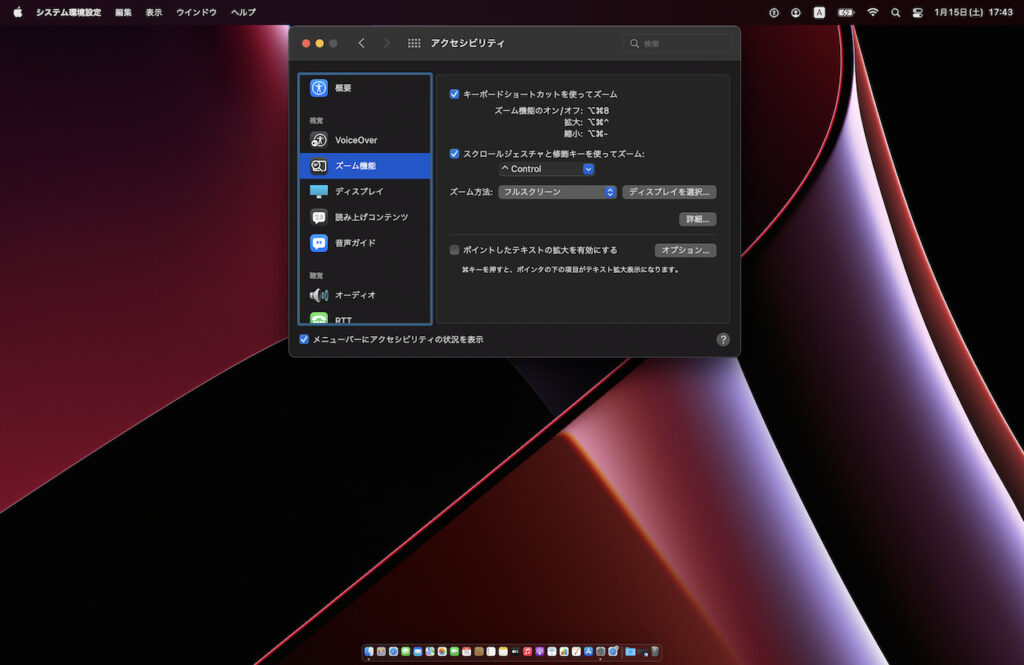
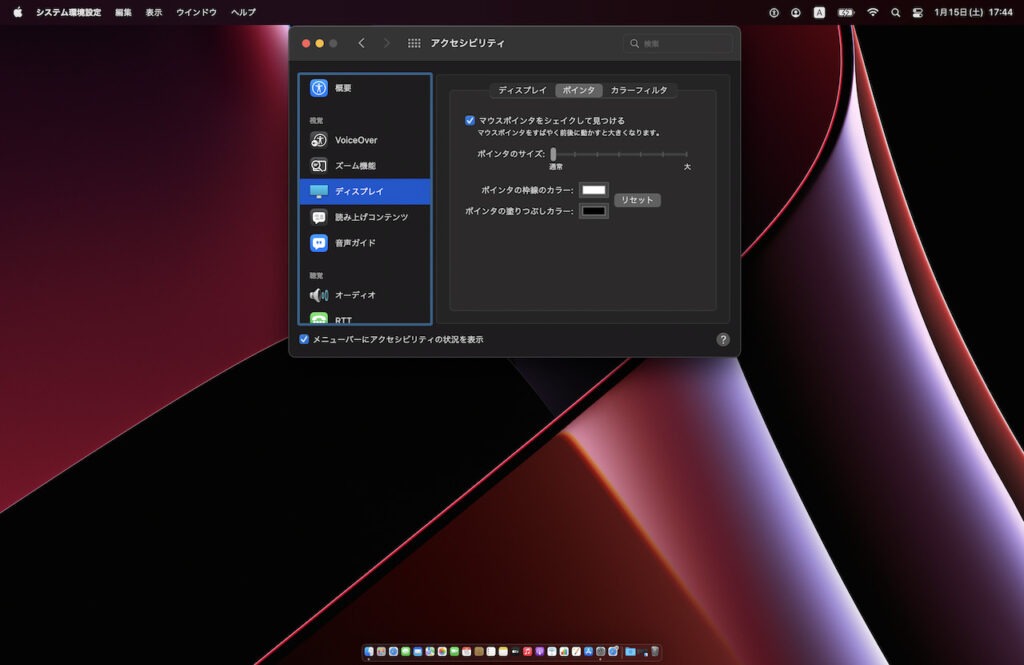
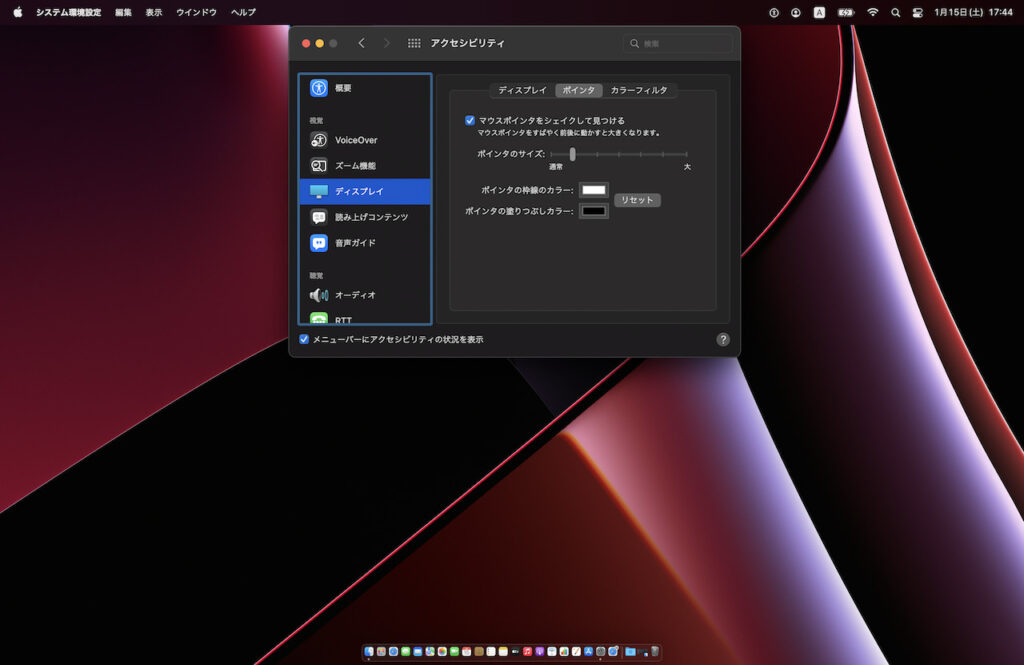
セキュリティとプライバシー
「セキュリティとプライバシー」での変更点
- 前回の記事の補足にもあるように「ファイヤーウォールオプション」もチェックする
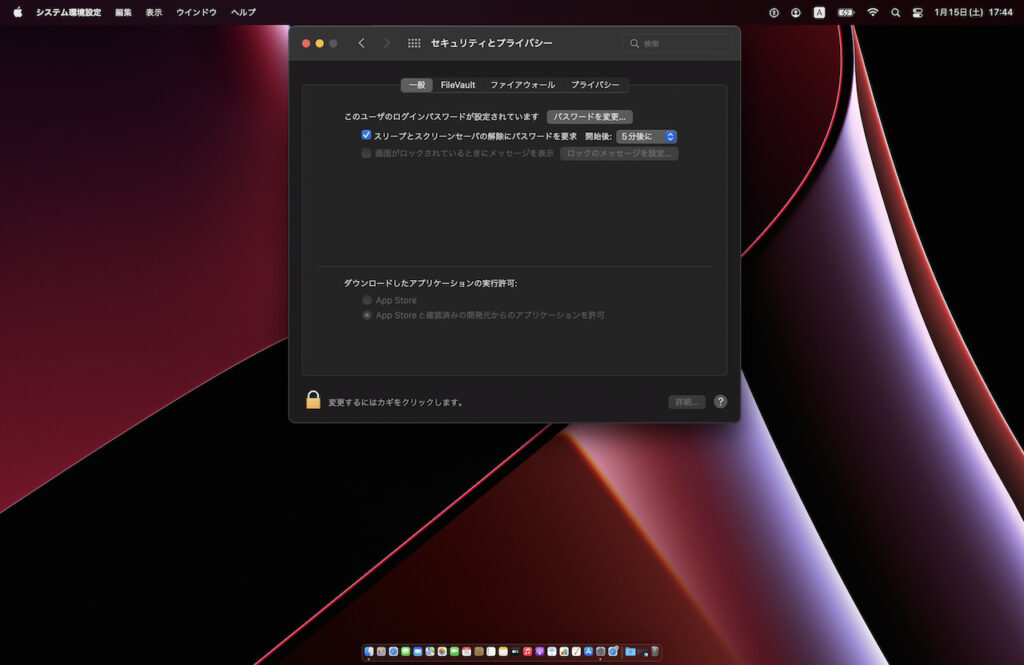
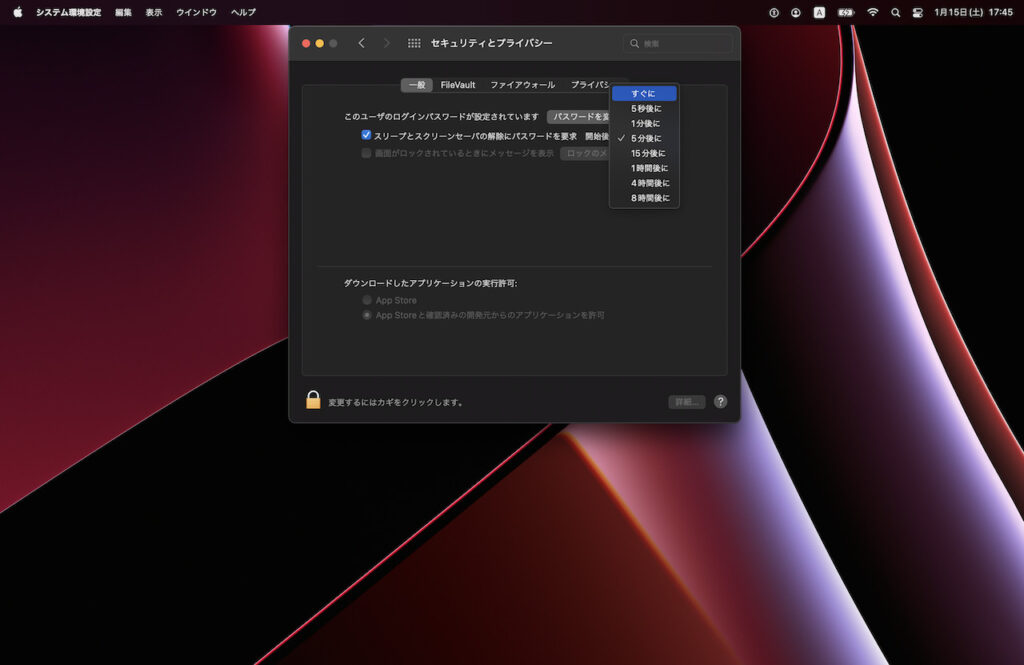
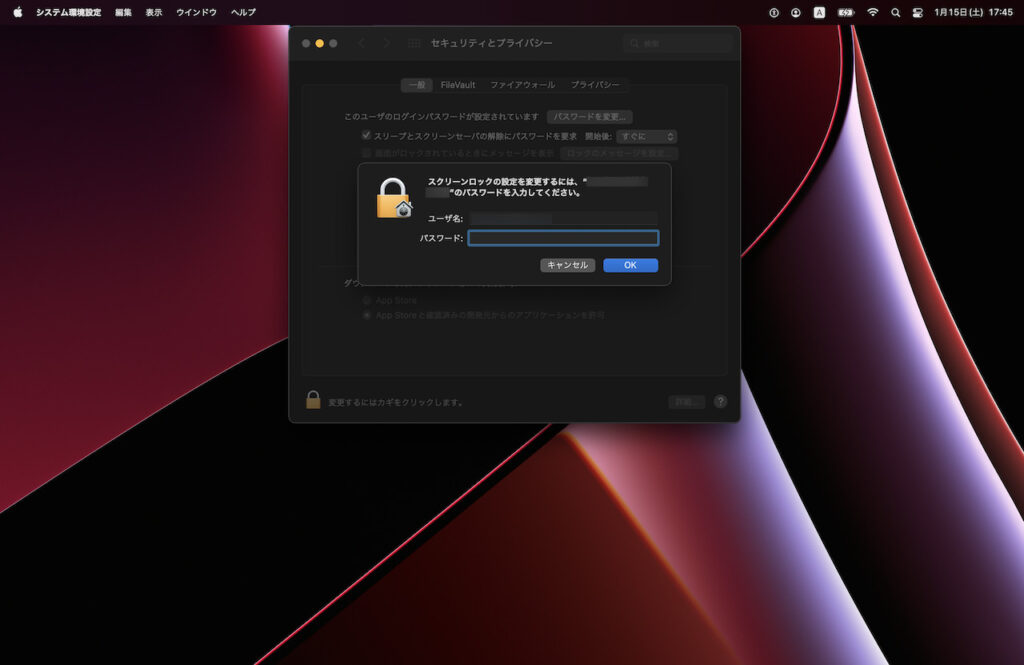
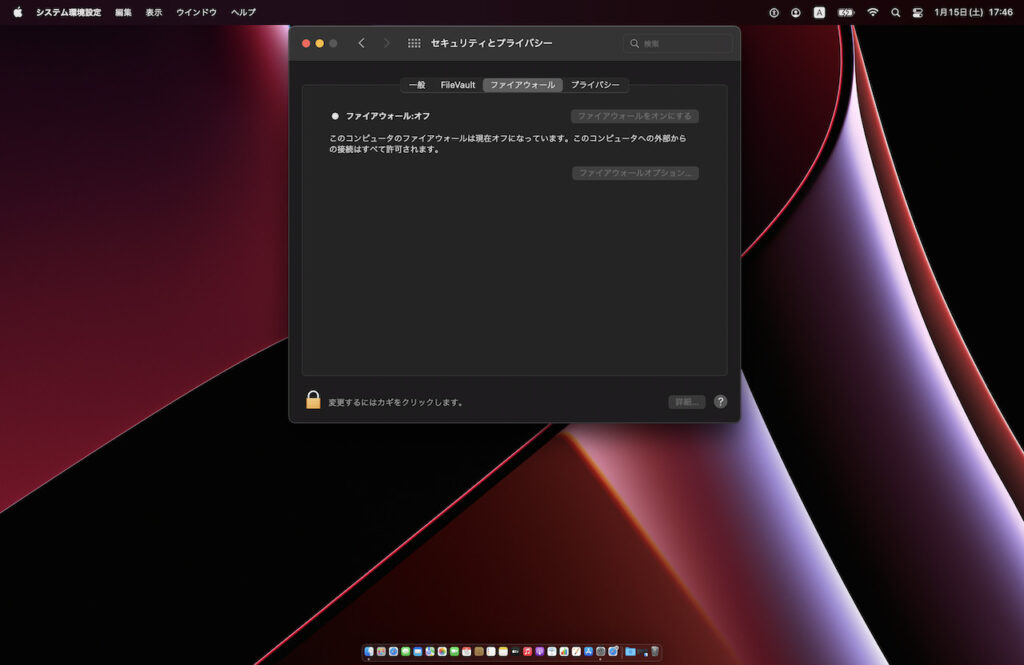
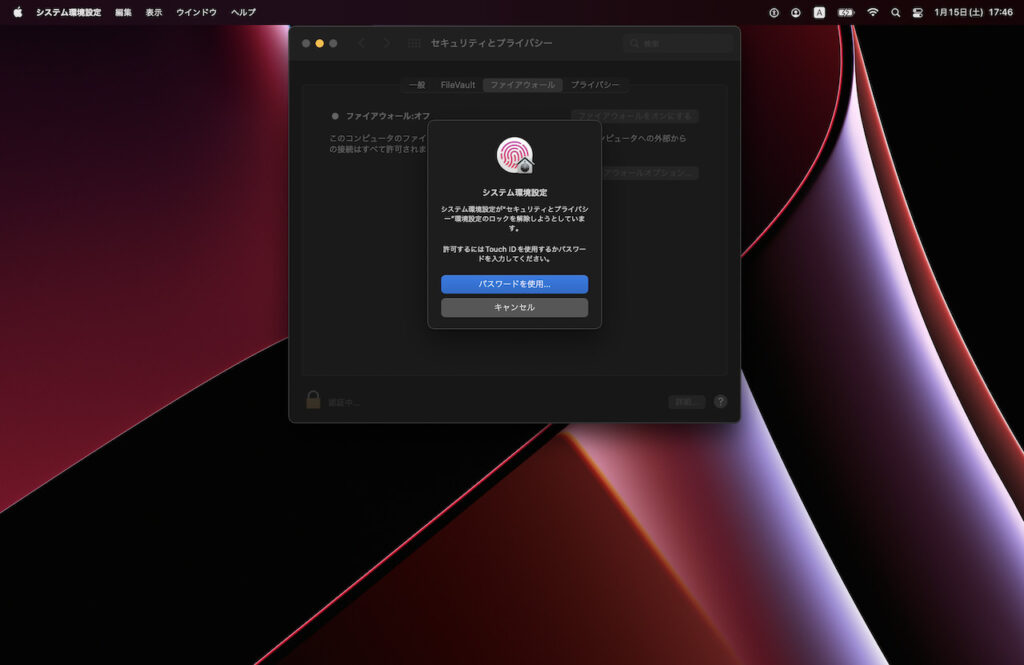
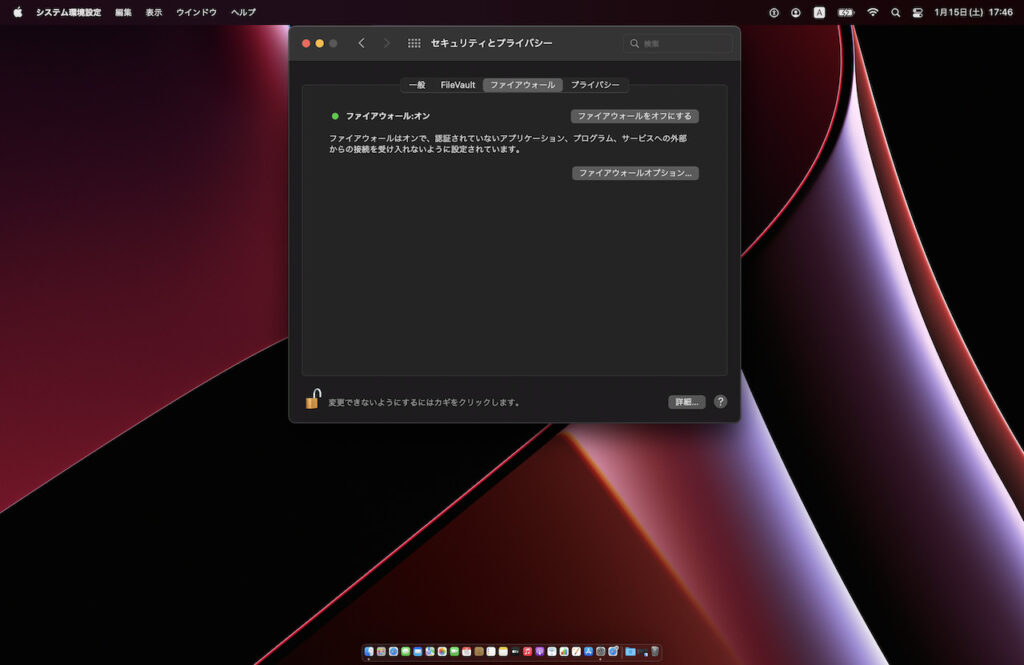
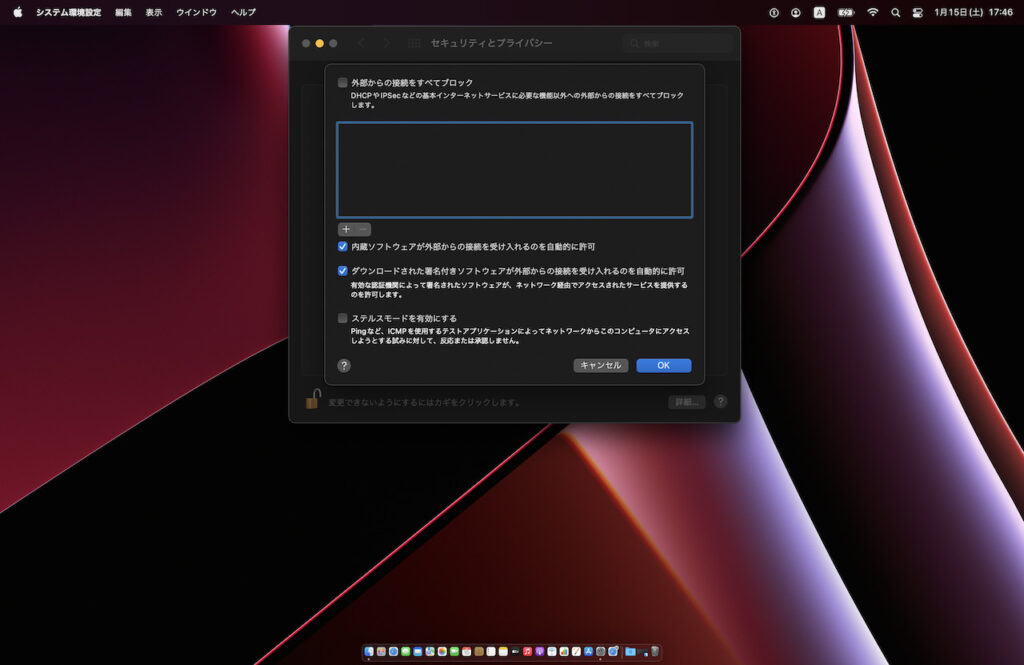
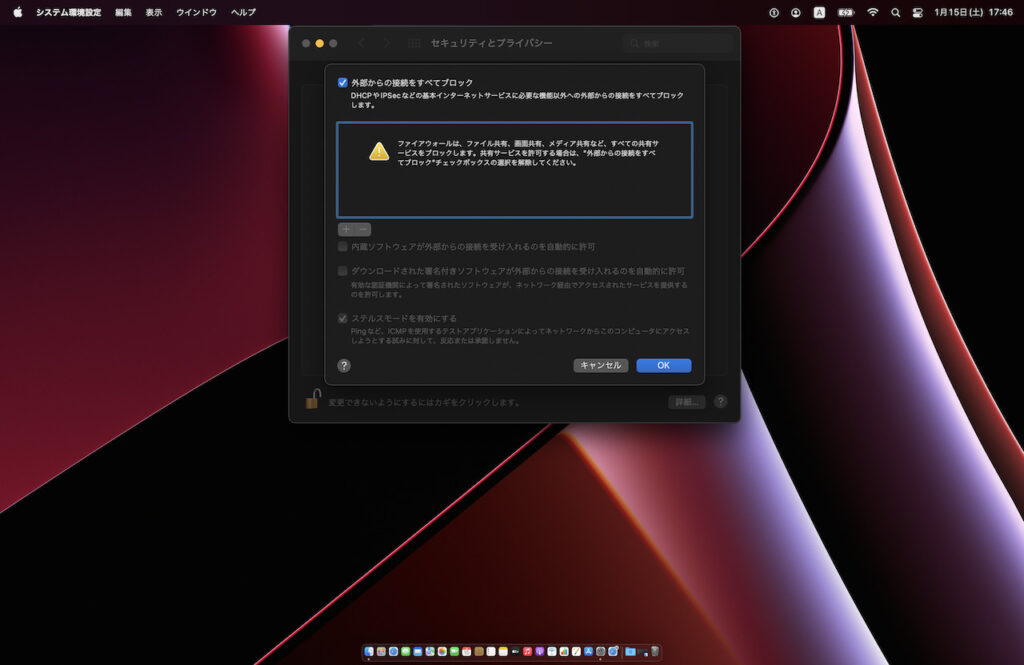
ネットワーク
「ネットワーク」での変更点
- 以前の記事と同様に DNS 設定を追加
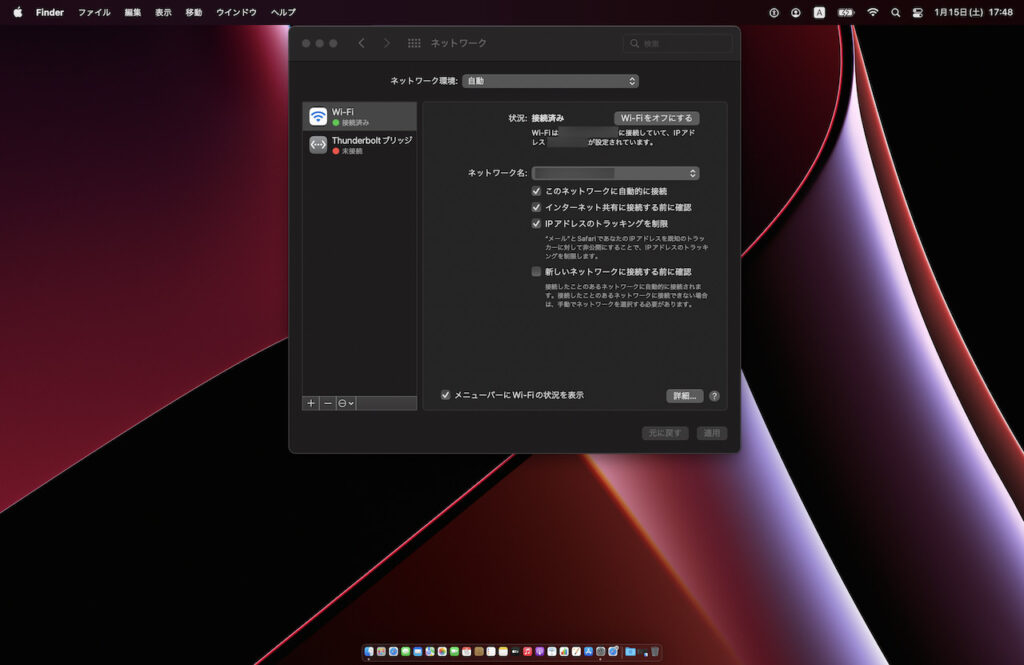
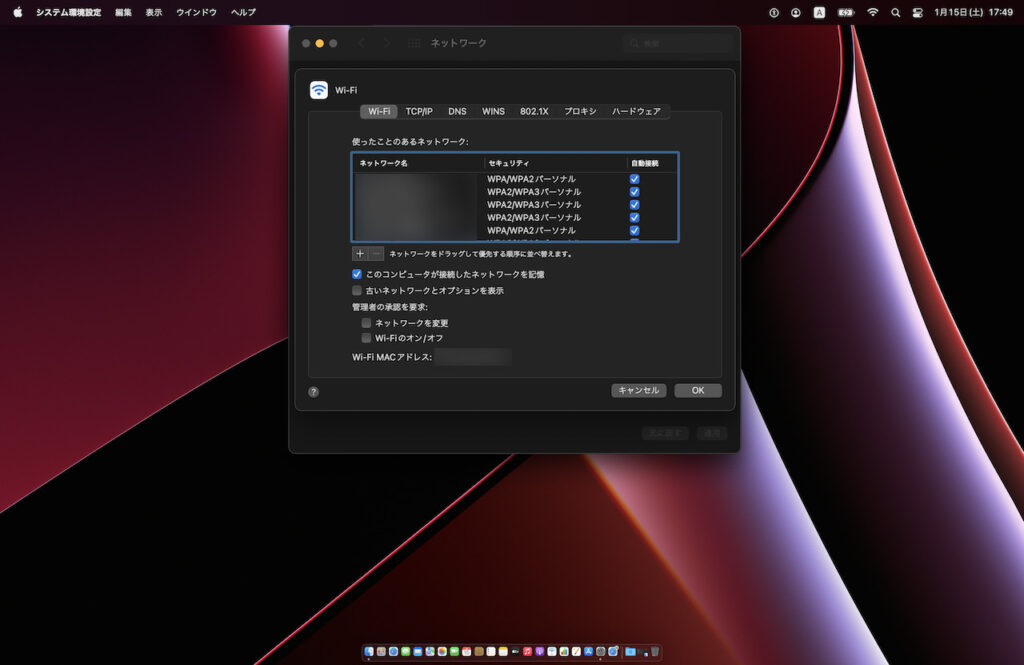
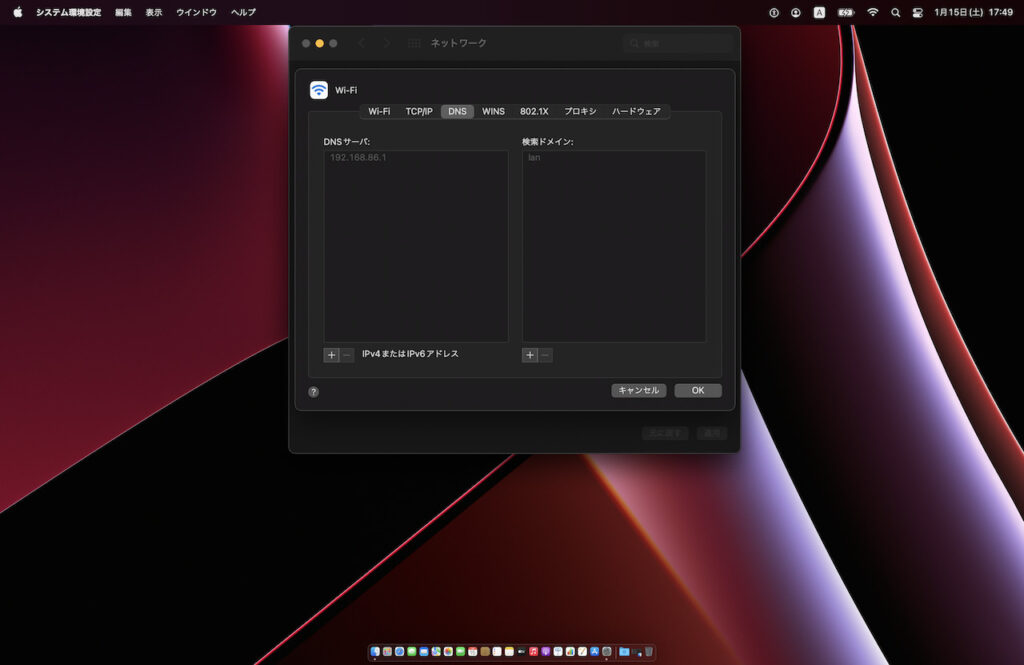
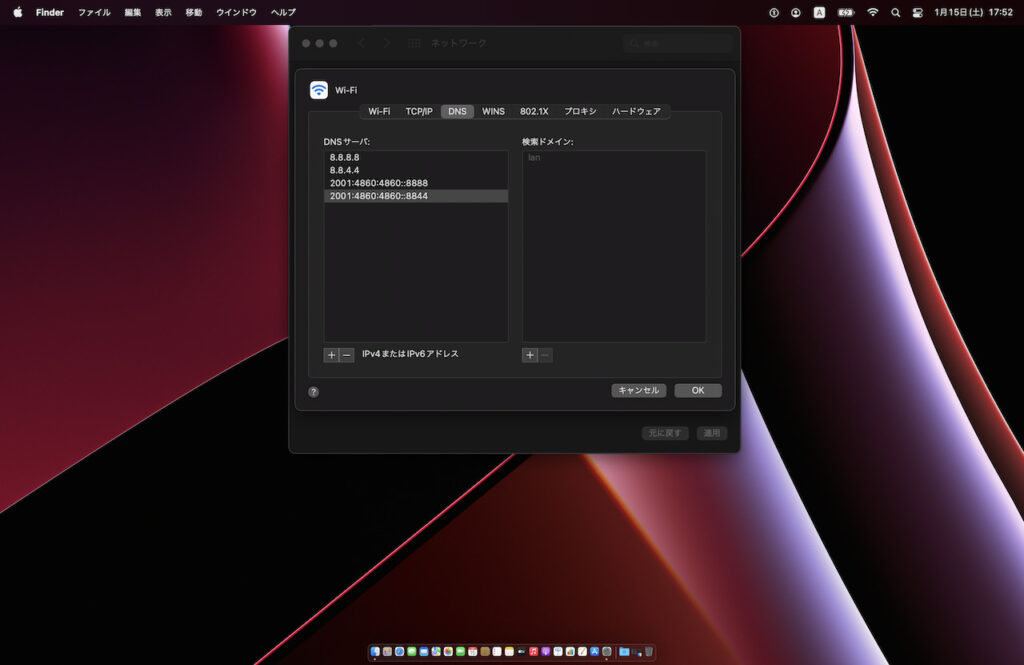
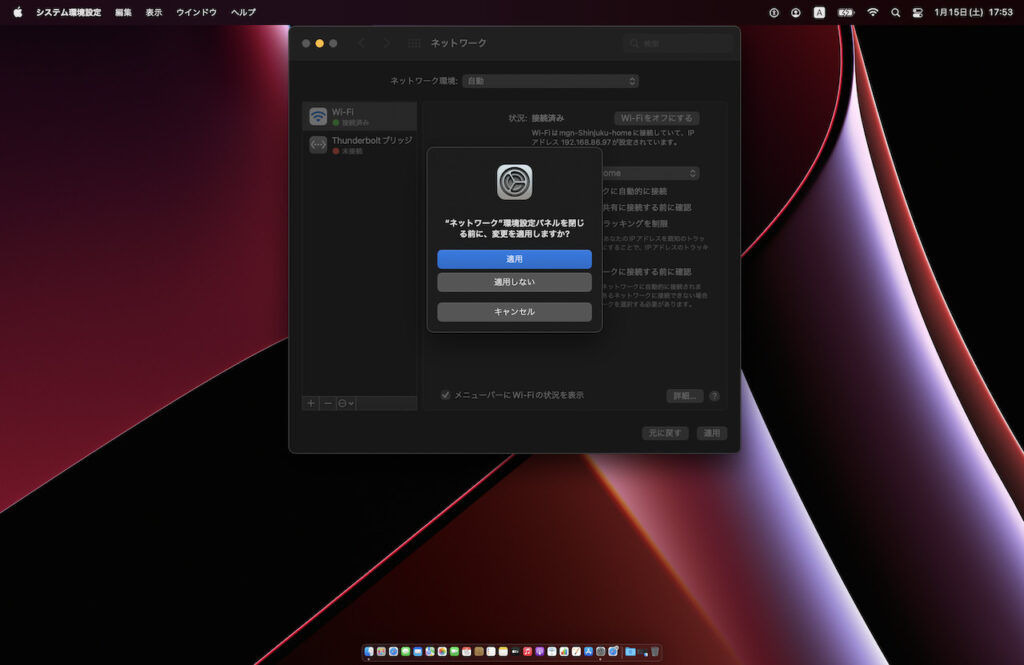
「DNS サーバ」に追加する IP アドレス(コピペ用)
8.8.8.8
8.8.4.4
2001:4860:4860::8888
2001:4860:4860::88444行まとめてペーストはできない(はず)ので、1行ずつコピペして登録しよう。
Bluetooth
「Bluetooth」での変更点
- メニューバーに Bluetooth を表示:チェック
トラックパッド
「トラックパッド」での変更点
- 「ポイントとクリック」タブ:「タップでクリック」にチェック
- 「その他のジェスチャ」タブ:「アプリケーション Exposé」にチェック
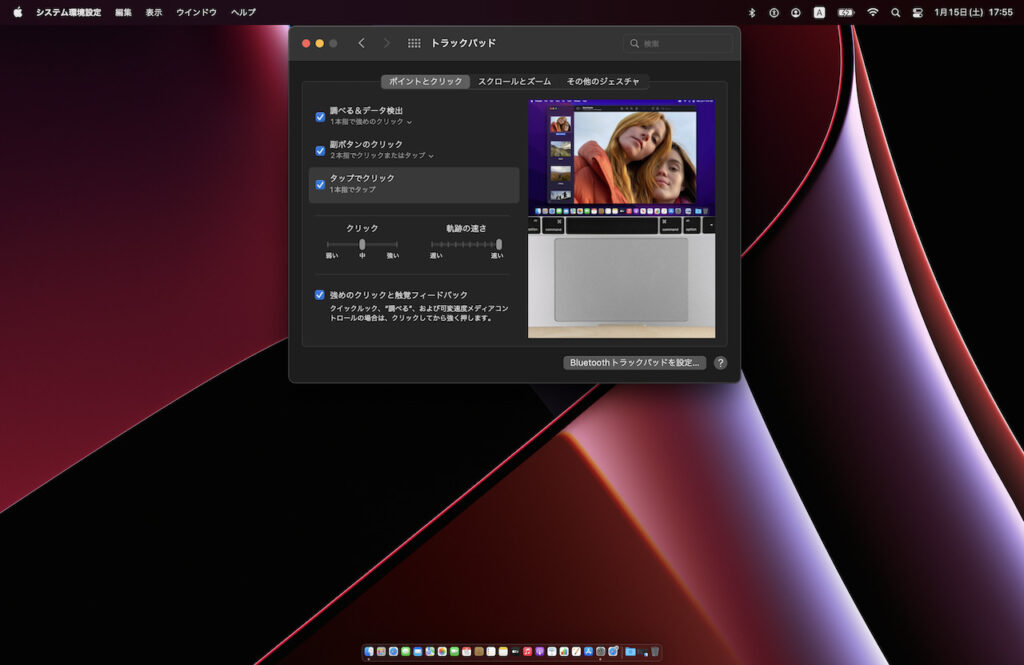
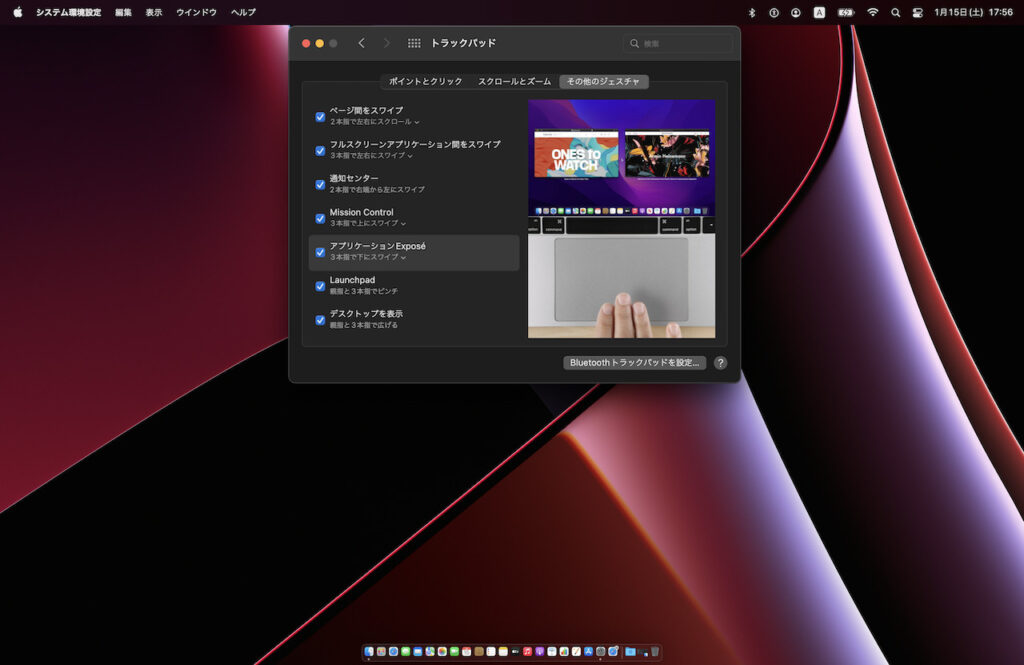
内蔵ディスプレイ
「内蔵ディスプレイ」での変更点
- 解像度:「サイズ調整」を選択し「スペースを拡大」に
- ナイトシフト:デフォルトのままで(オフ)
日付と時刻
- 時計の設定:ない?
- これまではここでメニューバーの時計の表示の設定(「:」を点滅させる、とか)ができたと思ったんだけど、なくなった…?
バッテリー
- %表示:なし?
- バッテリーアイコンの横に出る「%表示」のあり・なしが選べたと思ったんだけど、それもなくなっちゃった?
【解決:日付と時刻・バッテリー】Dock とメニューバー
「日付と時刻」「バッテリー」については当初設定していたときには気づかずそのまま放置していたのだが、今回改めて調べてみたら『設定項目が移動していた』というオチ。
以前は「Dock」だけのメニューだったのが「Dock とメニューバー」となってメニューバーに表示する部分はここに設定がまとまったということなのね。こちらのほうがまとめて設定できるのでありがたい。
「Dock とメニューバー」で追加の変更点
- バッテリー:「割合(%)を表示」にチェック
- 時計:「時刻内の“:”を点滅させる」にチェック
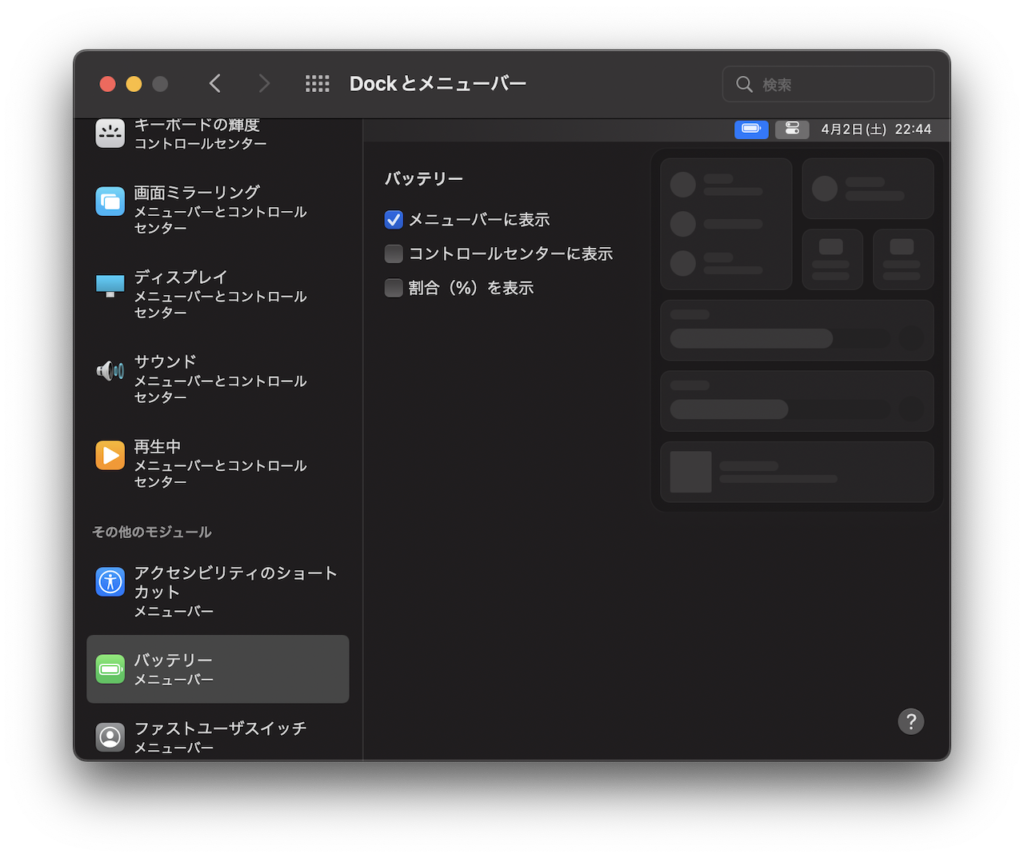
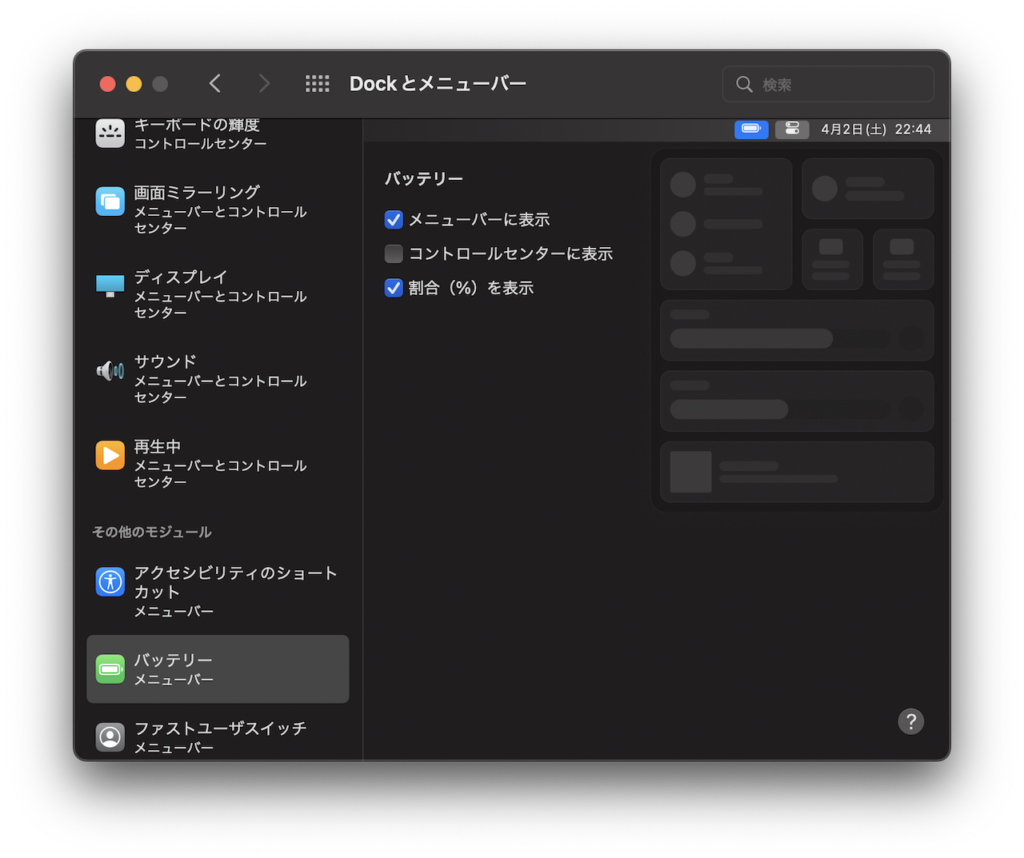
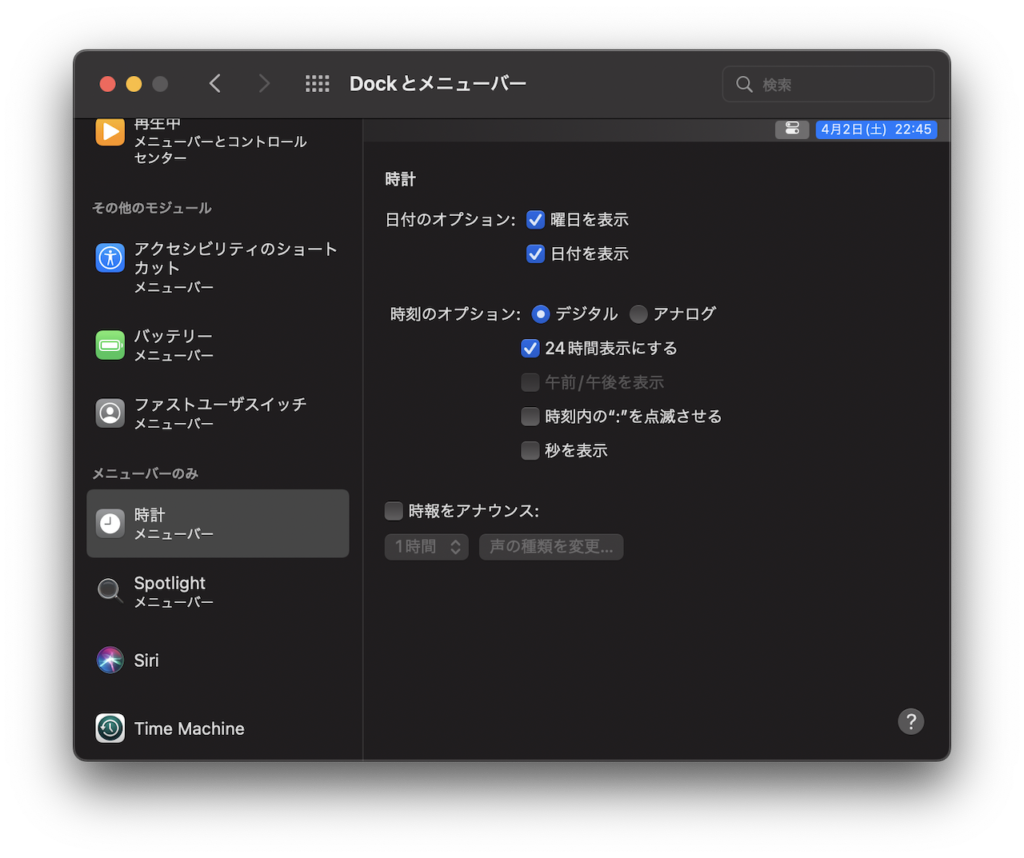
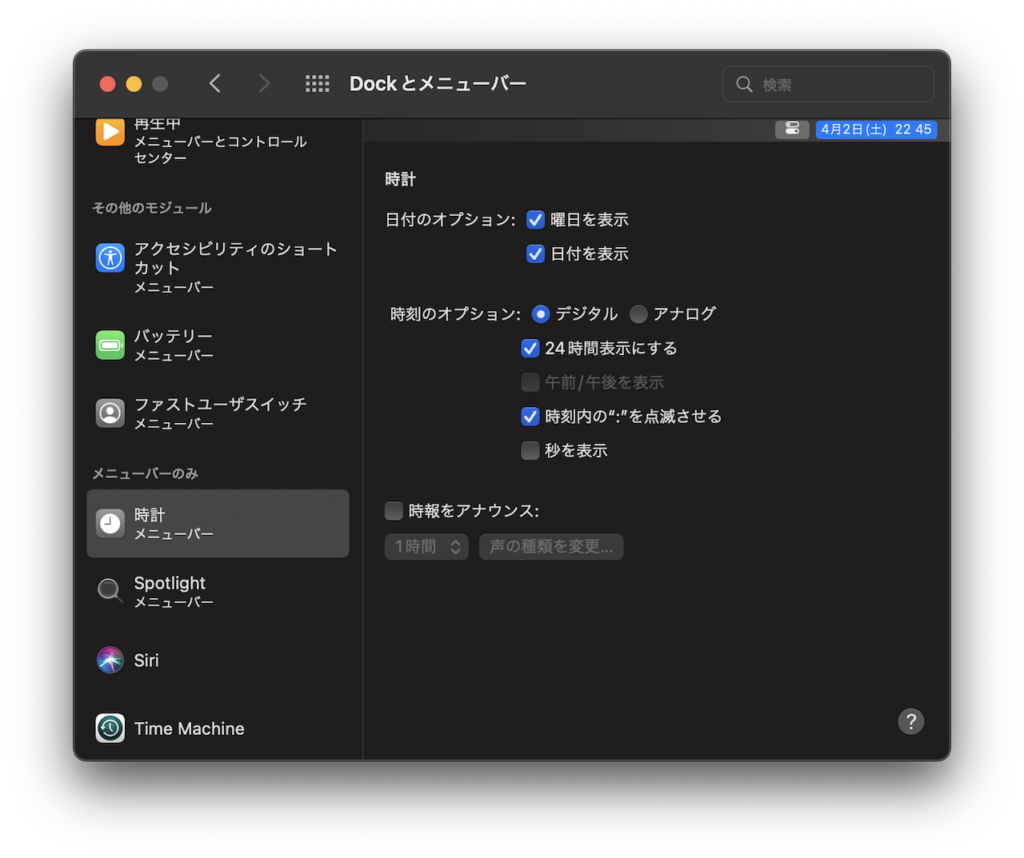
「Dock とメニューバー」でその他の変更点
- ファストユーザースイッチ:「表示」のチェックを外す
- Spotlight:「表示」のチェックを外す
- Time Machine:「メニューバーに表示」にチェック
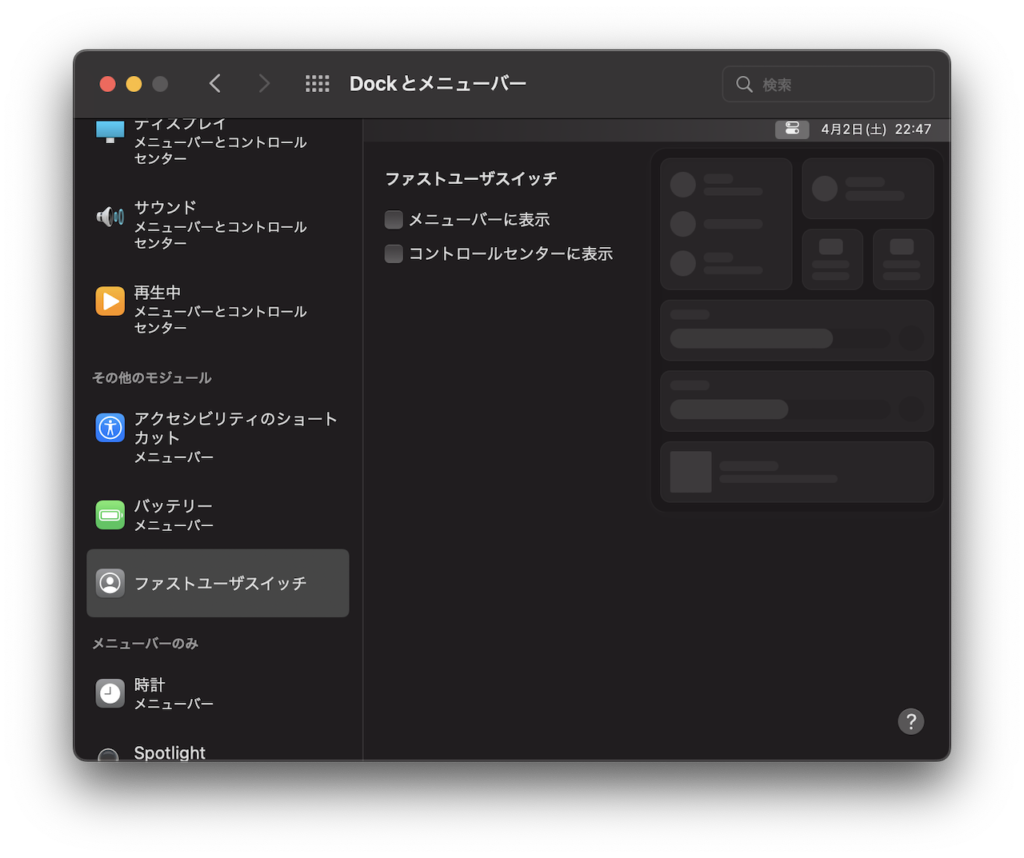
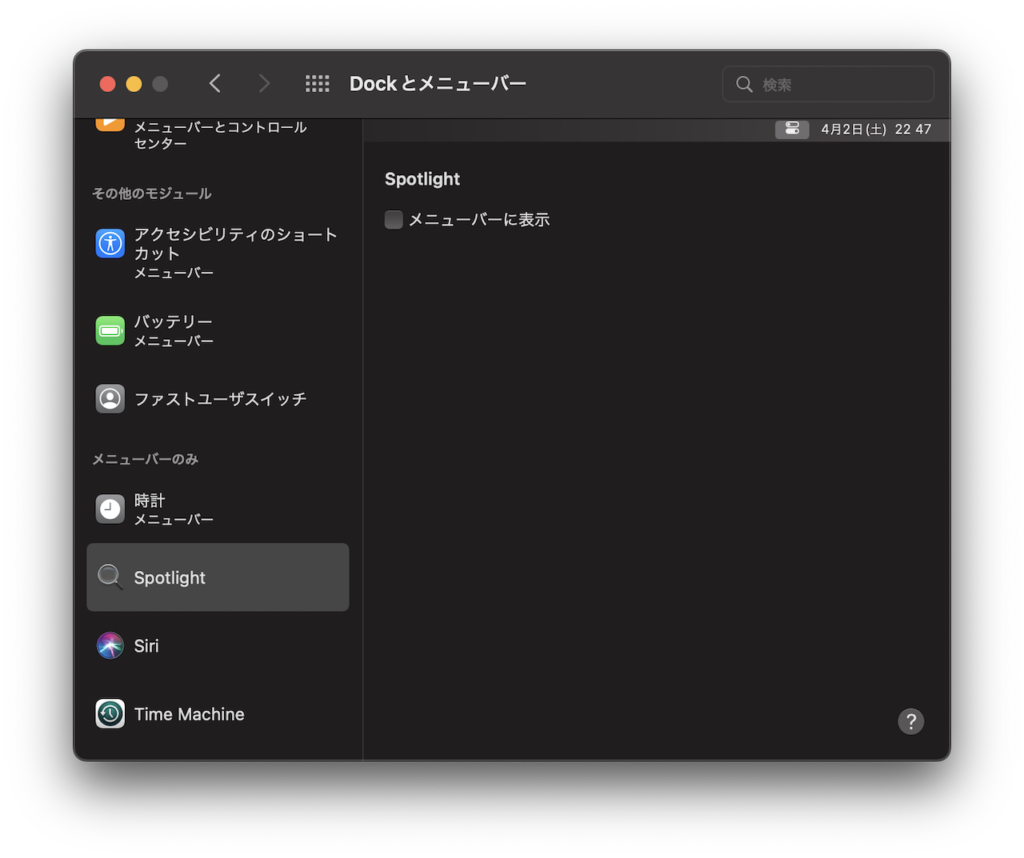
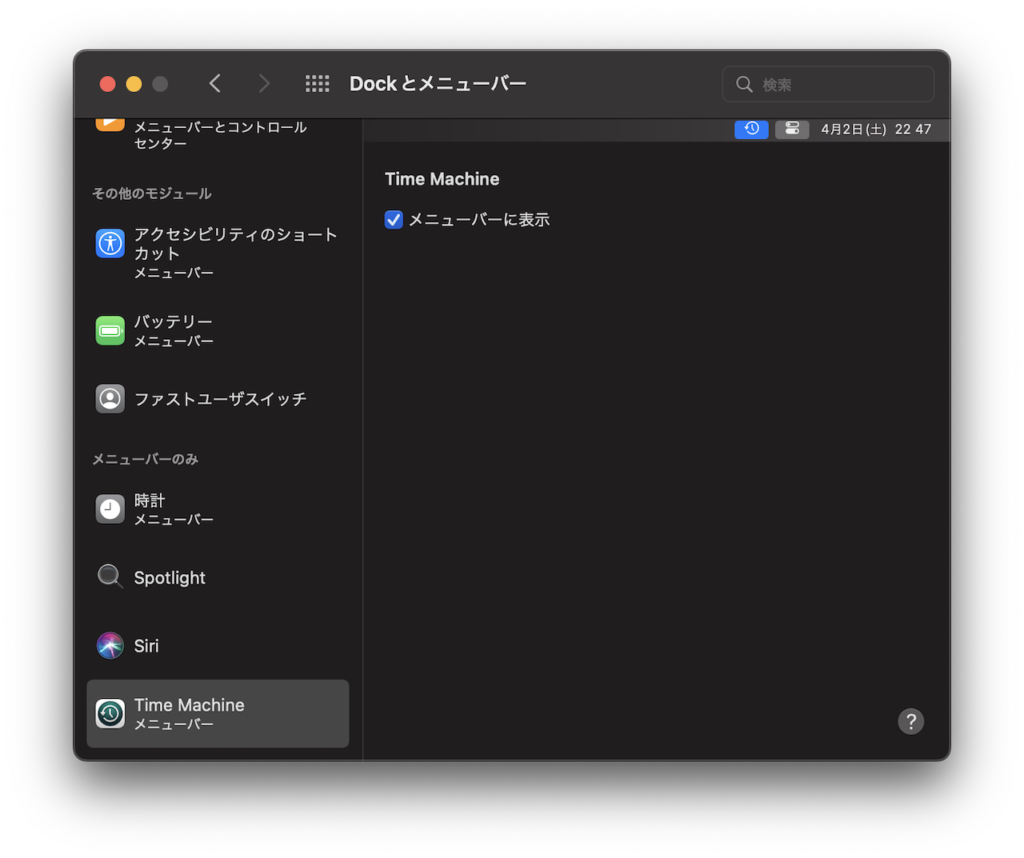
システム環境設定のまとめ
システム環境設定関連は普段の作業に直結する部分なので、いつもまず最初に設定している。
一度設定してしまえばあとから変更することは多くないと思うが、ぜひご自身に合った設定を見つけて欲しい。
殆どの項目については以前の記事に習って進めていけば問題なかったが、最後の「日付と時刻」と「バッテリー」は設定項目が移動しているので注意。
まとめ
さあまた長期連載の予感が…!僕はただ早く使いたいんですが(笑
前回の記事を参考にしながらなので重複するところは割愛するつもりだったが、結局あれこれ書きたいことは出てくるもので…。だいたいひととおりの手順は書いちゃった。やーめんどくさい(笑
そもそも今回の記事ではファインダーの設定まで終わらせて次回はアプリケーションに進もうと思ってたのに…。
じゃあ次回は「ファインダー設定編」ですかね…。ファインダーはそんなにかからず設定できるんじゃないかな(淡い期待
目標は M2 MBP が発表になるまでに使い始めること!(笑