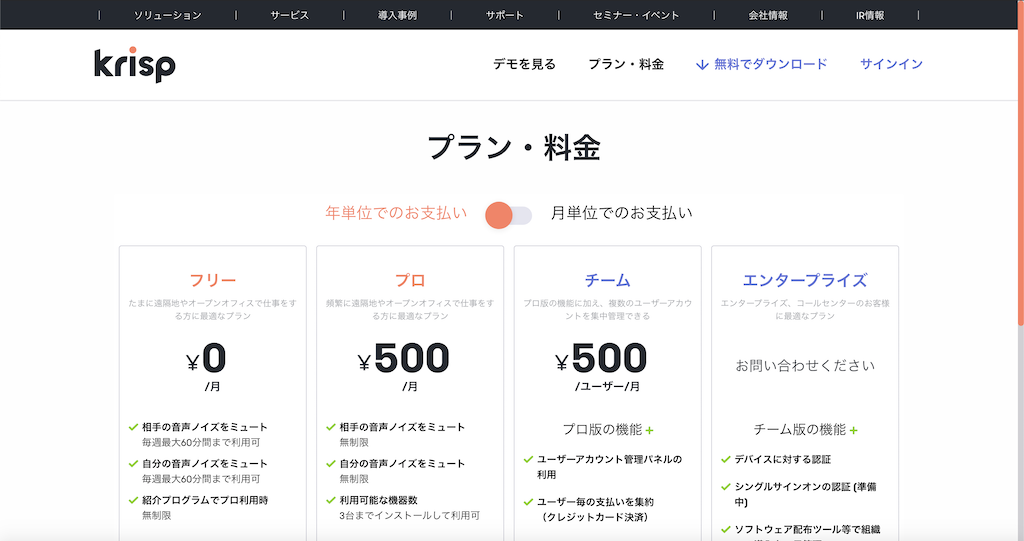COVID-19(新型コロナウィルス)の影響でいきなりリモートワークになってしまったものの、Zoom でミーティングのときに繋いだ相手がカフェとかで外野の音がうるさくて集中できない、といったことはないだろうか?
そもそもカフェから Zoom を繋ぐのってどうなのという問題はちょっと横に置いておいたとしても、例えば自宅から Zoom を繋ぐタイミングで横で洗い物をしているとか掃除機をかけているとかの生活音がBGM代わりに流れちゃうなんていうのも避けたいところ。
マイクも、スピーカーも、ノイズキャンセリングしたい!
自分が話すにしろ相手の話を聞くにしろ、雑音を消せるに越したことはない。
聞くだけならばノイズキャンセリングイヤホンを使うという選択肢もあるが、なにせお高いのでね…。
そこで今日はリモートワークの先輩である安川さんから教えていただいた krisp を紹介しようと思う。
krisp とは?
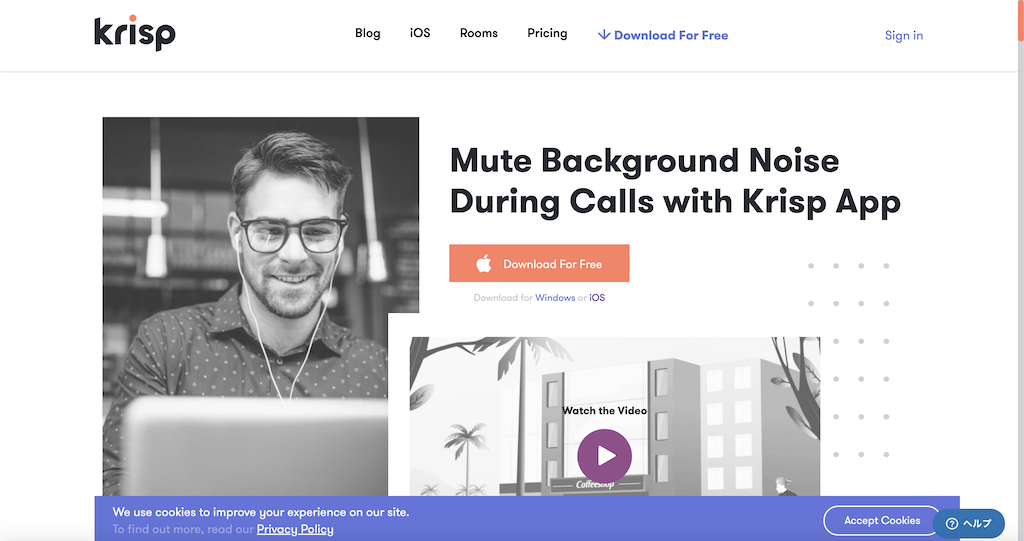
krisp は特別なハードウェアを用意することなくノイズキャンセリングできるソフトウェアだ。
使い方自体も難しいものではないが、簡単にインストール手順を解説する。
ただし、ここでの説明手順は Mac でのものになることをご容赦いただきたい。Windows 向けにもアプリケーションは用意されている。
手順を画像で解説
ダウンロードからインストールまで
トップページにある「Download for Free」ボタンをクリックするとパッケージがダウンロードされるので、そのパッケージをダブルクリック。
インストーラが起動するのでそのまま指示どおりにインストールすればOK。
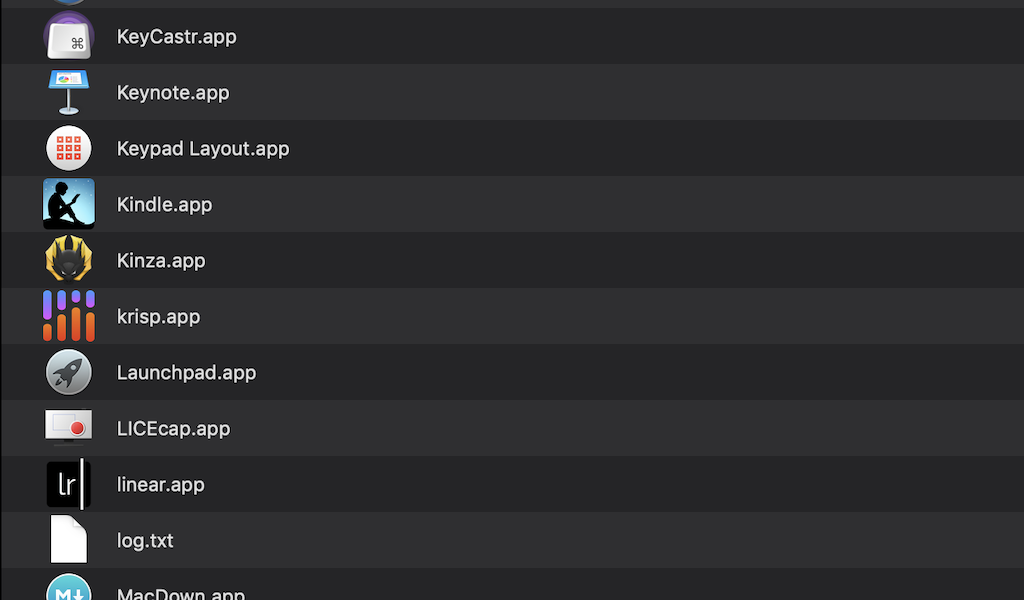
一般的なアプリケーション同様に krisp のアイコン(この場合 krisp.app)をダブルクリックするとアプリが起動し、メニューバーに krisp のアイコンが表示される。
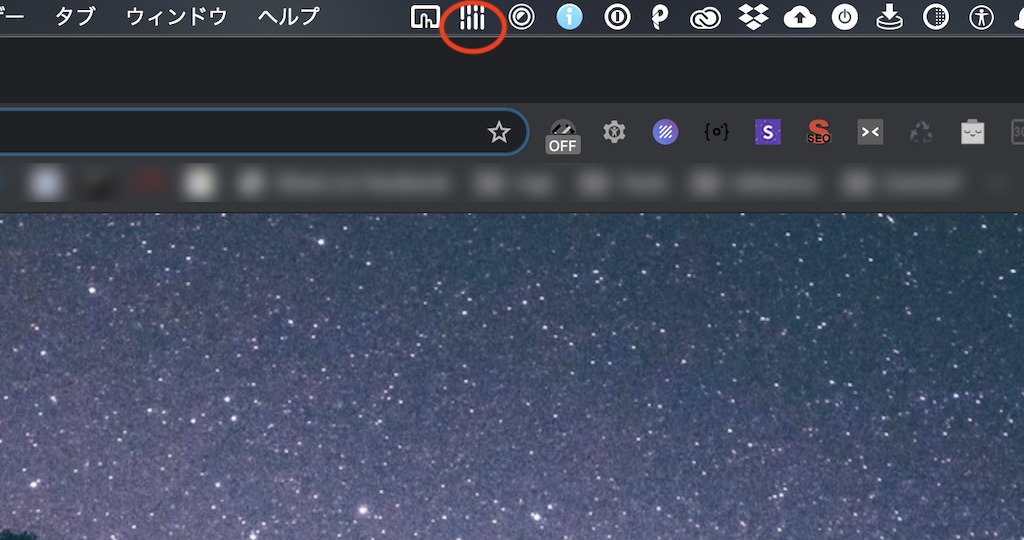
アカウントの登録
まずはこのアイコンをクリックする。
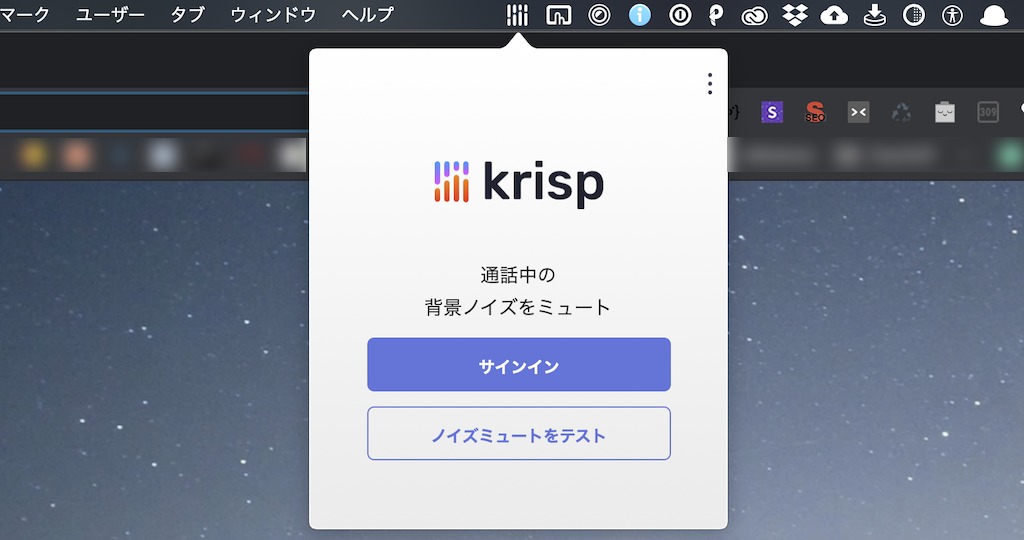
ちなみに、右上にある点3つのアイコンをクリックするとサブメニューが表示される。
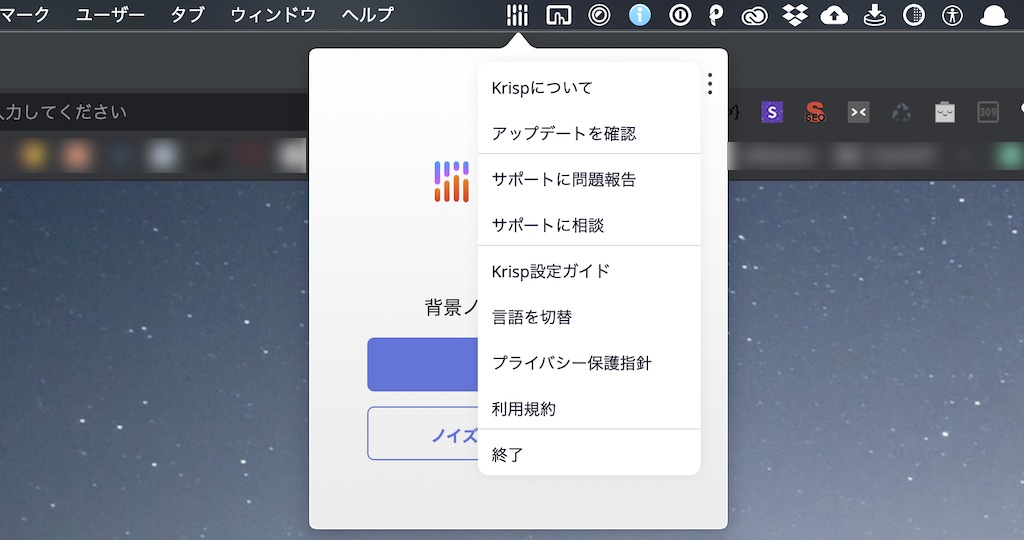
まずは有効化できるようにサインインしよう。
「サインイン」をクリックするとブラウザの以下の画面に遷移する。
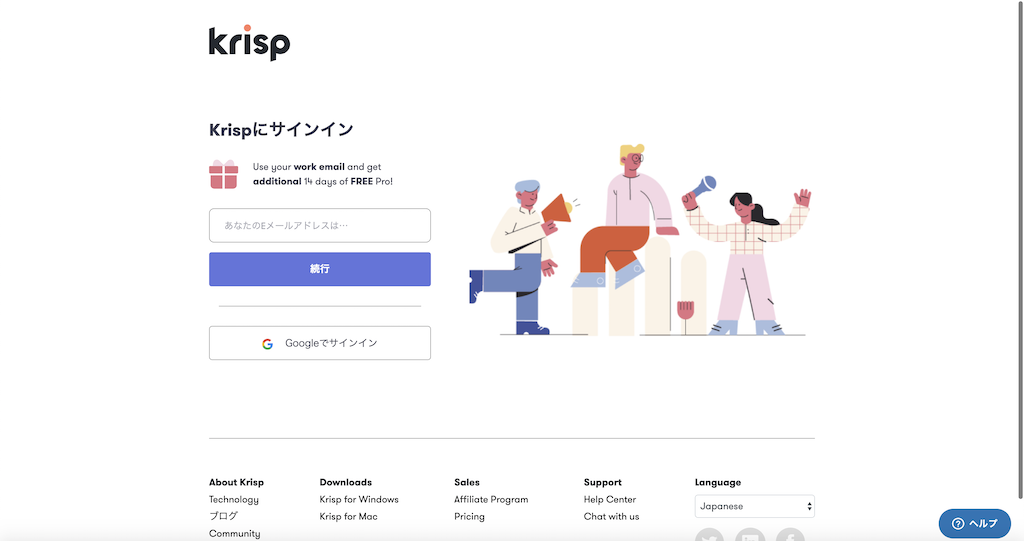
もし Google のアカウントを持っている場合は、そのアカウントと連携してログインするのが手軽だろう。
登録する前にちょっと待って!費用の話。
もちろんこのまま登録してなんの問題もないのだが、ちょっと待ってほしい。
登録をする前に価格体系について先に説明をしておきたい。
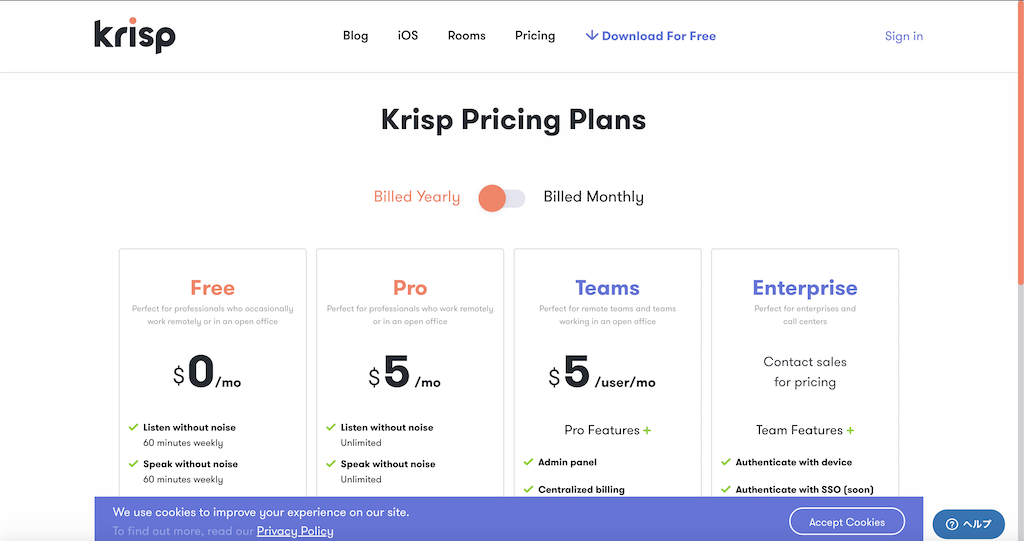
ご覧のとおり krisp は無料でも使えるのだが、マイクおよびスピーカーでの利用時間にそれぞれ制限がかかる。
少々特殊な僕らの使い方では制限があっては全く仕事にならなくなってしまうので、月額$5でもあるしさっさと Pro アカウントに課金しているのだが、登録をするその前に知っておきたいことをお知らせしたい。
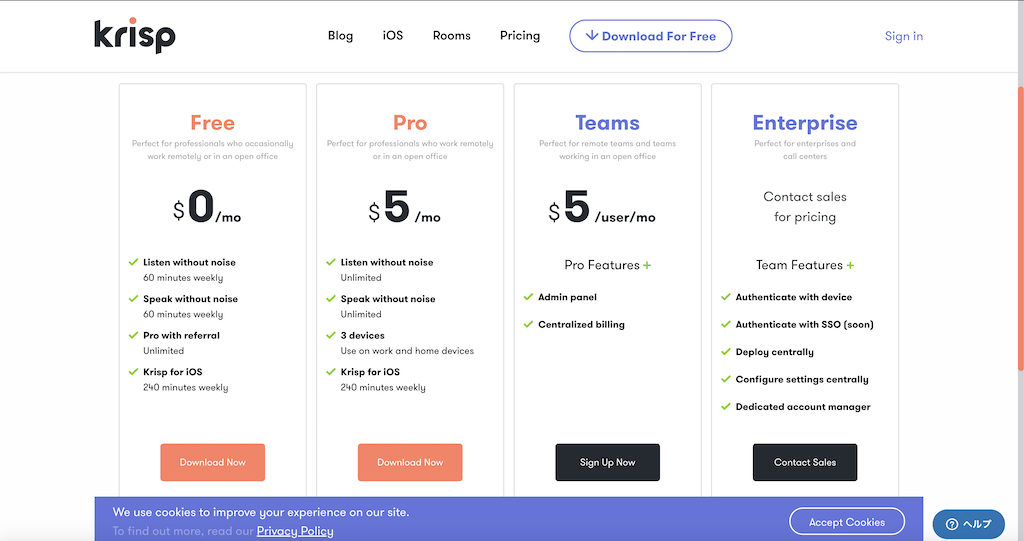
前述したように、Free プランの場合はスピーカー出力・マイク入力ともに「週に60分まで」の制限がある。
「週に60分まで」に収まる利用状況ならばもちろんこれで充分だが、仕事で使うとなるとたぶんこの制限はすぐに突破してしまうだろう。
利用開始の当初は14日間制限無しで krisp を利用できるのだが、ここで無料のまま利用無制限の期限を伸ばせる方法をお伝えする。
無料のまま利用無制限の期限を伸ばせる方法
その方法とは、いま既に使っているユーザーを見つけて「招待用リンク」を送ってもらう方法だ。
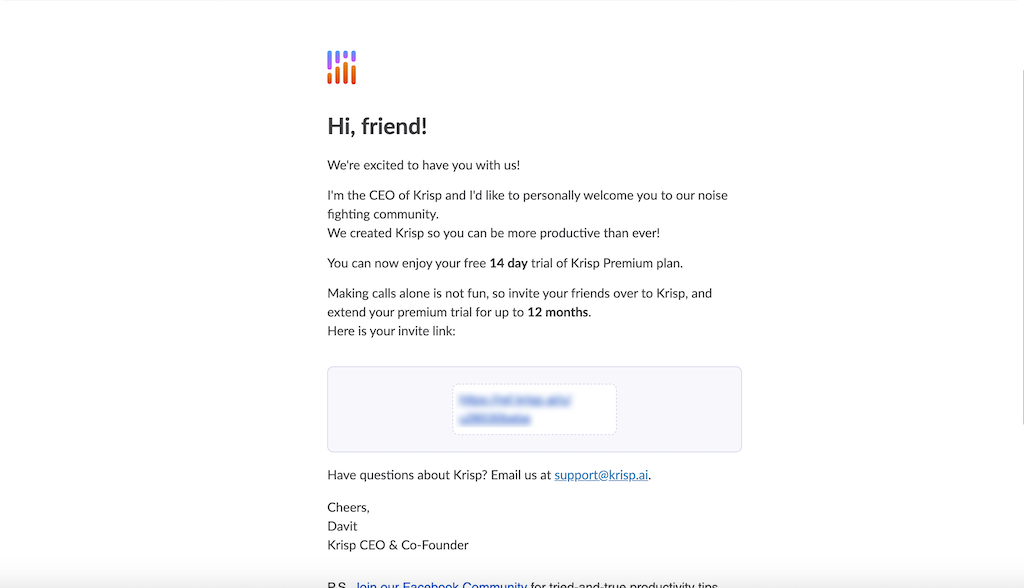
ユーザー登録をするとこの画像のような内容で登録が完了した旨のメールが送られてくるのだが、そこに「招待用リンク」が記載されているので、このリンクを教えてもらって登録をすればいい、ということになる。
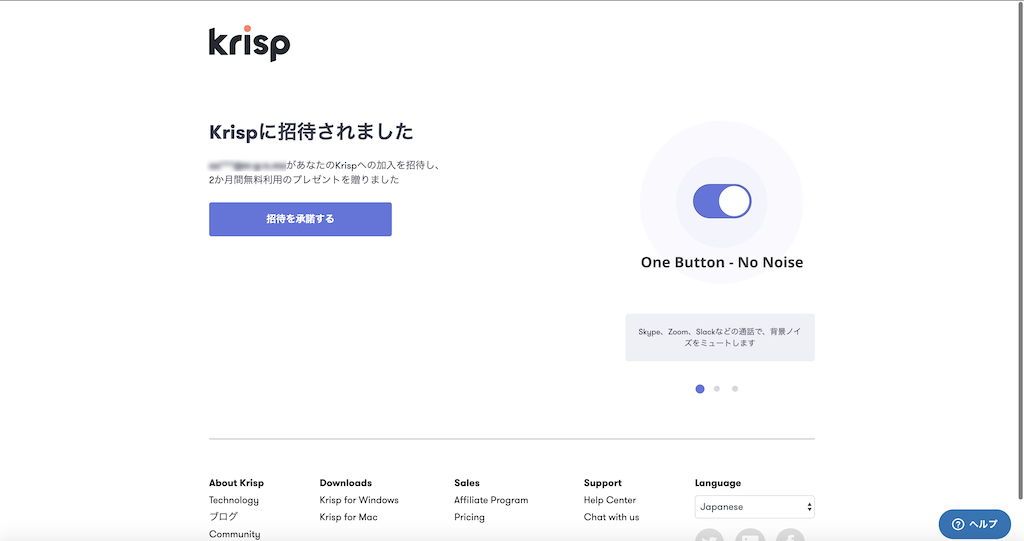
この画面で「招待を承諾する」ボタンをクリックすれば、自動的に無制限で krisp を使える無料期間が14日間から2ヶ月に延長される、というわけだ。
これはメールにもあるように「招待した側」にもメリットがあって、招待をしていくことで最大で12ヶ月まで無料での機能無制限の利用期間を伸ばせるのだ。
招待した側は無料の無制限期間が1人紹介するにつき3ヶ月付与される。「最大で12ヶ月」ということは4人まで招待できる、ということになる。
こういうお客さんがお客さんを呼んできて更にお客さんを増やそうというアタマのい…おや、こんな時間に誰か(ry
もし近くにユーザーがいなくても、知り合いの何人かで一緒に入ればうまく延長できるのではないだろうか。
まずはこの無料期間を使って色々試してみるのをおすすめする。そこで気に入ったら課金すればいいだろう。
【2020/3/24 追記】
上記ディスカウントの情報を掲載したあと、「最初に記事を読んだタイミングで pro アカウント年間契約しちゃった…」という方がいらして、凸してくださった(笑)のでその結果を。
『残念ながら、既に有効なサブスクリプションを持っているため、アカウントのプロモーションを有効にすることはできません。
ただし、1年以内の次回の更新時に40%割引のクーポンコードを適用するため、現在の価格設定でKrispを引き続きお楽しみいただけます。』
ということで、現在契約済みの方にディスカウントは適用されないが、次回更新時をお楽しみに、とのことだった。
わざわざご丁寧に結果をご報告いただきありがとうございました!!
設定方法
さて、アカウント登録が完了すると次の画面になる。
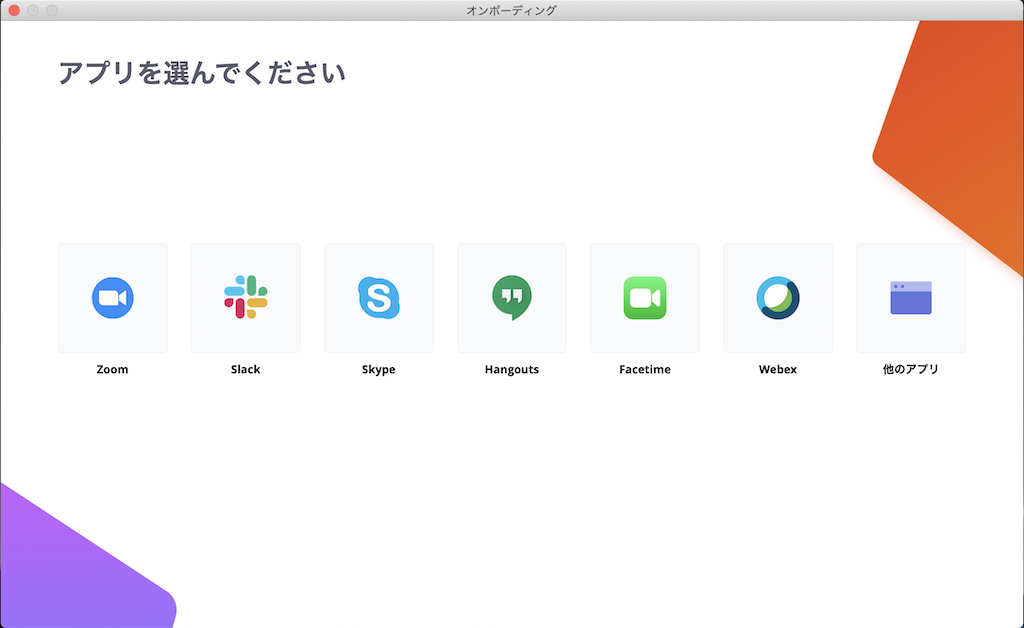
ここでは Zoom と連携してノイズキャンセリングしたいので一番左の Zoom のアイコンをクリック。
最も選択しやすい場所に Zoom のアイコンがあるということは、やはり Zoom で利用されることが多い、ということかな…。
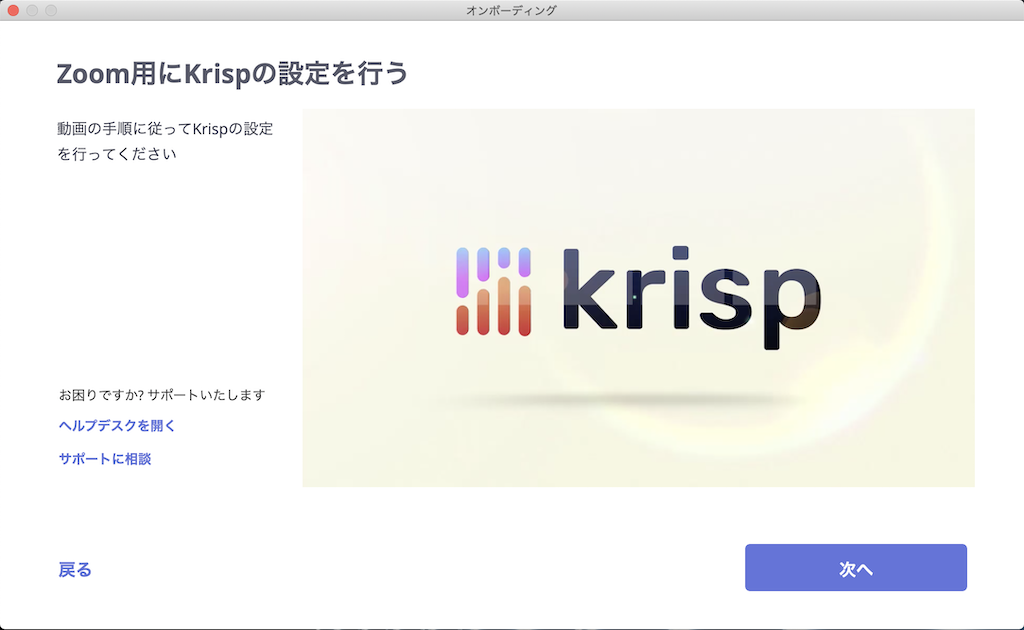
Zoom のアイコンをクリックすると、Zoom での krisp の設定を説明する画面に遷移する。
ここでは設定方法を動画で説明しているので、その動画のとおりに進めていけば困ることはないだろう。
設定、といっても(Mac だから、かもしれないが)難しいことはなく、
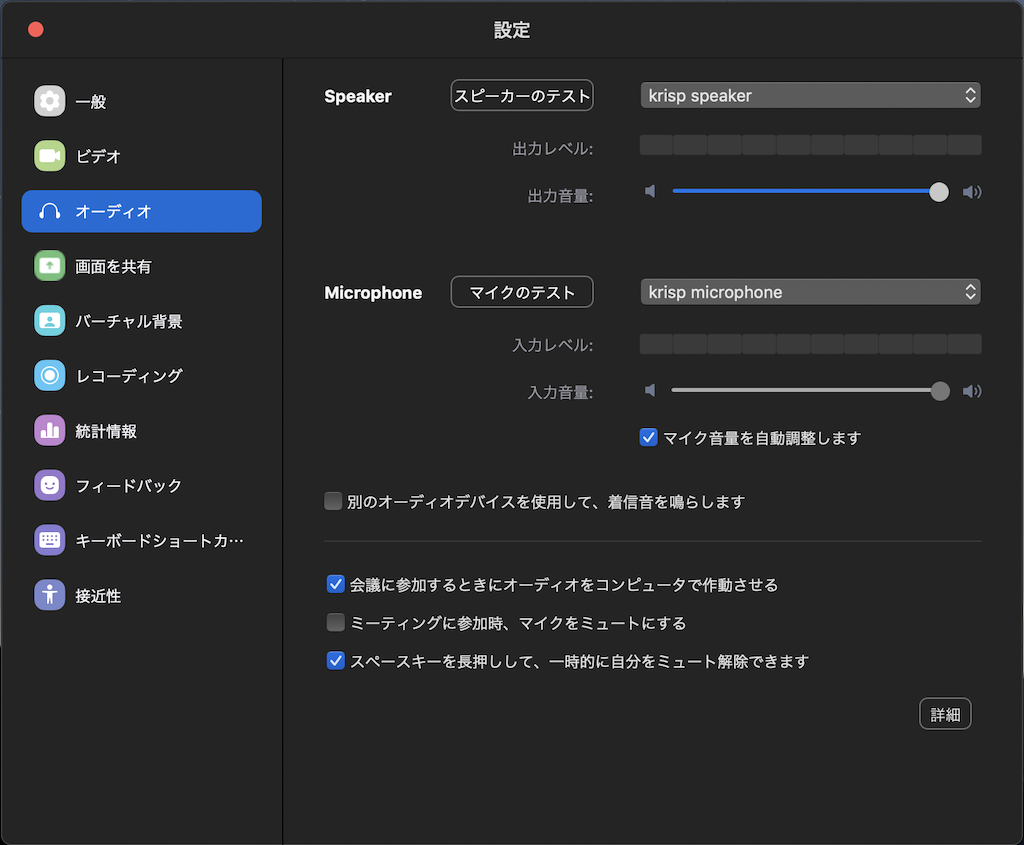
Zoom の設定画面から「オーディオ」を選択して「スピーカー」と「マイク」それぞれで「krisp speaker」「krisp microphone」を選択するだけだ。基本的に設定はこれだけ。
ここで Zoom の設定を済ませて krisp の設定画面で「次へ」ボタンをクリックすれば
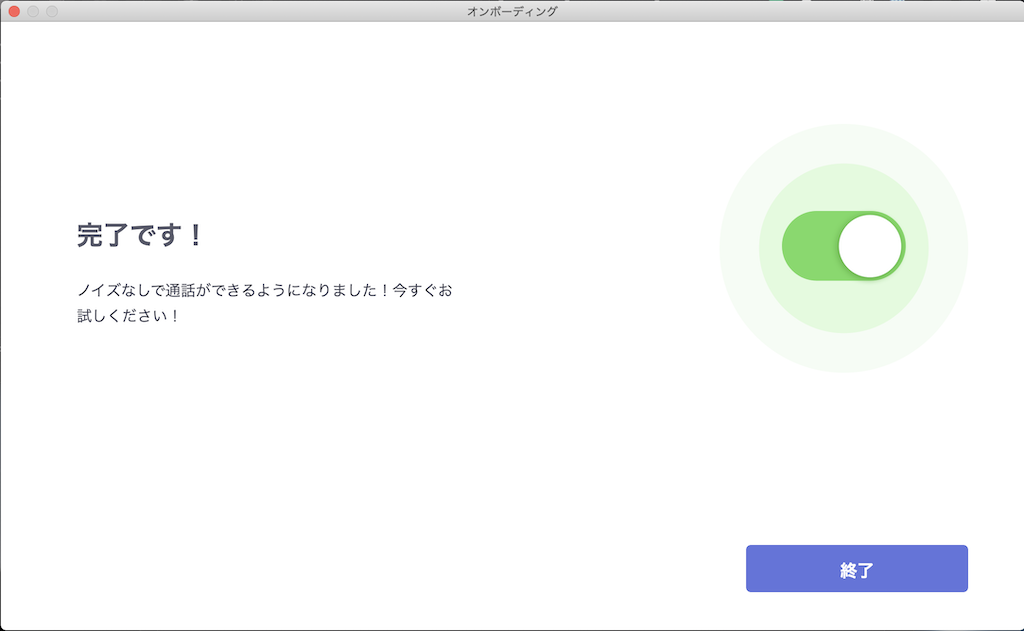
画面には「完了です!」と表示されるので、「終了」ボタンをクリックする。
すると、今度はテスト画面に切り替わる。このあたりにも細かい気遣いが感じられて好感が持てる。
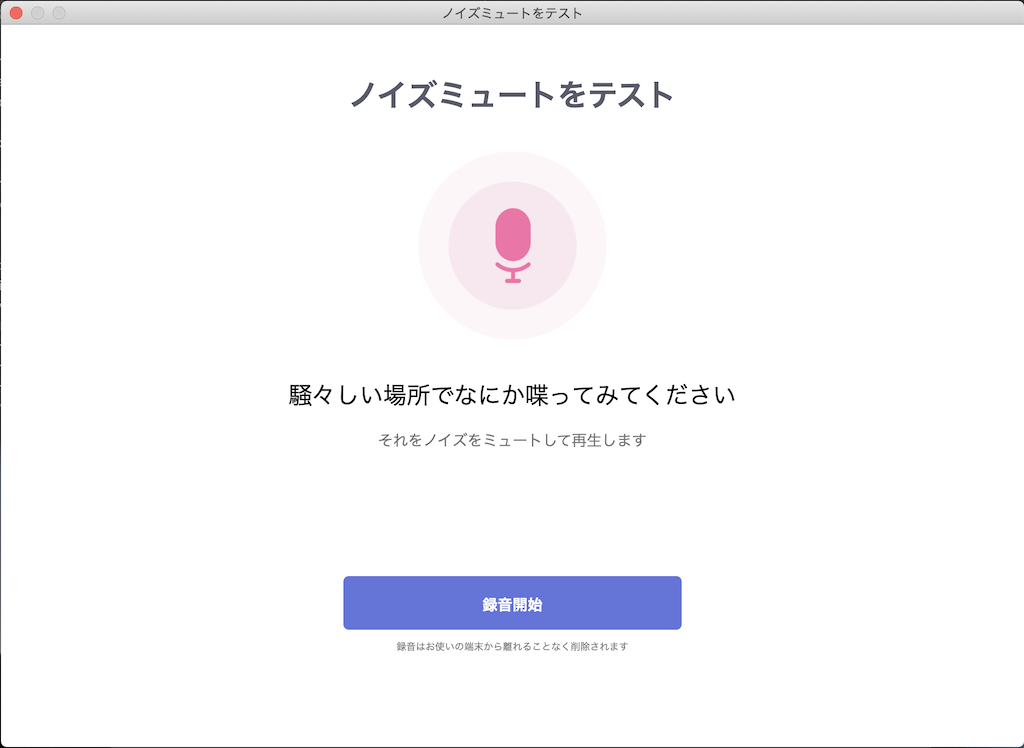
「録音開始」ボタンをクリックすると録音が開始されるので、なにか喋ってみるといい。
ただ、アプリケーションをインストールしている後ろが騒がしいシチュエーションなんてそうそうないと思うが…(笑
その場合は、ちょっと音楽をかけてみたりしながら録音を試してみるといいだろう。
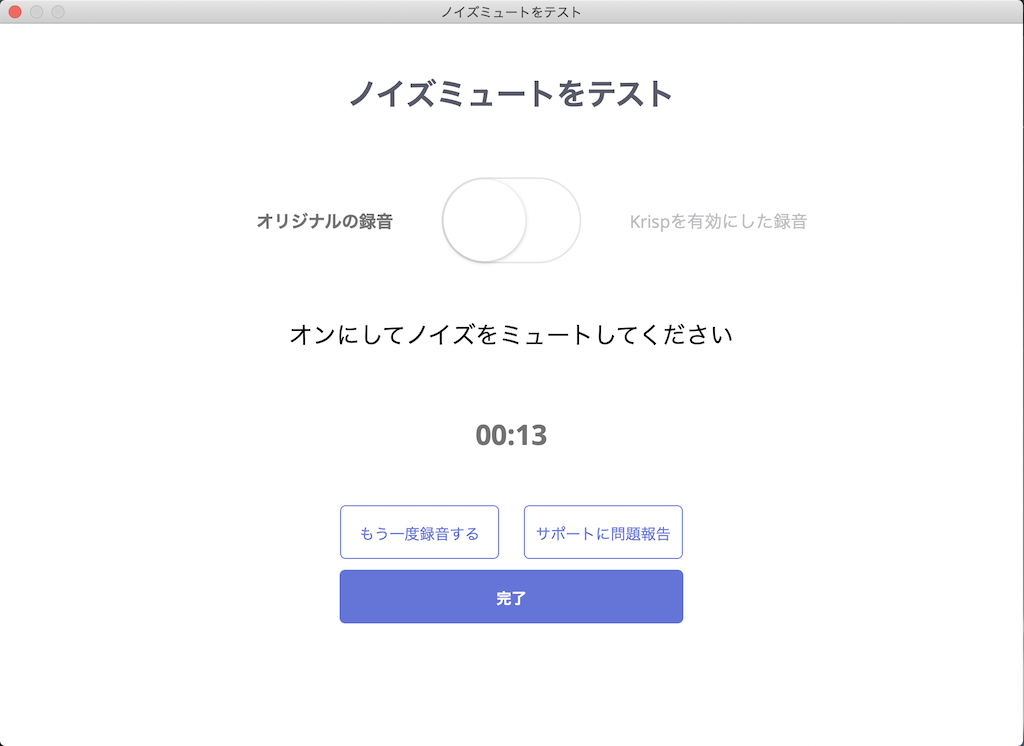
録音が終わると自動で再生が始まる。
最初は普通にノイズキャンセリングされていない状態で流れる。まぁこうだよね、という感じ。
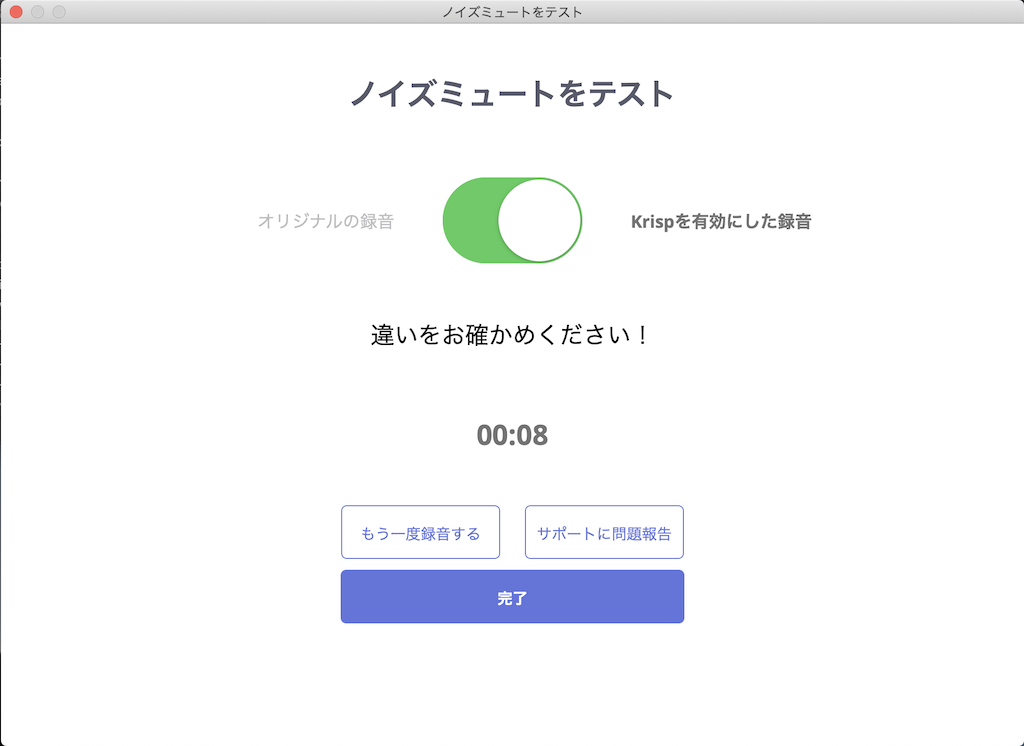
ある程度確認できたら、画面中央にあるスイッチを「オリジナルの録音」から「Krisp を有効にした状態」に切り替えてみて欲しい。
本筋には全く関係ないのだが、ここの表記だけ krisp の k が大文字なのが気になるんだよね…(笑
そうすると、環境音がかなり消えているのがわかると思う。
ただしここでの注意点としては、ノイズキャンセリングはあくまでも「環境音」をキャンセルするものだということと、そのときに使っているマイクの指向性などの影響を受ける、ということ。
ちなみに「マイクの指向性」とは『そのマイクがどの方向からの音を拾うように作られているか』ということだと思っていただければいい。
通常、例えばカフェなどの出先で Zoom を繋ぐことになった場合、まさかパソコン本体のマイクとスピーカーを使ってすべての音を外部に流しながら話すことはないだろう。当然イヤホンマイクなどを使うことになると思う。
その時、自分の声をどれだけ上手に拾って Zoom に流せるかはマイクによるところが大きいので、例えばイヤホンマイクなのに指向性が低くて周りの音を拾いやすいようなものだった場合、特にそばにいる他の人の声を拾ってしまうような場合はキャンセリングできない。
なので、すべて外部の音に対して万能だというわけではなく、あくまでも「環境音」をキャンセルするものだ、ということは覚えておく必要があるだろう。もちろん、「周りがちょっとザワザワしている」といったようなシチュエーションでは充分に機能を発揮できるはずだ。
あと少しだけ設定
ここまでできればもうあと少し。メニューバーの krisp のアイコンを再びクリックしてみよう。
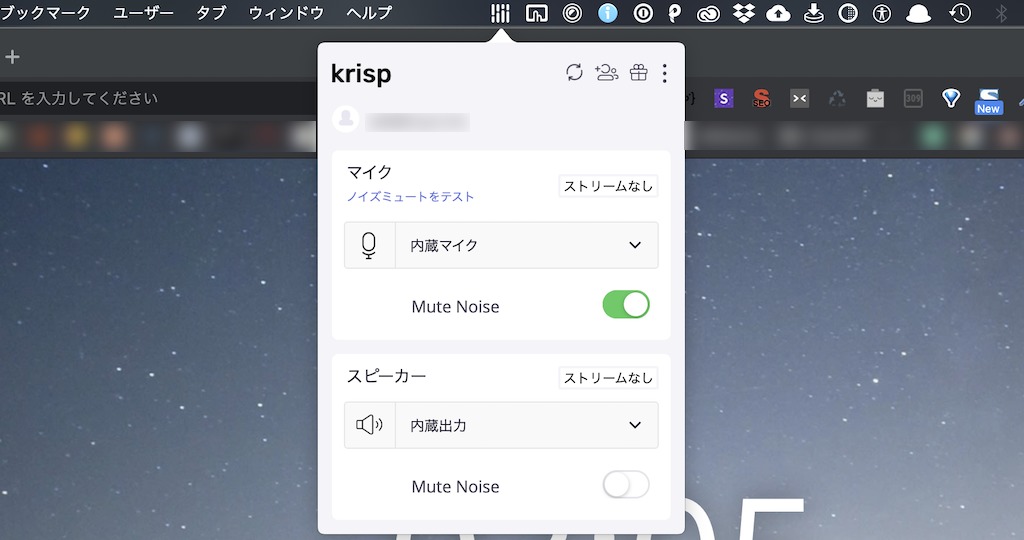
ここでスイッチがアクティブになっているものが有効になっている機能なので、基本的にはマイク、スピーカーともに有効にしておけばいいだろう。
「マイク」をオンにしておけば自分の周りの環境音をキャンセリングできるし、「スピーカー」をオンにしておけば相手の周りの環境音をキャンセリングできるということだ。
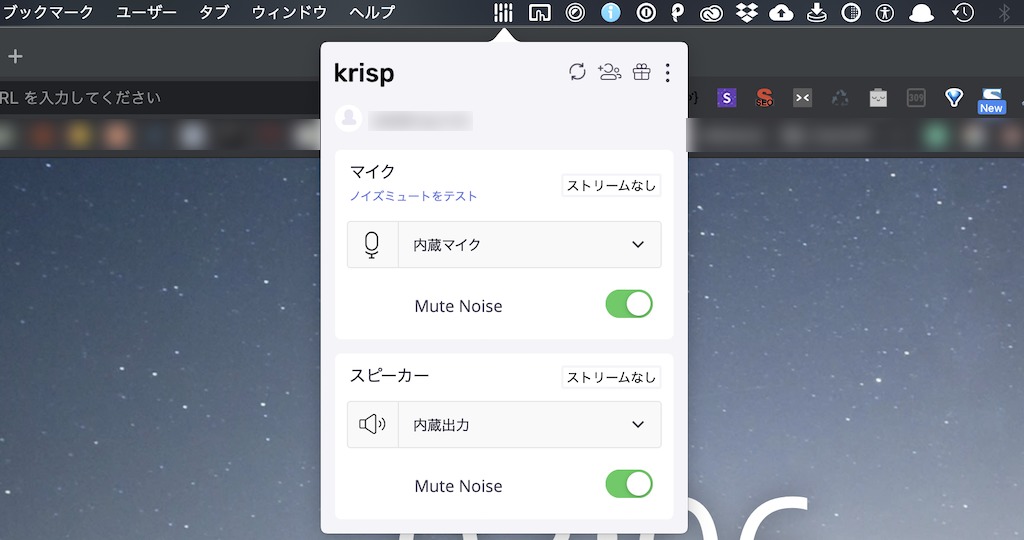
マイク入力、スピーカー出力については実際に入出力される先が選択されているか確認しておこう。もちろん、ここでの変更も可能なので、うまく声が先方に届いていない、あるいは全く音が聞こえないような場合はここを確認しよう。
仮にそれでも変わらない場合は、システム環境設定や Zoom の設定も確認してみよう。
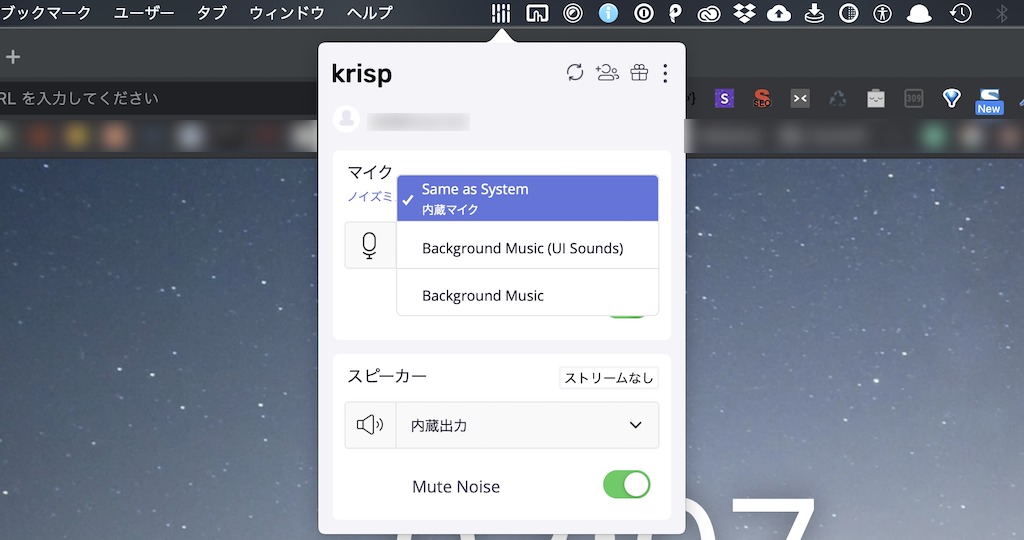
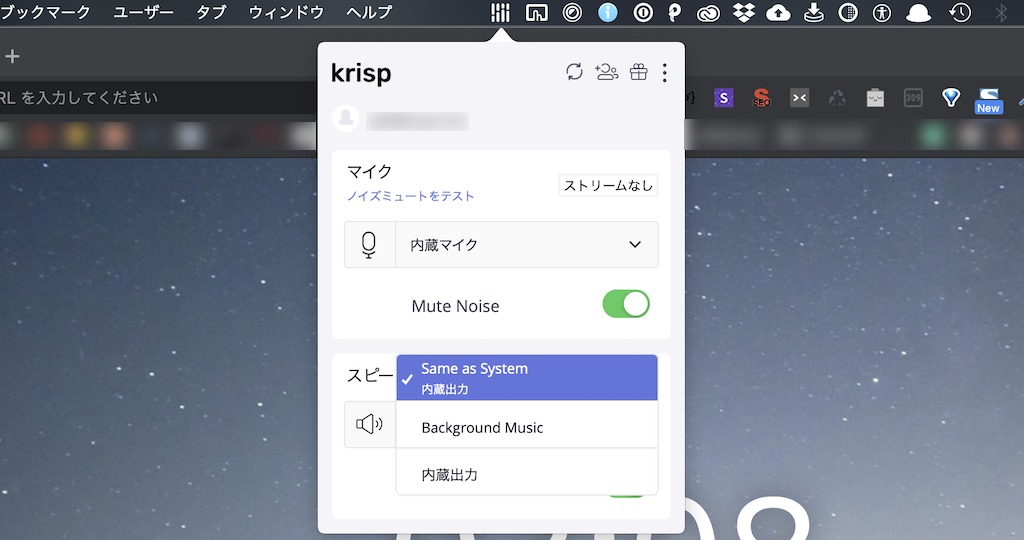
いよいよ使ってみよう!
さて、ようやく設定が終わったので早速 Zoom で使ってみよう!
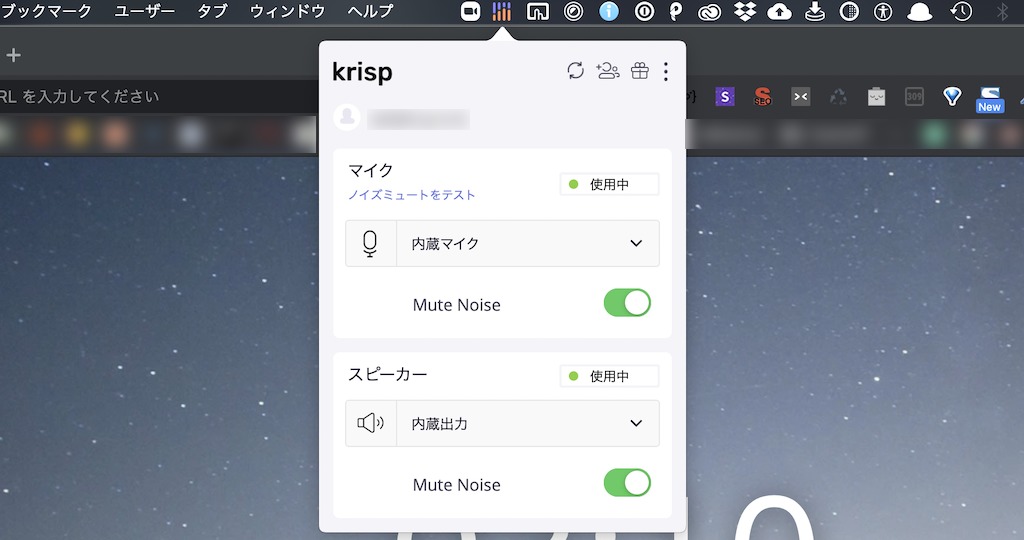
krisp が Zoom で有効になっていると、画像のようにメニューバーのアイコンがカラーになって、使っていなかったときに入力・出力で「ストリームなし」となっていた表示が「使用中」となる。
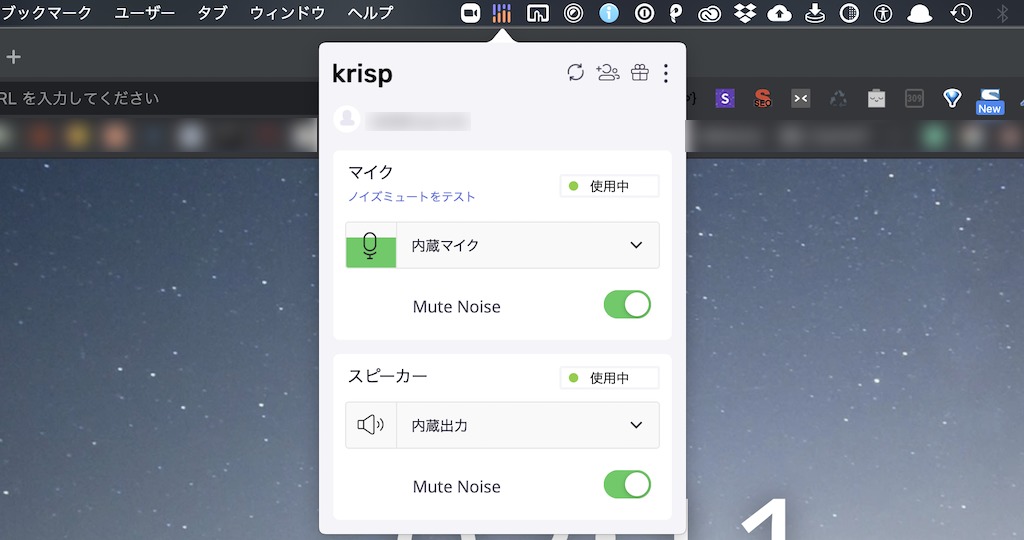
実際に使用しているときはこのような表示になる。
使用感とまとめ
どうも僕がブログ記事を書くと長くなってしまう傾向にある…(笑
導入や使い方も難しいことは一切ないので、とても手軽に使うことができる。
僕が(というか僕がいる会社の全員が)Zoom を繋ぐときにはずっと有効にしたままにしているので普段意識することはまったくないのだが、たまに切ってみたりすると自分の想像以上に環境音が入ってくることに驚く。特に長い時間 Zoom を繋ぐのだとすると、このちょっとした環境音の連続が疲れを誘発したりすることがきっとあるだろうと思うので、僕としては非常に満足していて、課金するとしてもそれほど高額ではないのでとてもおすすめできると思う。
実際 krisp を利用して半年ほどになるが、不満に思ったことはまったくない。Zoom を繋ぐのならば必須アイテムだと言ってしまってもいいと思う。
krisp で一点注意が必要だとすれば、それなりにCPUのパワーを使う、ということ。
ちょっと極端ではあるけれど、Zoom を繋ぎながら自分の画面共有をして、この記事で紹介した Snap Camera とか使いながら krisp でノイズキャンセリングして…とかなると、何かの拍子に Zoom が落ちたりする(笑
そういった場合は、適宜マイクだけを有効にするとかスピーカーだけを有効にするなど、負荷を減らして利用するのがいいだろう。
ご利用は計画的に…(笑
イヤフォンについてちょっとだけ
ちなみに僕が気に入って使っているイヤフォンマイクは apple 純正の EarPods with 3.5 mm Headphone Plug 。
ものすごく音がいい、ということはないが、必要にして充分。価格もそれほど高いわけではなく、マイクやイヤフォンの性能も Zoom で使う分には全く問題ない。apple 純正品の安心もあるし、最近ではコンビニでも買える。毎日使ってたらちょっとした消耗品扱いにもなるわけで、この手軽さはとてもよい。
また、日がな一日 Zoom に繋いでいるような使い方だと、Bluetooth のイヤフォンだと確実に電池が切れる(笑
そこを気にしなくていいのも有線のイヤフォンならでは。
EarPods を使う上での注意点は、マイクの「衣擦れ」。
マイクの付いている場所(EarPods の場合はボリュームスイッチ部分)が洋服や髪の毛と擦れてしまうと、その音を拾ってしまう。さすがの krisp でも、マイクを直接こするような音はキャンセルできないんじゃないだろうか。とはいえ、気にするポイントは本当にそこくらい。これも充分コスパは高いと思う。
最後まで読んでいただいてありがとうございました。
期せずして、COVID-19(新型コロナウィルス)の蔓延によってリモートワークに Zoom を使う、ということでこのページをご覧になった、という方もいらっしゃるだろう。
この記事では Zoom と krisp の使い方を紹介しているが、弊社の本業は WordPress(ワードプレス)を使ったウェブサイト制作で、僕らはたまたまリモートワークしやすい業態であった、ということもあってちょっとだけリモートワークについて知見がある。
この記事にも出てくる弊社社長は、そのキャラクターもあって大変に説明がうまい(ただの喋りたがりだという説もある)。ウェブサイト制作のディレクションだけでなく、それぞれの業態に合わせたリモートワークの進め方のレクチャーなども可能なので、ご興味を持たれたらこちらからお問い合わせいただければと思う。もちろん、ウェブサイト制作も喜んでお受けいたします。