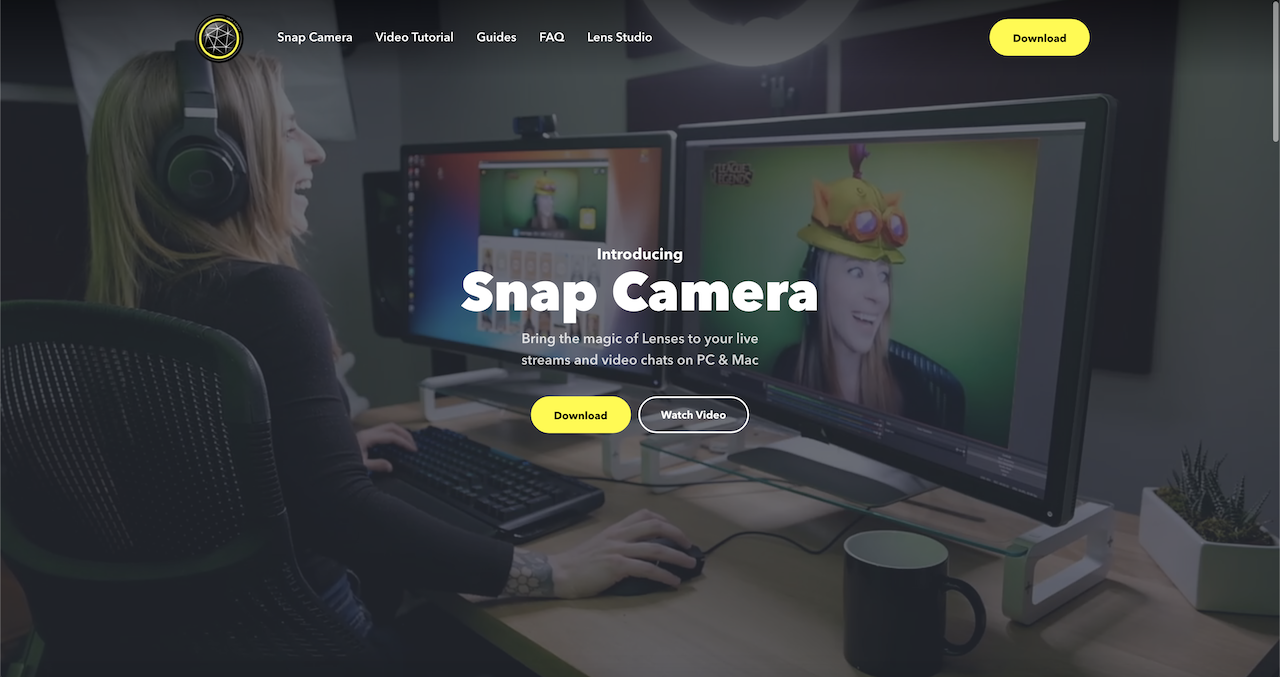【2023/05/13 追記】
ご存知の方も多いと思うが、実はもうだいぶ以前に Snap Camera はサービスを終了してしまった。
アンインストールの方法などについてはこちらの公式サポートの記事を参照いただきたい。
【2021/04/28 追記】
日本時間 4/27 リリースの Zoom のバージョン『5.6.3』では、Immersive View(没入ビュー)が有効になりました。
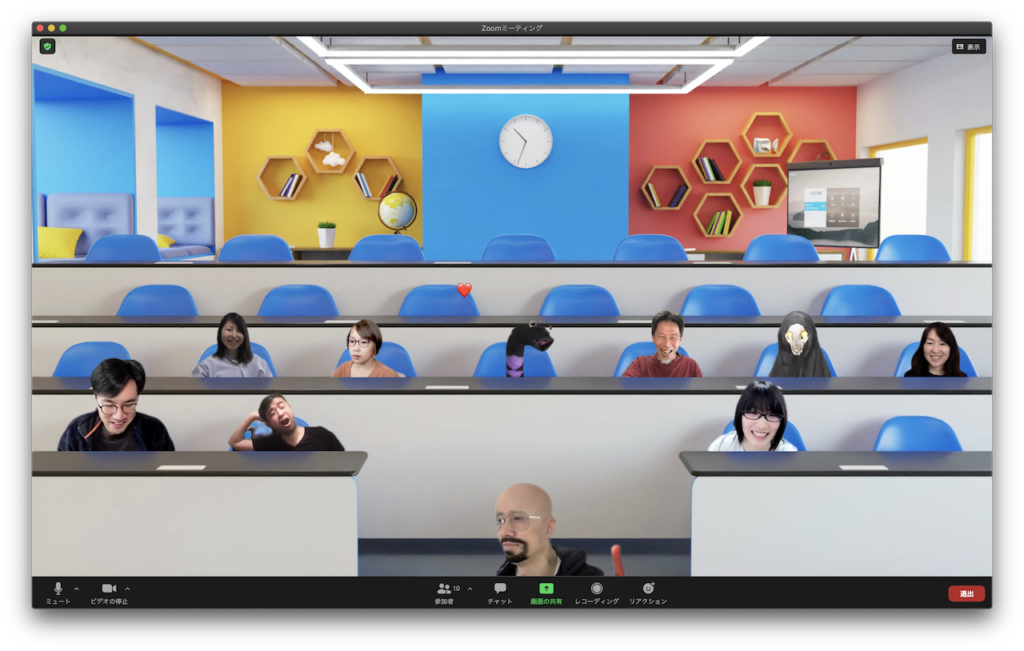
参加者の配置を変更できるのはホストだけですが、これまでの一覧表示と違って全員が同じ配置の画面を見ることになります。これはこれで便利そう。
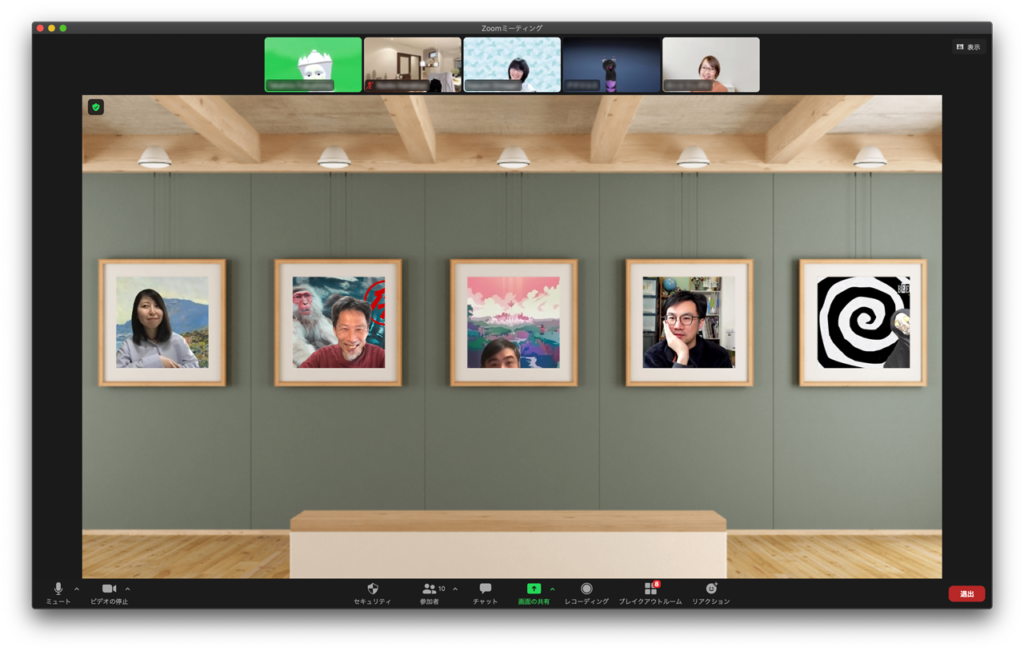
あと、背景画像は自由に設定でき、参加者も任意の場所に配置できるのでこんなこともできる。仕事が進まーん!!(笑

ちなみに、ミーティングを開始するホストの設定がオンになっていないとアップデートしていても没入感ビューを選択できないので注意。
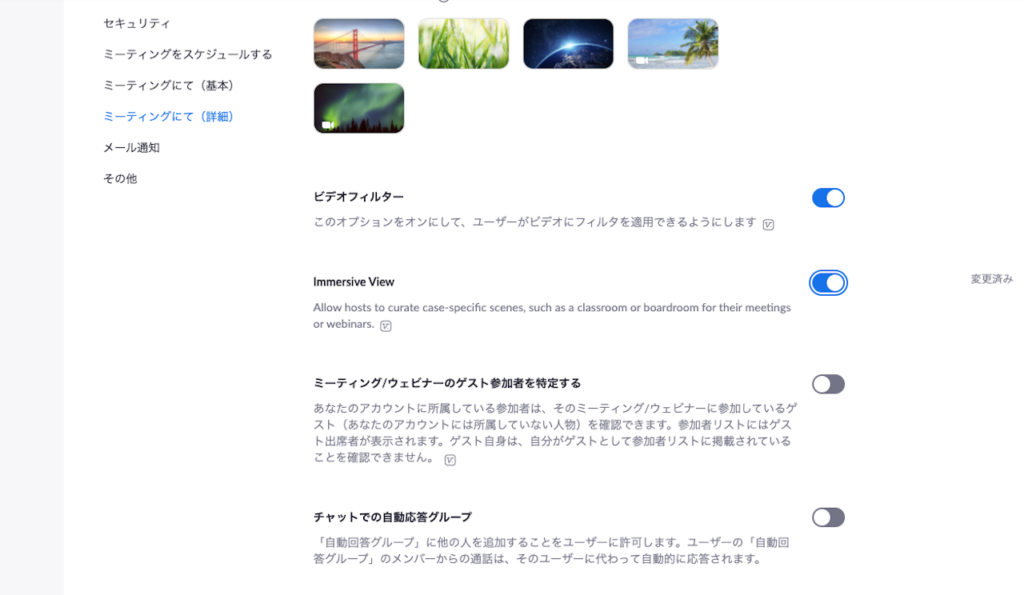
【2020/08/06 追記】
日本時間 8/5 リリースの Zoom のバージョン『5.2.0』で、大きなアップデートがありました。
バーチャル背景に keynote や powerpoint といったスライドが設定でき、スライドと自分が入った画面を共有できるというのが大きな変更ですが、その他になんと Zoom 単体でちょっとしたフィルターがかけられるようになりました!
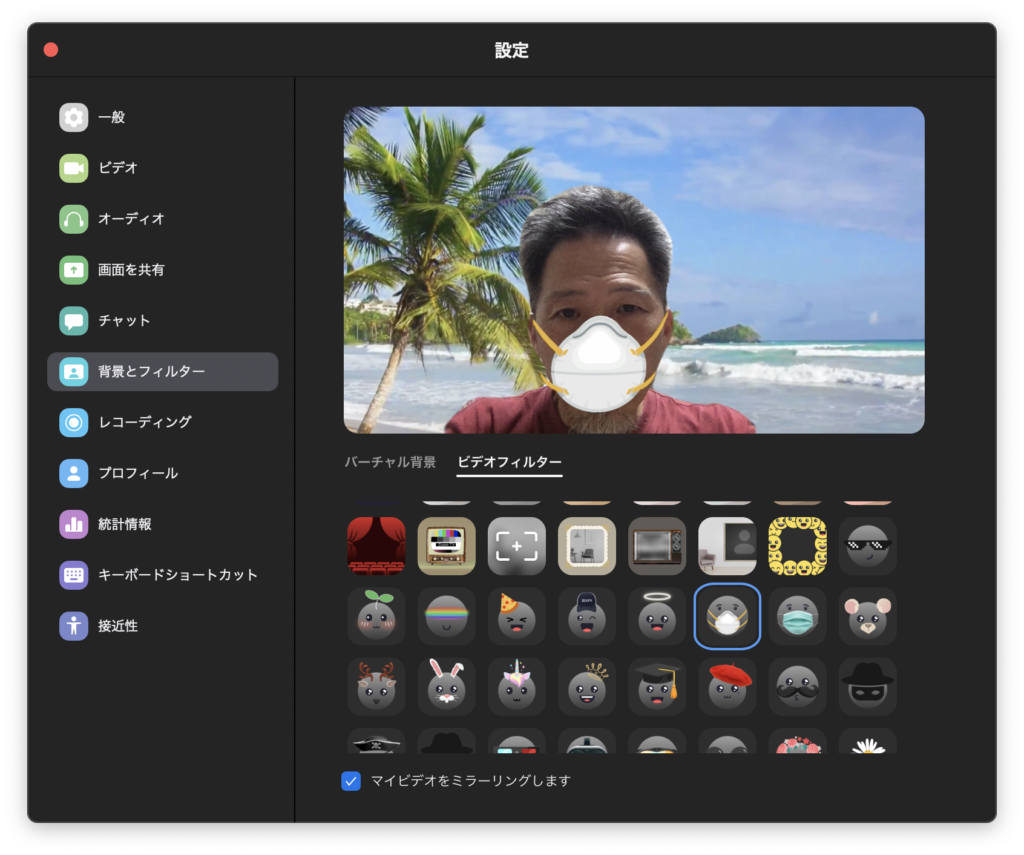
Snap Camera ほど凝ったフィルターではありませんが、これも手軽でよさそうです。
セキュリティ対策もありますので、Zoom は必ず最新版にアップデートしておきましょう!!
【2020/05/25 追記】
ついに、ついに!!!!
本日リリースの Zoom のバージョン『5.0.4』にて、再び Snap Camera のサポートが復活しました!
セキュリティ対策もありますので、必ず最新版にアップデートしましょう!!
【2020/06/05 追記】
2020/06/05 現在の Zoom の最新バージョンは『5.0.5』です(ダウンロードリンクはこちら)。
【2020/05/24 追記】
ついに5/25 リリースの Zoom のバージョン『5.0.4』にて、再び Snap Camera のサポートが復活する旨の案内がありました!
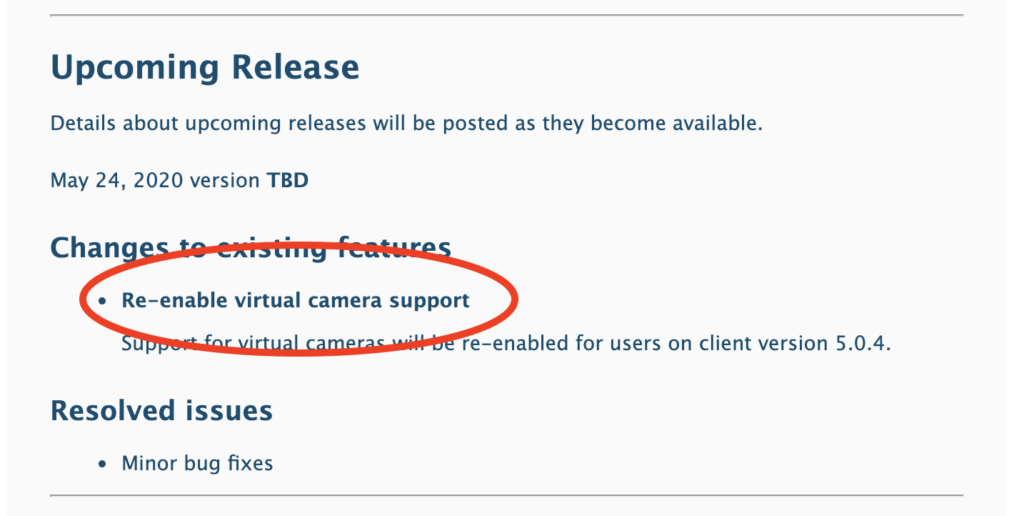
期待して待ちましょう!!
【2020/04/09 追記】
ここ最近 Zoom のセキュリティの問題が取り沙汰されていて、Zoom 側でもアップデートを積極的にしている。
4/7 にまた Zoom のアップデートがあり、バージョンが『4.6.10』にアップデートされたが、このバージョンでは現在 Snap Camera が動作しない。
Snap Camera を使うのも大事だが、Zoom のセキュリティはさらに大事。
きっとすぐに対応するように修正されるはずなので、しばらく様子を見ましょう。
ちなみに Snap Camera は Microsoft Teams や Google Hangout でも使えますのでお試しあれ。
Zoom をやたら活用している mgn の齋木です。
日々どれくらい活用しているかはこちらの LT のスライドをご覧ください。
ということで、とにかく日がな一日 Zoom を繋ぎっぱにしている弊社の社長であるめがねさんが深夜になにかやってたことから始まる。
なんやこれ…(笑
そのツールは Snap Camera 。
これは写真共有アプリである Snapchat を運営する Snap Inc. が開発したアプリだ。
Snapchat の機能である「Lens」をデスクトップPC向けのアプリケーションとしたもので、Snap Camera を使うとカメラを備えたPCでカメラへのエフェクトを利用できるようになる。
ちなみに、Snap Camera はライブストリーミング配信サービスの Twitch とも連携しているので、そちらでご存じの方もおいでかもしれない。
そしてもうひとつ、なにが嬉しいってこのアプリ、無料…!!Snapchat のアカウントなども必要ない。
百聞は一見にしかず、Snap Inc. が用意した動画をご覧いただくのが手っ取り早いだろう。
なぜ「Snap Camera(的なアプリ)」を探していたのか
そもそもなぜこんな遊ぶためのアプリ(?)をずっと探していたかというと、まさに弊社での Zoom の使い方に由来する。
先ほどのスライドをご覧いただければお分かりのように、弊社ではリモートワークが基本になっている。スライド内では「週3でリモートワーク」となっていたが、現在では週4でリモートワークになっている。
そしてその業務時間中は基本的に『Zoom で繋ぎっぱ』である。もちろんご飯のタイミングで抜けたりは当然あるのだが、最近はクライアントさんとの打ち合わせも Zoom を使うようになっているので、社内の Zoom からは抜けていても別の Zoom に参加している、なんていうのもザラにある。
もう Zoom なくして弊社の仕事は成り立たなくなっており、まさに Zoom 様々なのだが、ここでひとつ問題が…。
リモートワークならではの問題
リモートワークかつ Zoom で一日中繋いでいるとなると、なんなら一日中家から一歩も出ない可能性もある。
リモートワークで自宅で作業ができるということは、極端なことを言えば始業5分前に起きてすぐ仕事を始めることも可能ということで(それが一社会人としてどうか、という話はこの場合横に置いておくとして)、生活の時間配分などは各自に任された状況にある、という話になる。
そこは大人なので、ぶっちゃけ仕事が完了すればなんら問題ない。
その際、僕は男なのでほぼ気にするタイミングはない(のが正しいかどうかはこの場合横に(ry )のだが、これがこと女性となると話は別で、『カメラに映るからお化粧しなきゃ問題』が発生する。
わざわざ長い時間かけて出社する通勤時間を削減できたというのに、結局お化粧しなきゃならんとなってそこに時間をかけるのはある意味ナンセンスだといえる。
そもそも僕はお化粧していようがいまいが全く気にしない(のが正し(ry )のだが、「全く気にしない」のもそれはそれでどうかという意見もあるだろうし、『そっちが気にしなくてもこっちが気にするわ!!!』という意見は当然あるだろう。
そこで『バーチャルで化粧できるアプリ』を探していた、という流れが最初に貼っためがねさんの深夜の奇行(笑)につながるわけだ。
とにかく使ってみよう、Snap Camera
ということで社内インストール祭りが開催された(笑)ので、簡単にインストールと初期設定をご紹介しよう。
まず、なにはともあれ Snap Camera のサイトへアクセス。
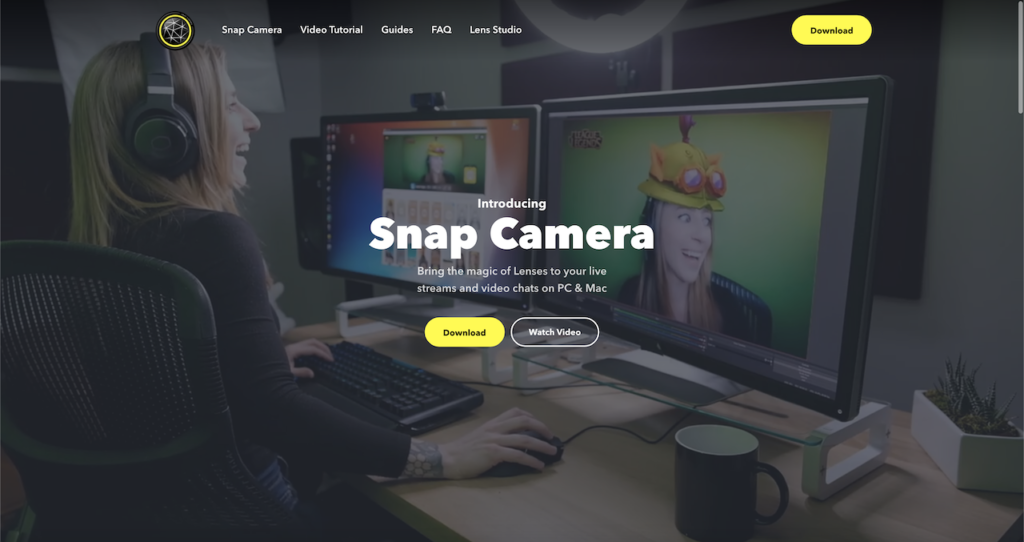
トップページ中央に見える「Download」ボタンをクリックする。
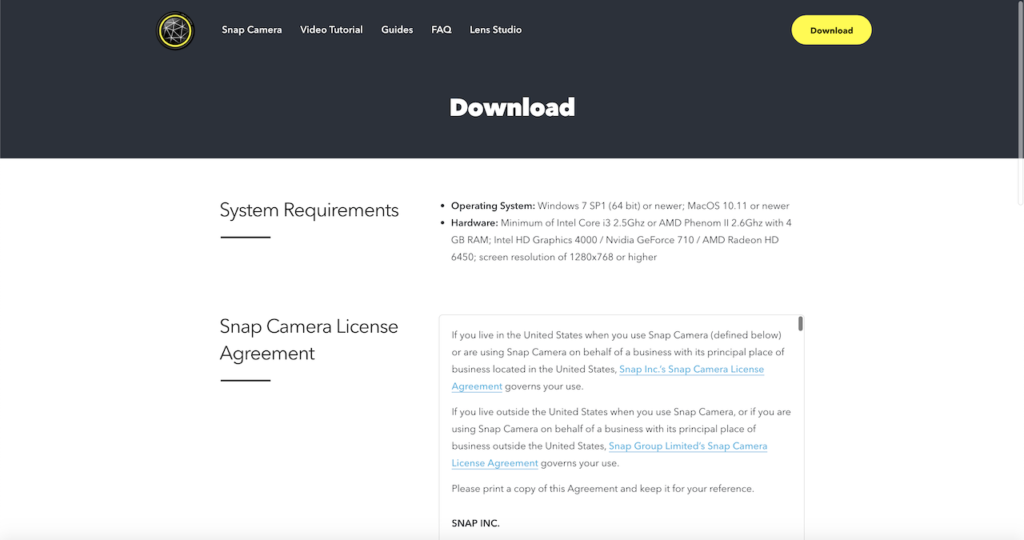
ページをスクロールしていくと、ページの中程にプライバシーポリシーなどに同意するチェックボックスがある。
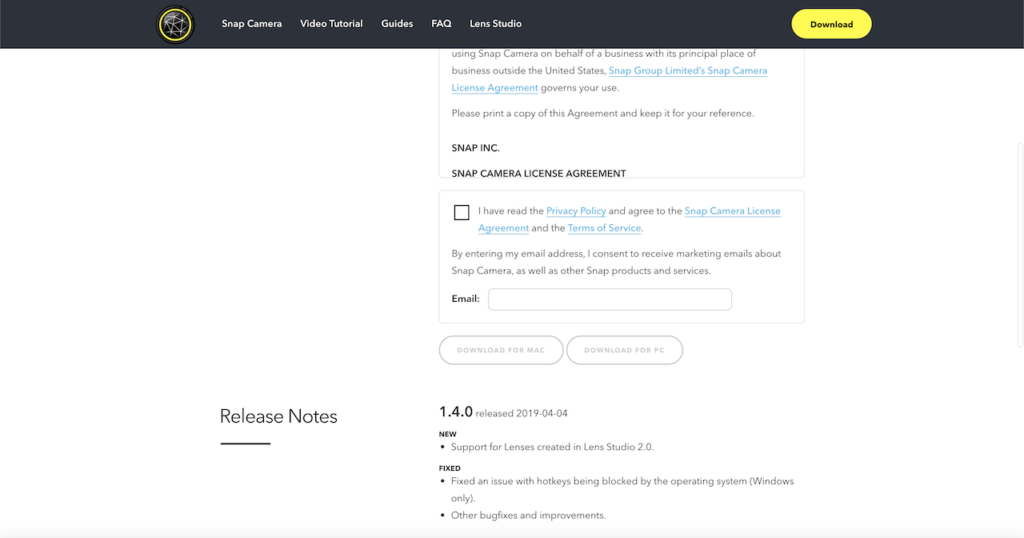
チェックボックスにチェックを入れると、reCAPTCHAのチェックボックスが表示される。
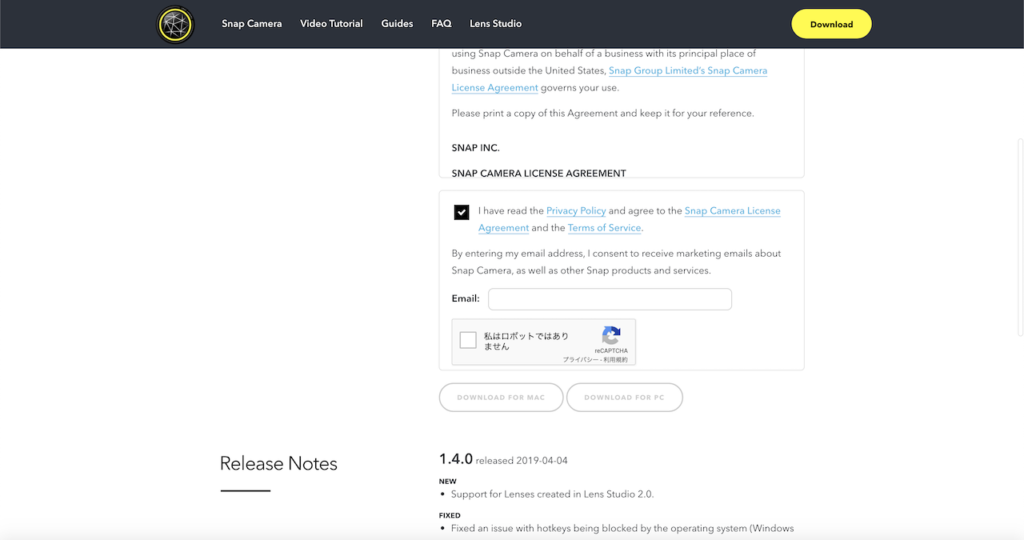
reCAPTCHAのチェックボックスにチェックを入れるとダウンロードボタンがアクティブになり、それぞれの環境に合わせてアプリケーションがダウンロードできるので、インストールを進めればよい。
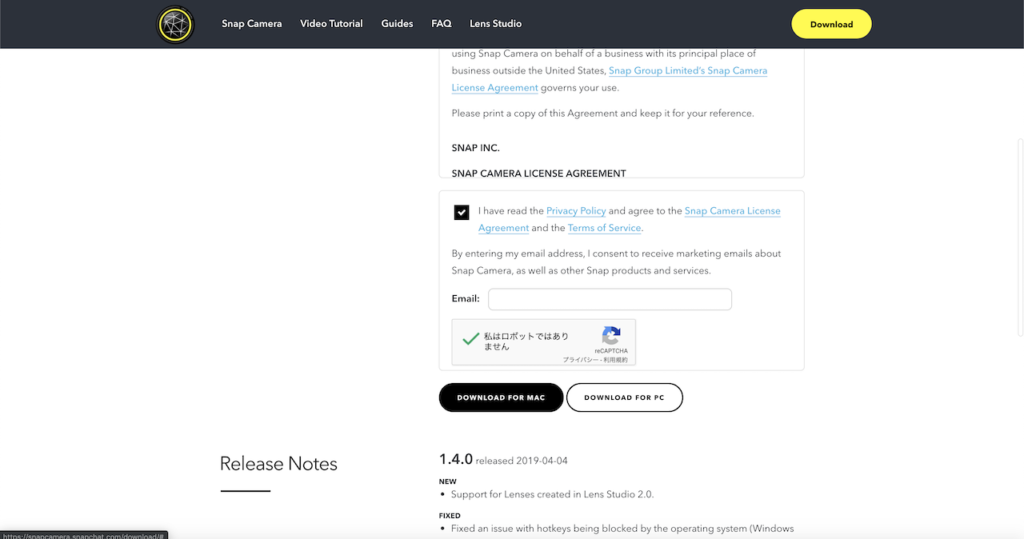
インストール後の簡単な初期設定
以下の設定方法は Mac をベースに説明する。
インストールが完了すると、まずカメラへのアクセスを要求されるのでこれを許可する。
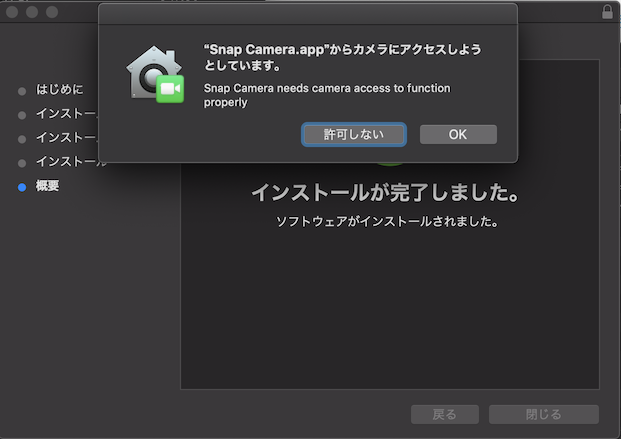
続いてマイクへのアクセスも許可する。
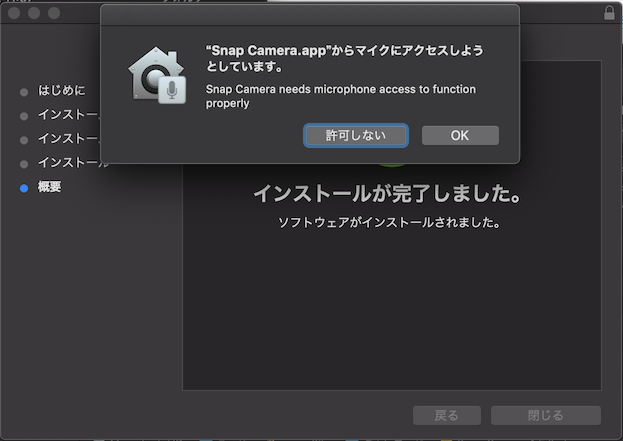
これでインストールが完了し、Snap Camera が起動する。
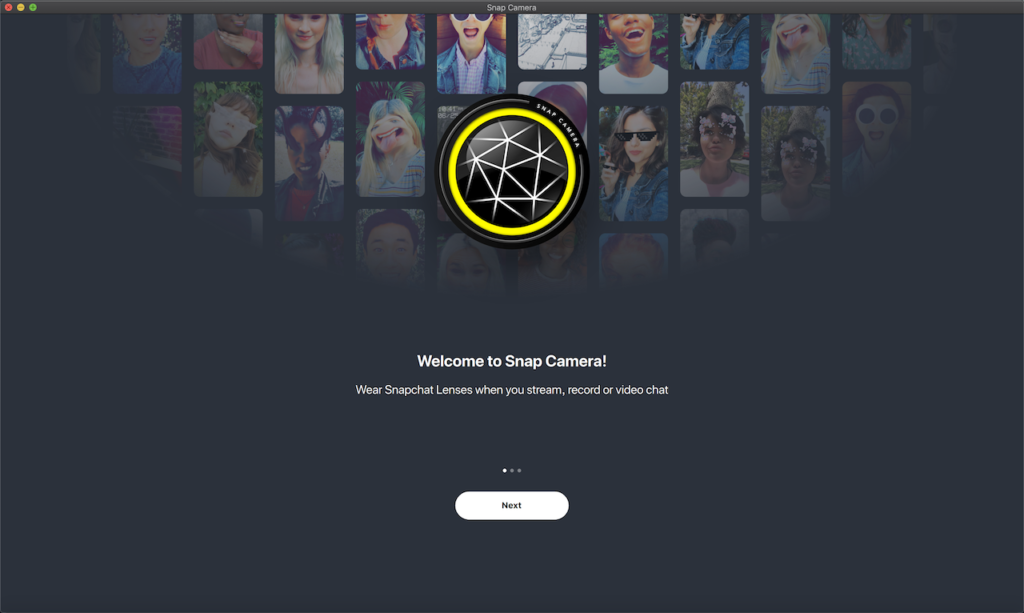
初期画面では簡単な使い方が表示される。特に難しいことはないが、初めて Snap Camera を Zoom で利用しようとしていてそのときに Zoom が既に起動している場合は、Snap Camera の設定を反映させるために Zoom を再起動(いったん終了して改めて起動)する必要がある。
Zoom を複数のアカウントで切り替えて利用している場合でも、Snap Camera は別アプリケーションなのでアカウントに関わらず使うことができる。
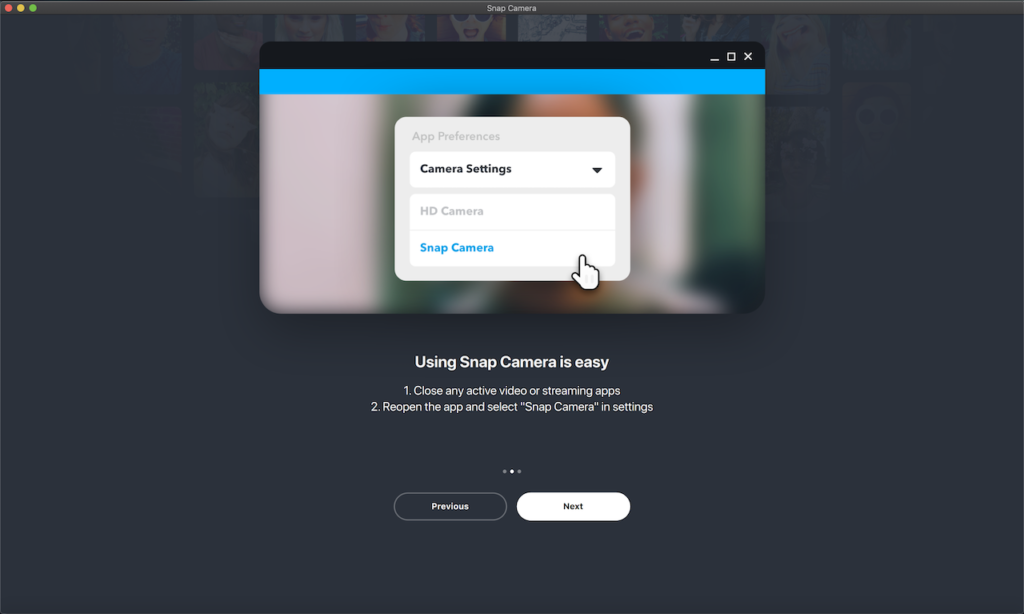
初期の設定画面は下記の画面のとおりだが、特に設定を変更する必要はない。例えば Zoom で使いたいという場合、最上部にある『Choose your camera』でのカメラの選択が Zoom で使うカメラかどうかの確認をすればOK。
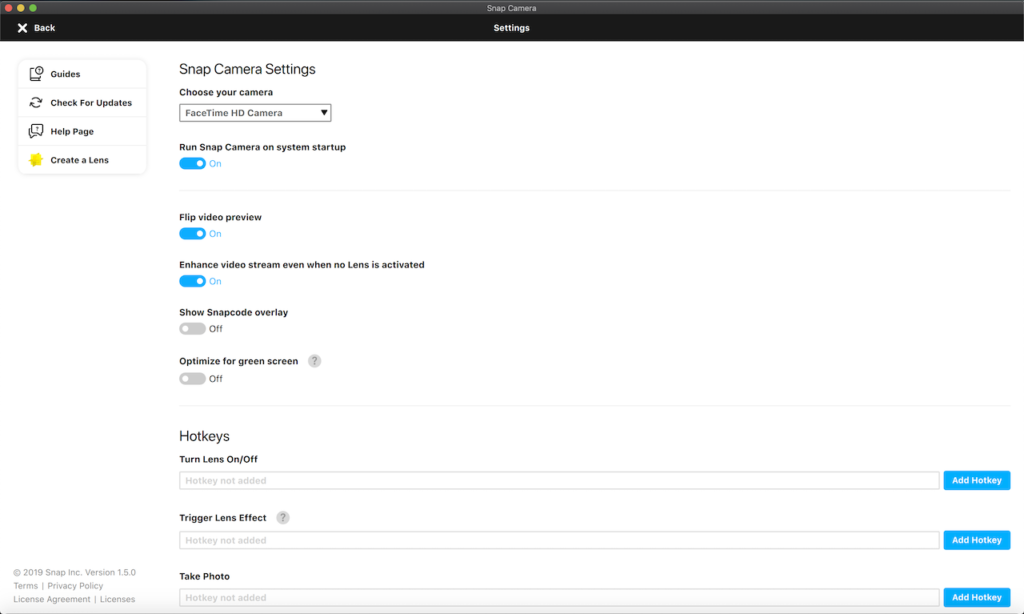
Zoom を使っているとき、自分や相手の『周囲の音』は結構気になるもの。そんなときにはこちらの記事も参考になさってください。
【Zoom といえば】ノイズキャンセリングの krisp が手放せない【コスパ最高】アバター(Lens)の選択
そしてアバター(Lens)を選択する画面。いったん初期設定をしておけば、通常はこの画面だけで操作ができる。
ちゃんと数は数えていないが、相当数の中から選択できる。変顔になるものからかなり凝った Lens までいろいろあって楽しい。
気に入った Lens があったら、Lens のマウスオーバーしたときに表示される☆(星)マークをクリックするとブックマークとなり、下の画像での左上の☆(星)マークから「お気に入り」として利用できるのも便利。
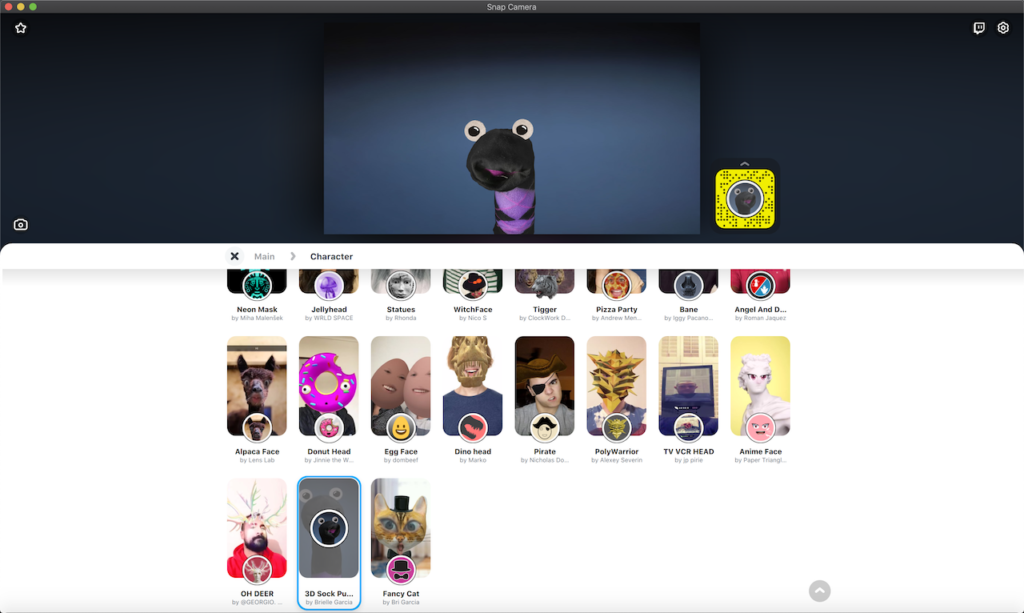
上記の Lens 選択画面で気に入ったものを選択しておき、その状態で Zoom にログインするとビデオのプレビューで Lens が反映されているのが確認できる。
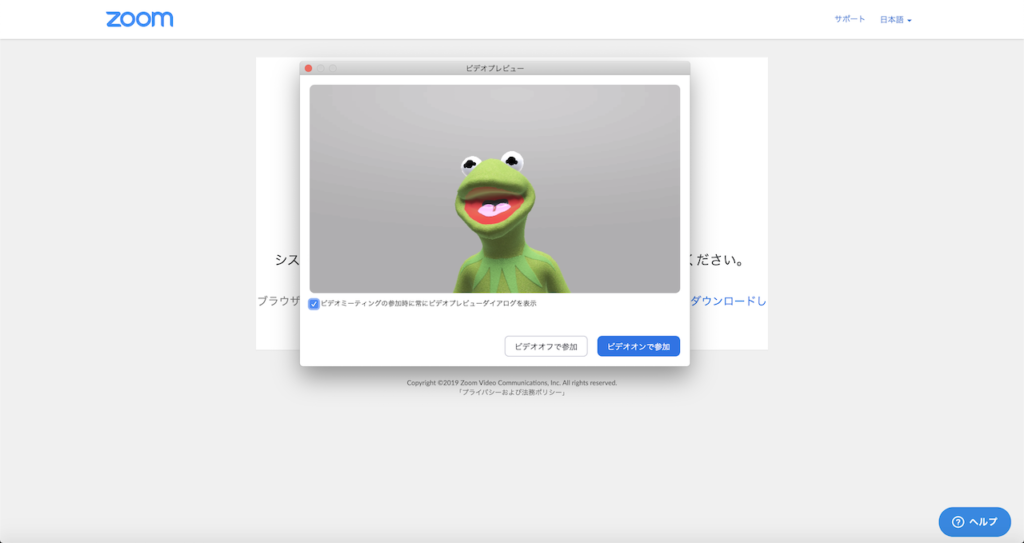
いくつか注意点
とにかく楽しい(←オイコラ)のだが、ちょっと使う上での注意点を。
ログインしている Zoom で有効化できる「バーチャル背景」は Snap Camera とは相性が良くない。どちらも顔認証を使っているので当然といえば当然か…。
ぐちゃぐちゃの部屋をどうにかごまかす(笑)ために Zoom のバーチャル背景を使っている場合は、例えば上記のキャプチャにあるように背景ごと変えるような「Lens」を選ぶのがいいかもしれない。
また、Lens は Zoom で接続している途中でも Snap Camera の Lens の設定画面から変更することができる。ただ、「どれにしようかな…」とあれこれ試している場合、それは全部 Zoom に反映されているので丸見えである…(笑)。
また、普段 Zoom で Snap Camera を使っていて「あ、今日はクライアントさんとだから Snap Camera は使わないでいいや(うっかり使うとヤバい)」となった場合、慌てて Zoom を起動して接続しようとするとこんな画面になってしまうことがある。
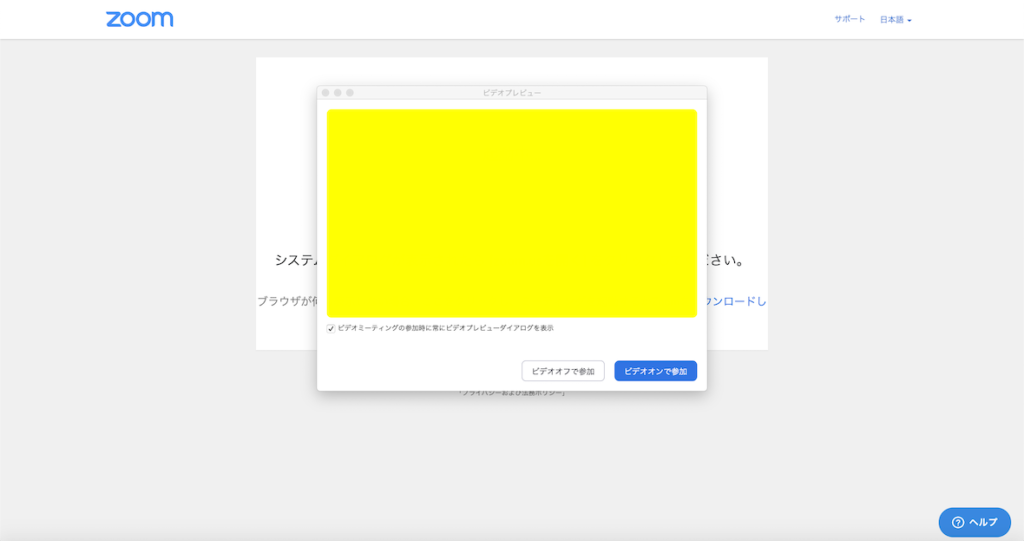
これは Snap Camera が起動していない状態で Zoom に接続したからだ。
打ち合わせ直前にこんな画面になってしまったら焦ってしまうが、そのときは落ち着いて Zoom の設定画面を開き、「ビデオ>カメラ」の設定を Snap Camera から通常のカメラへ戻せばよい。
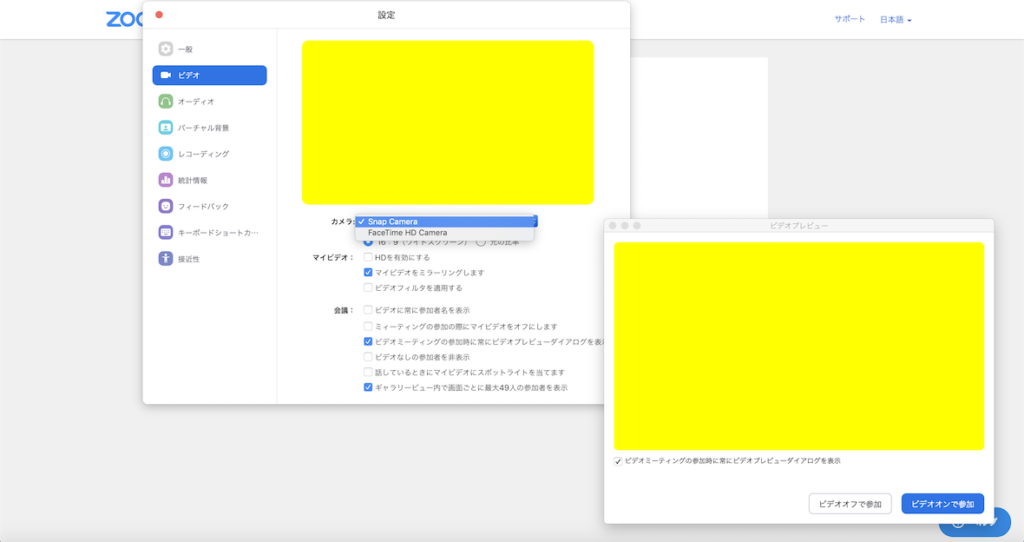
つまり Zoom で Snap Camera を使っていていったん Snap Camera を無効化したい場合はここを切り替えればいいわけだ。
これでクライアントとの急な Zoom ミーティングがあっても安心。Snap Camera を立ち上げたままクライアントとのオンラインミーティングに入ってしまうのも、それはそれで話題作りとしていい…かもしれないが保証はできない(笑)。
くれぐれも用量用法を守って(ry
そしてこうなった
キミら絶対遊んでるだけやろ…(笑
ちなみに上記の画像では当初の目的であった「お化粧」が完全に忘れ去られている(笑)が、そもそもアプリの成り立ちがパーティーアプリ的なものなので「お笑い要素」が高いというか、当然ながら元々『会議にノーメイクで出られるアプリ』じゃない(笑)。
また、仮にそうやってオンラインミーティングで使ったとして、それを許容してくれる職場ないしはクライアントであるかどうか…。
ただ、実際のところ Lens の設定画面にある検索フィールドに beauty とか skin とかを入力するとわりとそれっぽい(=お化粧っぽい)ものが表示される。ばっちりメイクからナチュラルメイク、ゴスロリ風メイクまでいろいろあるので、お好みのものを探してみるとよいだろう。
いつかオンラインミーティングにすっぴんで参加しなくてはならなくなったときに『Snap Camera をインストールしておいてよかった』と思える日が来るかもしれない。
腕に覚えがあるならば Lens Studio で自分好みの『Lens』を作ってみてもいいのでは?
【2019/11/22 追記】
Macの場合、メニューバーに Snap Camera が表示されているので、そこからオン・オフできましたね…
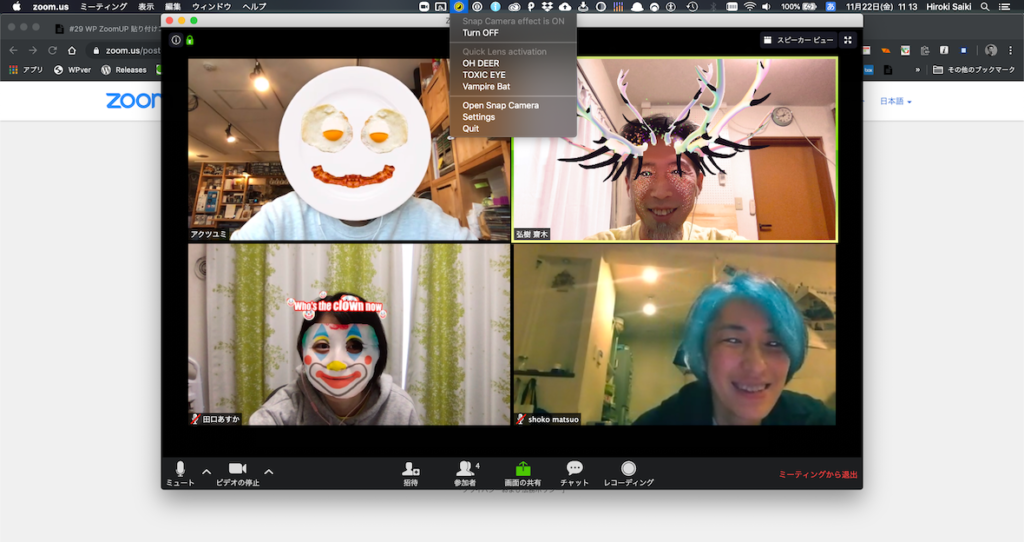
ここのメニューにはオン・オフの他に最近使った Lens のクイックアクセスや設定画面へのリンクなどがあるので、普段はここからアクセスすればOK。
【2020/3/13 追記】
最後まで読んでいただいてありがとうございました。
期せずして、COVID-19(新型コロナウィルス)の蔓延によってリモートワークに Zoom を使う、ということでこのページをご覧になった、という方もいらっしゃるだろう。
この記事では Zoom と Snap Camera の使い方を面白おかしく紹介しているが、弊社の本業は WordPress(ワードプレス)を使ったウェブサイト制作で、僕らはたまたまリモートワークしやすい業態であった、ということもあってちょっとだけリモートワークについて知見がある。
この記事にも出てくる弊社社長は、そのキャラクターもあって大変に説明がうまい(ただの喋りたがりだという説もある)。ウェブサイト制作のディレクションだけでなく、それぞれの業態に合わせたリモートワークの進め方のレクチャーなども可能なので、ご興味を持たれたらこちらからお問い合わせいただければと思う。