「新しい Mac を手に入れたらやること一式」シリーズ、歩みは遅いが少しずつ進んでいる(笑
初期設定の補足 [フォルダ関連]
アプリケーションの紹介が済んだので早速 Web 開発向けの設定を進めていこうと思っていたのだが、「初期設定の回」で説明しておいたほうが良かったのに忘れていたことがあったのでその解説を済ませておきたい。
そういえば早速アップデートも来てたのだった。アップデートはそれなりに時間がかかるので、「いますぐアップデート」をクリックしたらちょいとコーヒーブレイクでも。
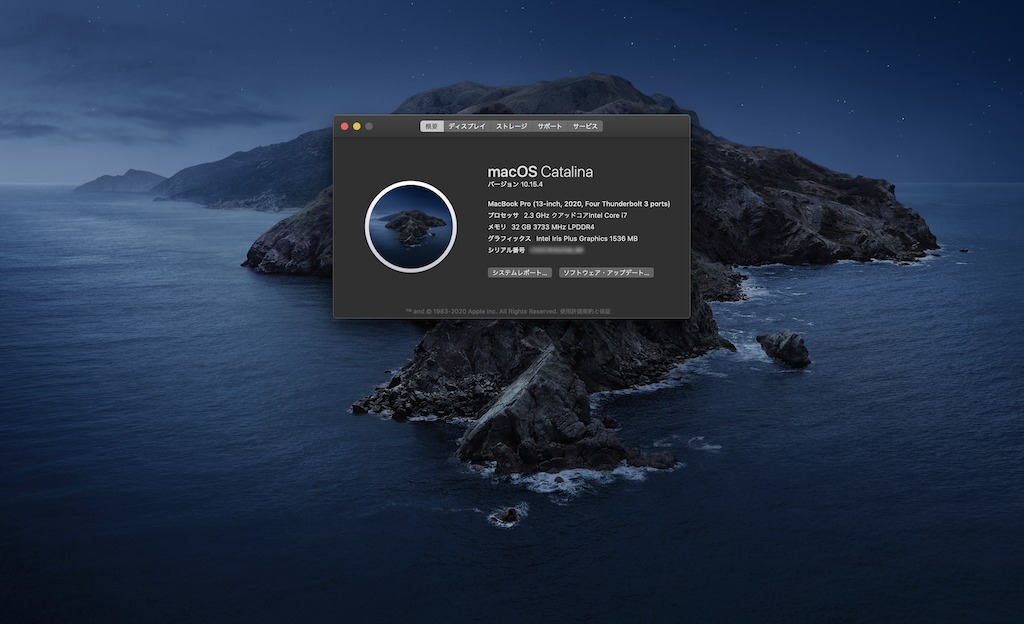
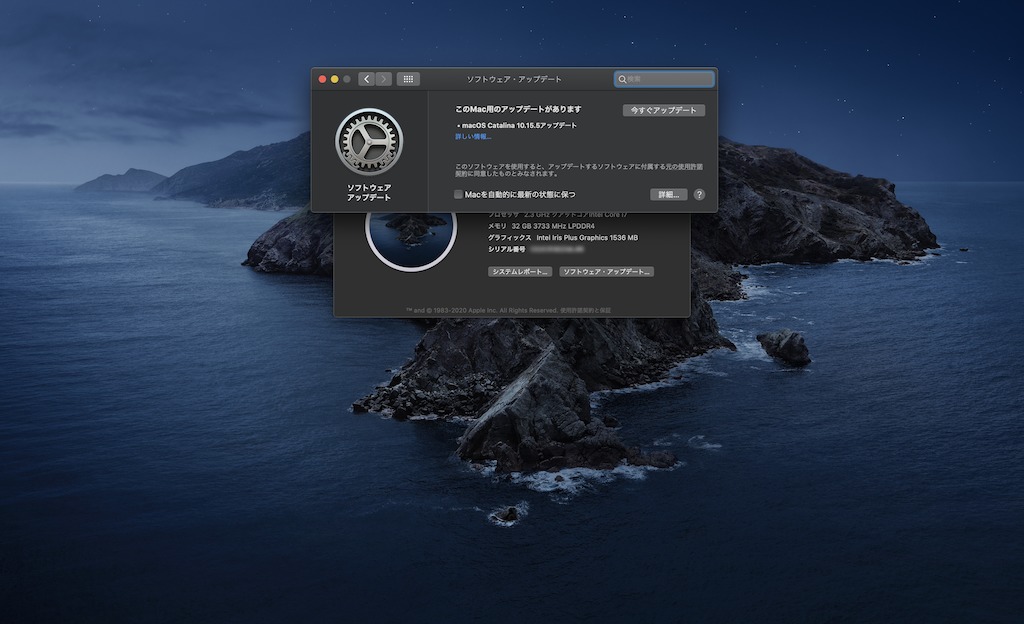
フォルダのツールバーのカスタマイズ [ショートカットの変更]
フォルダ上部のツールバーにはいろいろなショートカットメニューが表示されているのだが、ここは簡単にカスタマイズできるのだ。よく触れる場所なので、自分に合った状態にしておくと作業が捗るだろう。
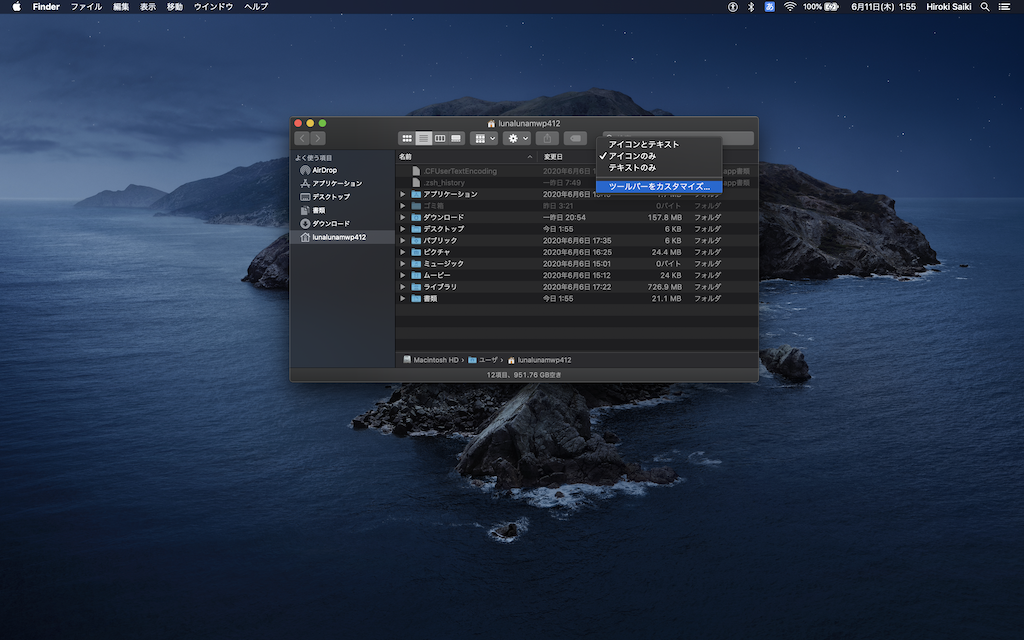
フォルダを開いている状態でツールバー近辺を右クリックするとフローティングメニューが表示される。そこに「ツールバーをカスタマイズ…」というメニューがあるのでそこをクリック。
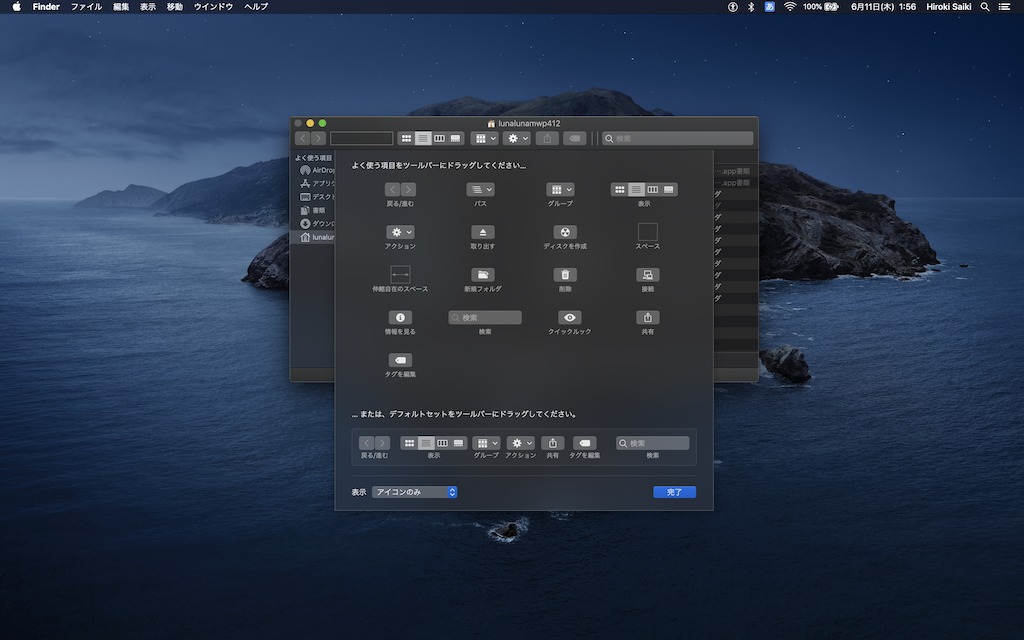
メニューを開くとショートカットのボタンが並んだサブメニューが開く。ボタンはドラッグアンドドロップで追加や削除、並べ替えができる。
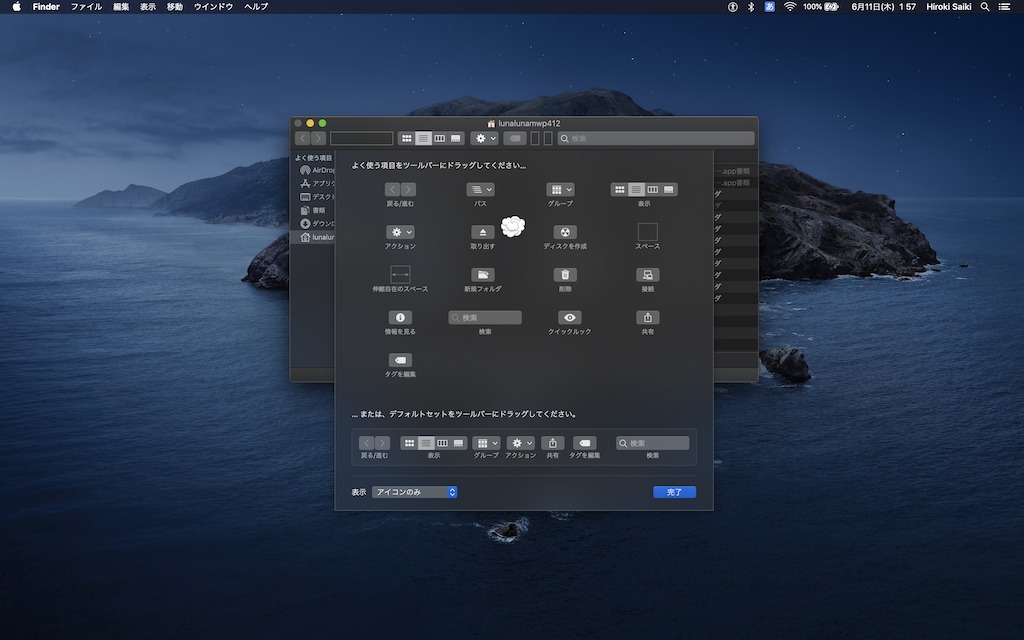
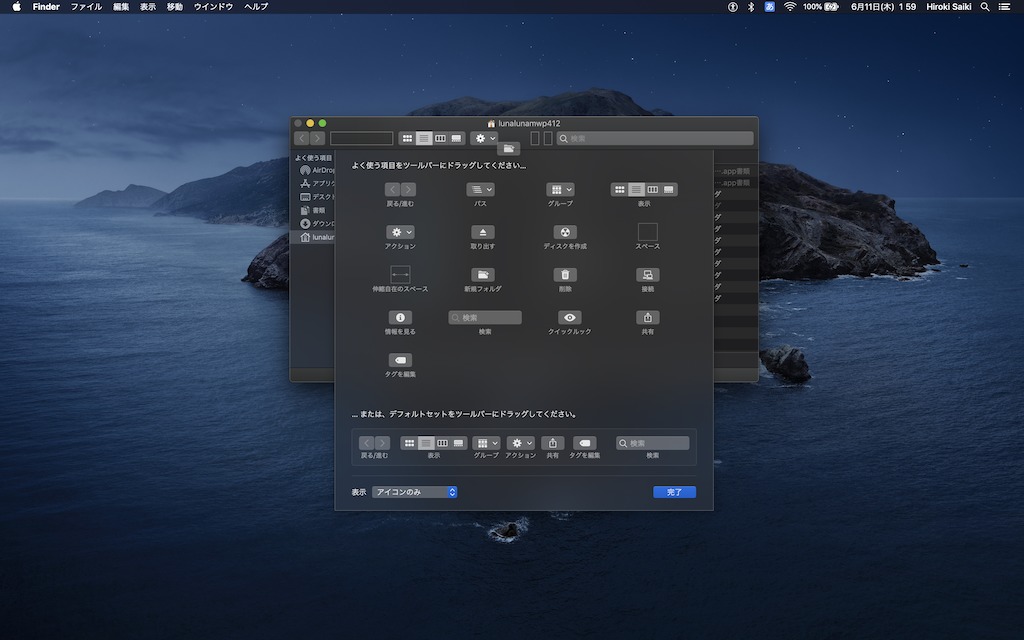
こういった感じで操作は簡単。
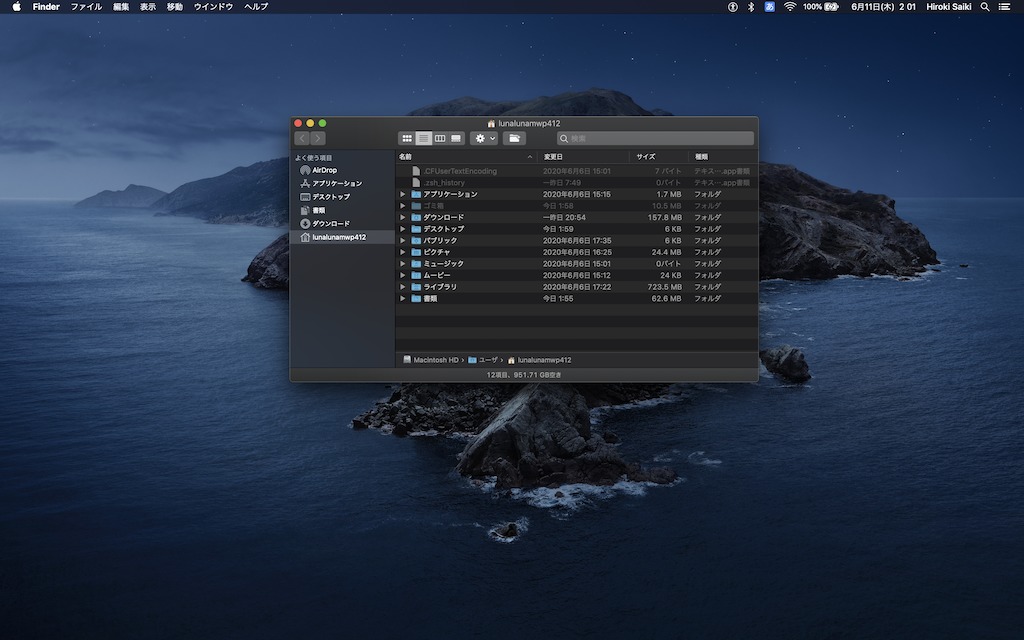
最終的にこんな感じに。もともと表示されていた「グループ」「共有」「タグを編集」は削除して、かわりに「新規フォルダ」を追加した。
フォルダのツールバーのカスタマイズ [アプリケーションショートカットの追加]
もうひとつ、ここにはアプリケーションも登録できる。
一般的に、Mac でファイルを開きたい時は該当のファイルをダブルクリックするだろう。そのときにはそのファイル形式に関連づけてられているアプリケーションでファイルが開く。例えばこの例のようにフォルダだった場合、フォルダをダブルクリックしたらそのフォルダが開くのが普通だ。だが、いつもその決まったアプリケーションで開くことばかりではないだろう
そうではなく、通常関連づけられているアプリケーションとは違うアプリケーションでファイルを開きたい場合、Mac ではアプリケーションアイコンにファイルをドラッグするとそのアプリケーションでファイルが開く。ただし、これもアプリケーションがあるのはアプリケーションフォルダ内とか Dock だったりとかでドラッグしづらい場合が多い。
そんなときにフォルダのツールバーに頻繁に使うアプリケーションのアイコンがあれば、そこへファイルをドラッグすればそのアプリケーションでファイルを開けるというわけだ。
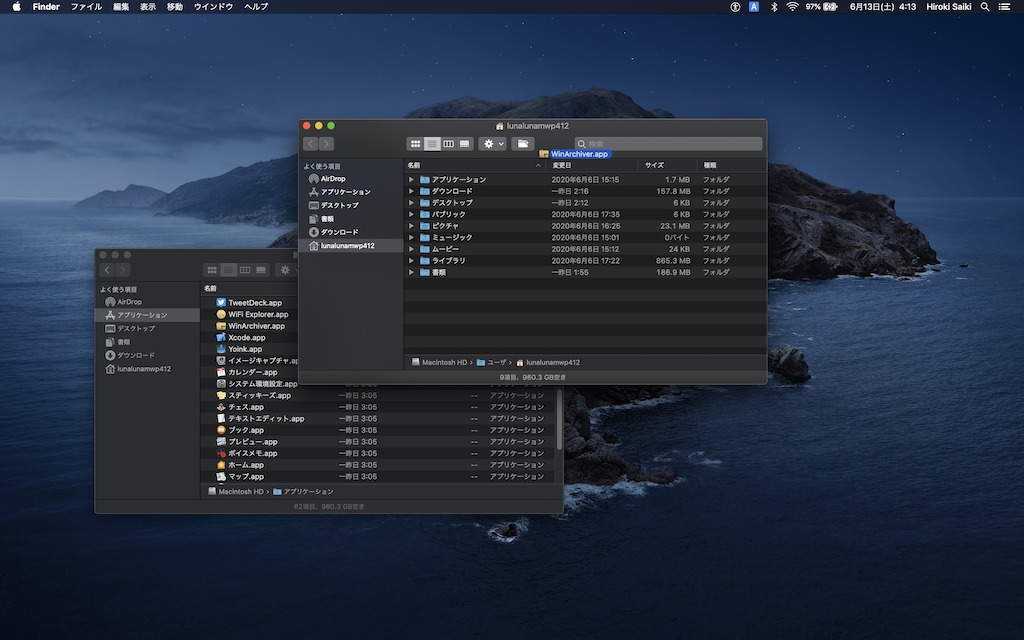
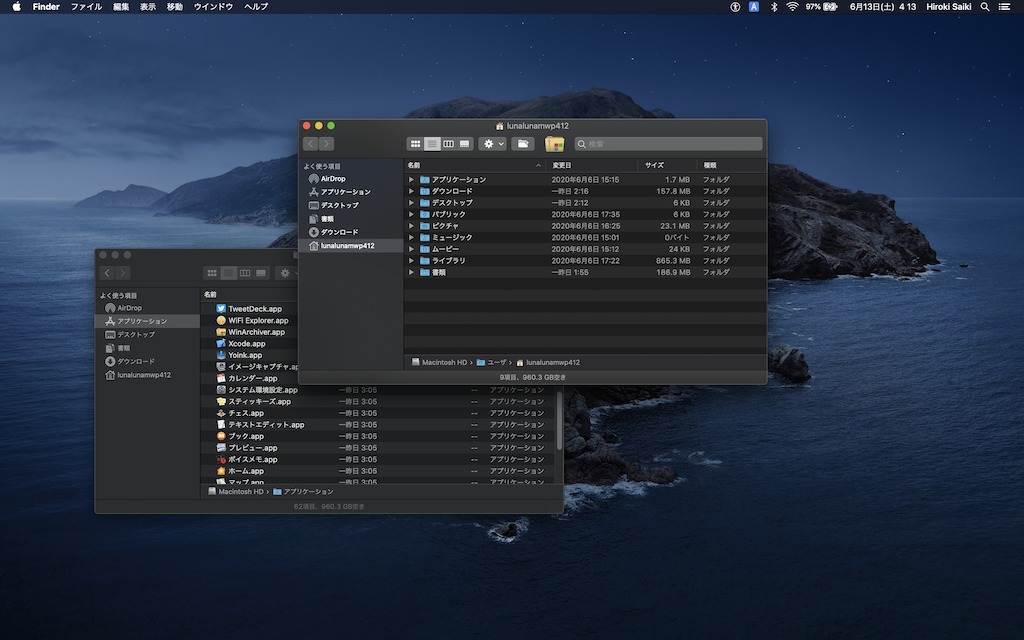
ここへの登録の仕方も簡単。⌘キーを押したままツールバーに登録したいアプリケーションアイコンをドラッグすればいい。アイコンが配置可能なところにくると緑色の+マークが表示されるので、任意のところで離せばそこにアプリケーションアイコンが常時表示されるようになる。
今回は一例として「 WinArchiver 」を配置してみた。
「 WinArchiver 」は Windows でも解凍できる .zip ファイルを生成するアプリケーションなので、使う頻度も多いのではないだろうか(詳しくはこちらの記事で)。
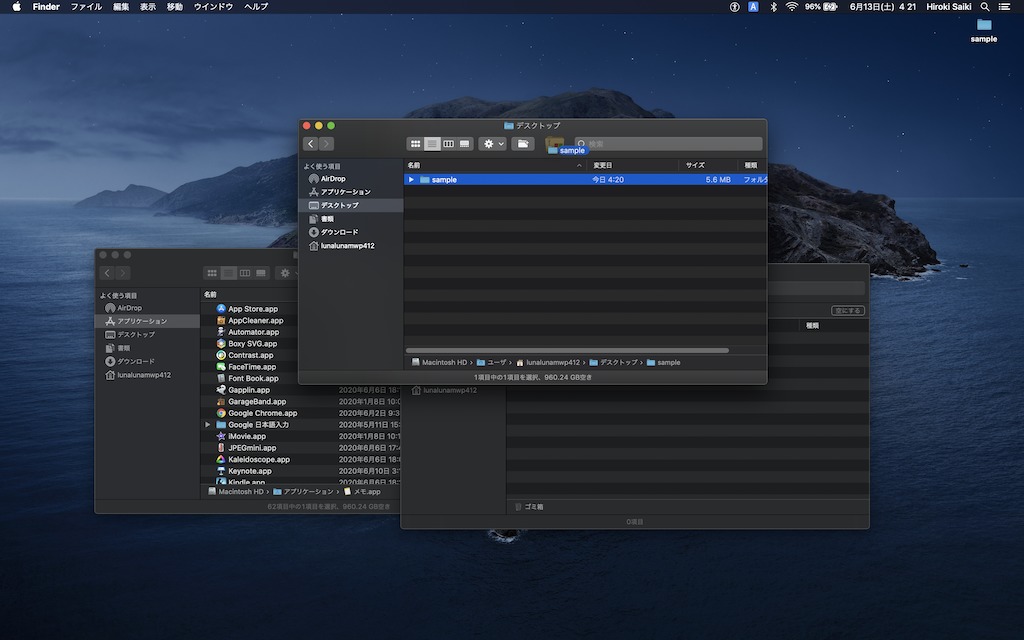
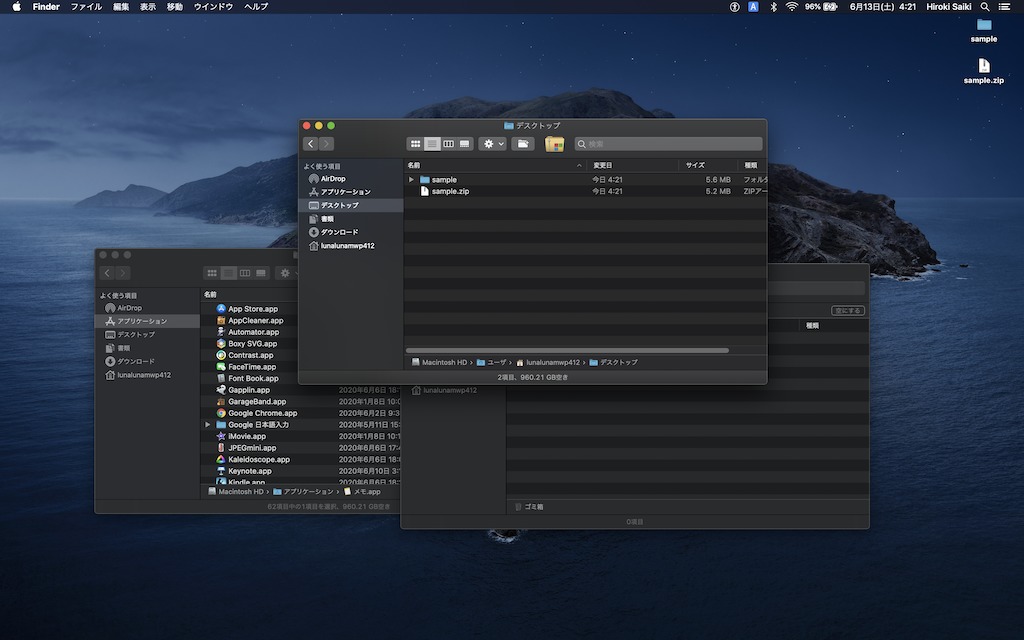
この例では、「 WinArchiver 」のアイコンの上に任意のフォルダをドラッグすれば、「 WinArchiver 」が起動して圧縮のダイアログが表示されて、て「Zip ファイルを作成」ボタンを押せば Zip ファイルが生成されるというわけだ。便利!!
一度登録したアプリケーションを削除したい時は、追加したときのようにアプリケーションアイコンを「⌘キーを押しながら」ドラッグしていく。ツールバーから外れたところで離せばアニメーションとともに消すことができる。
フォルダのサイドバーのカスタマイズ [ショートカットの変更]
フォルダのサイドバーにも任意のフォルダへのショートカットを作成できる。方法はショートカットを作りたいフォルダをサイドバー上へドラッグするだけ。こういうところが直感的にできるのはホント Mac の美点だと思う。
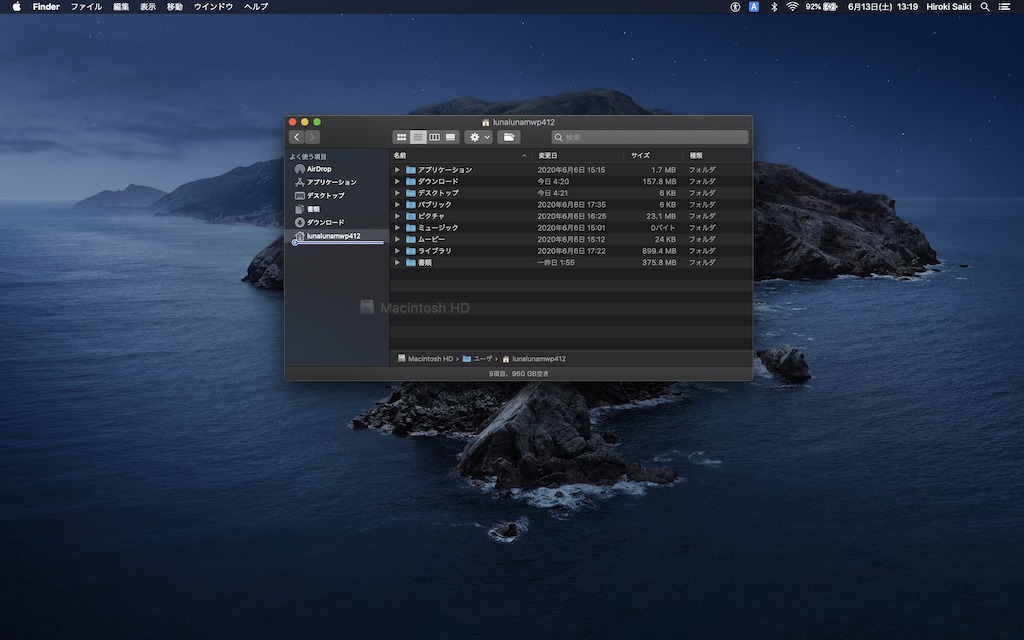
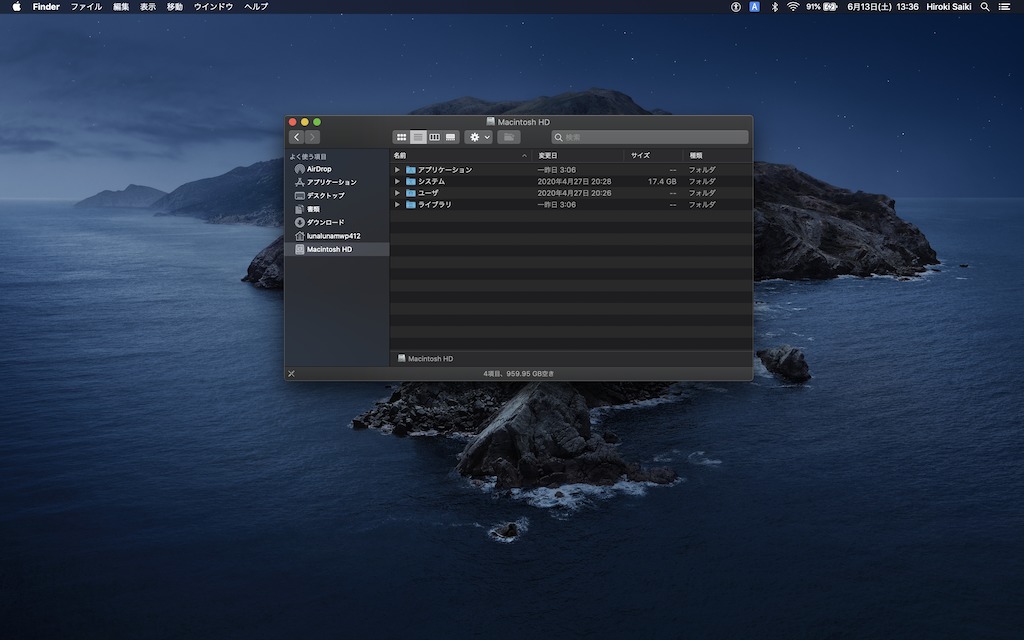
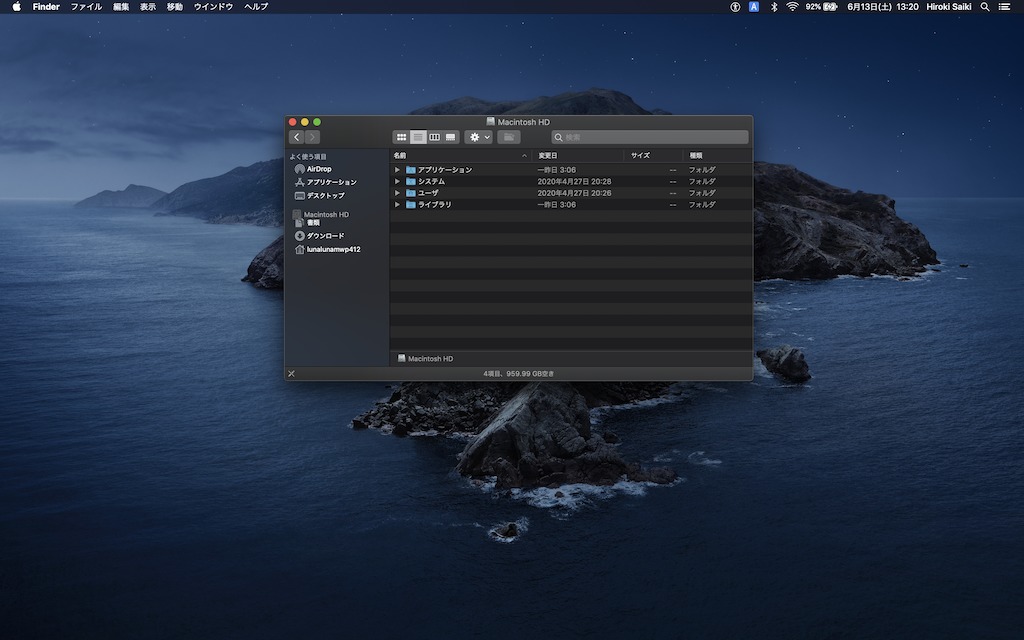
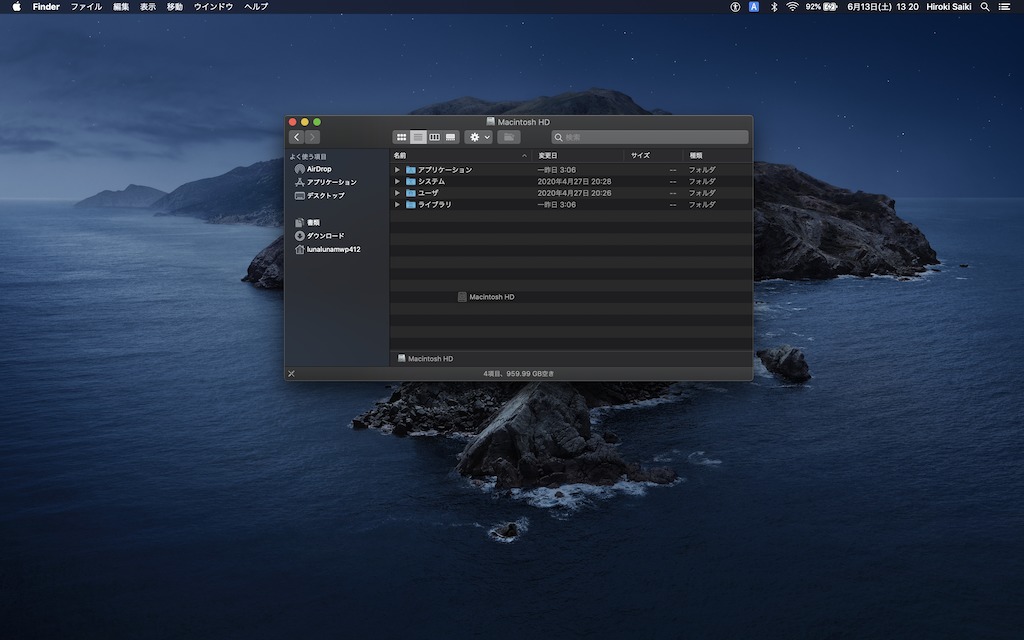
初期設定の補足 [スクリーンショット編]
スクリーンショットのショートカット
あと、Mac のスクリーンショット(画面キャプチャ)にもちょっとした設定が。
Mac で全画面のスクリーンショットを撮るときのショートカットは『⌘+ shift +3』、任意に選択した範囲のスクリーンショットを撮りたい時は『⌘+ shift +4』。
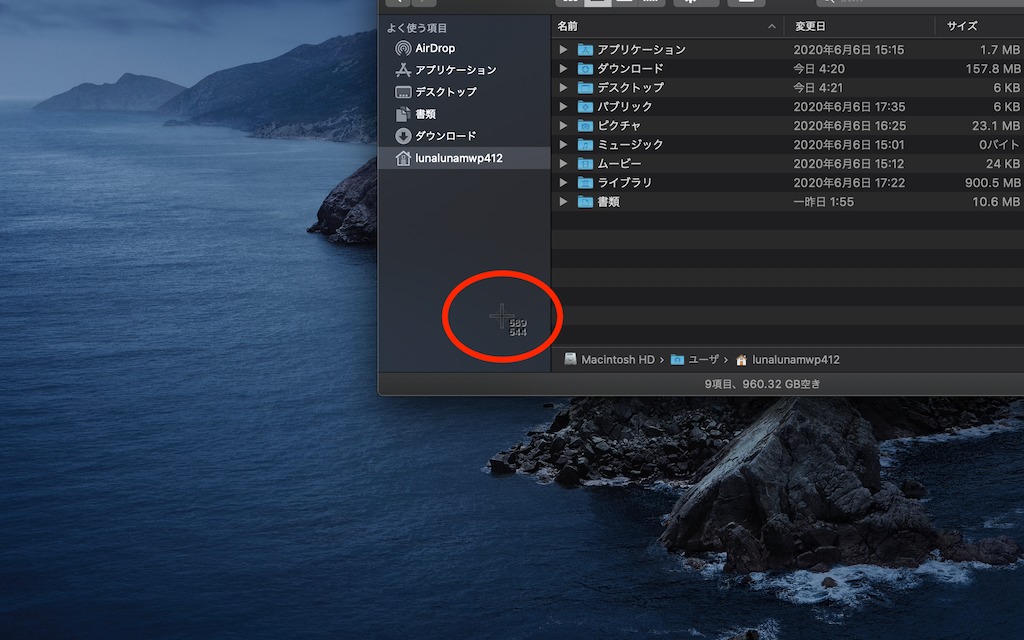
shift +4』のときのカーソル。ドラッグして任意の範囲を選択する。任意のウィンドウだけのスクリーンショット
任意のウィンドウだけのスクリーンショットを撮りたいときもある。その時は上記の『⌘+ shift +4』のあとにスペースバーを押下すればいい。
するとカーソルがカメラのマークになり、任意のエリアがハイライトされるようになる。そのハイライトされているところだけのスクリーンショットが撮れる。
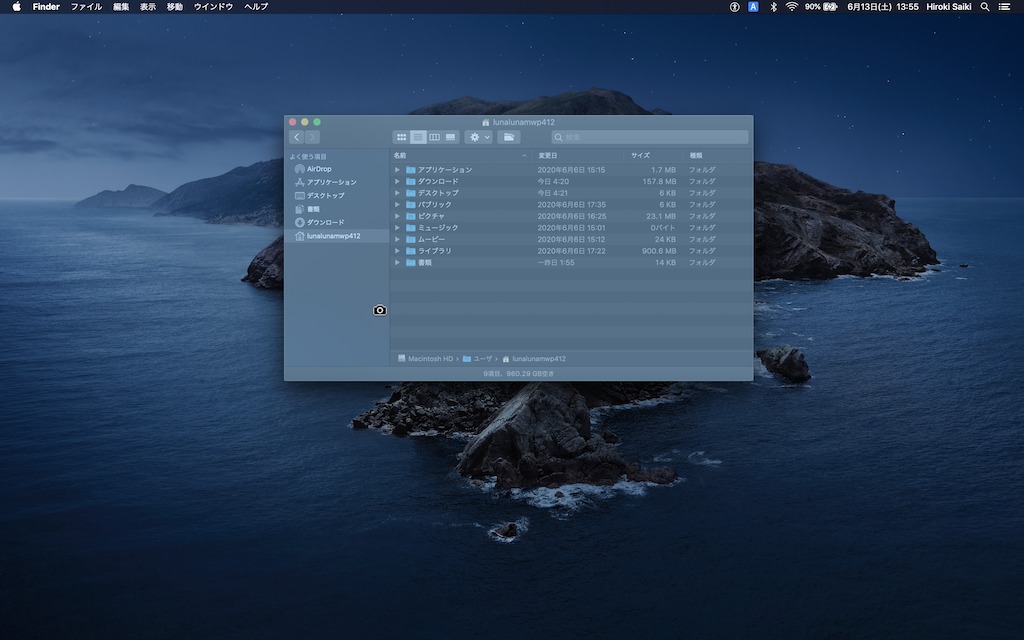
『⌘+ shift +5』?
今回この一連の記事を書くためにニューマシンでスクリーンショットを撮りまくっているのだが、そのときに「ん?そういえば『⌘+ shift +5』のショートカットは?」と思ってやってみたらなんかメニューが出た(笑
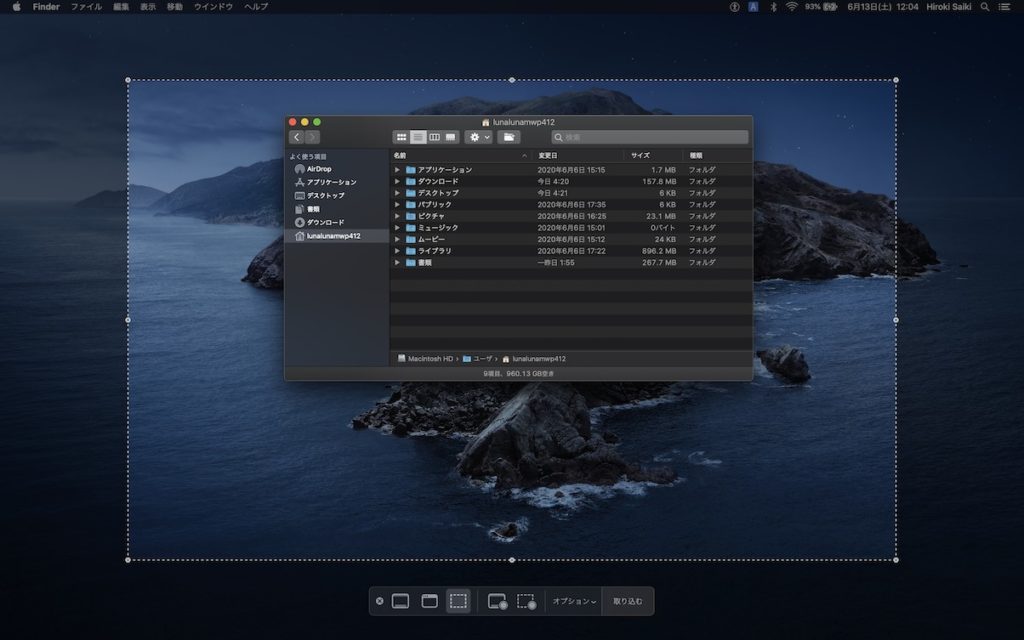
調べてみたらその名も「スクリーンショット」っていう Apple 純正のアプリケーションが追加されたのね(もともとは「グラブ」っていうアプリだったらしい)。
詳細はとても詳しい記事があったのでそちらを確認いただくとして(他力本願)、「設定」の解説記事なのでオプション項目だけ。
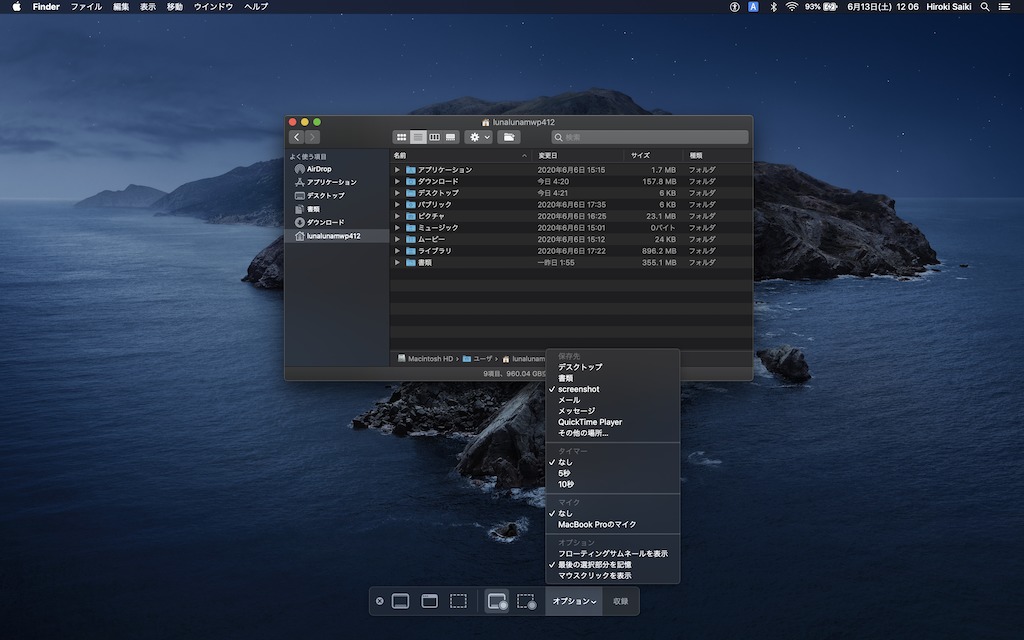
僕の設定ではスクリーンショットの保存先を変更していて、デフォルトのデスクトップから「screenshot」というフォルダを作ってそこに保存するようにしている。こんなふうにスクリーンショットを多用するブログ記事を書くときや、オンラインイベントのツイッター担当になったときにデスクトップがスクリーンショットで溢れてしまう(笑)ので、別フォルダにまとめておくと後からの作業も便利。
これでもう忘れ物はないかな…?
やっている間に「あ、あれもやる、これもやってた」とかどんどんメモしておくべき設定項目が増えていっちゃってて、肝心の開発環境の設定はもとより、正直早くニューマシンをメインに切り替えたいのよ…(´・ω・`)
さて、これでようやく開発環境の構築にすすめるかな!