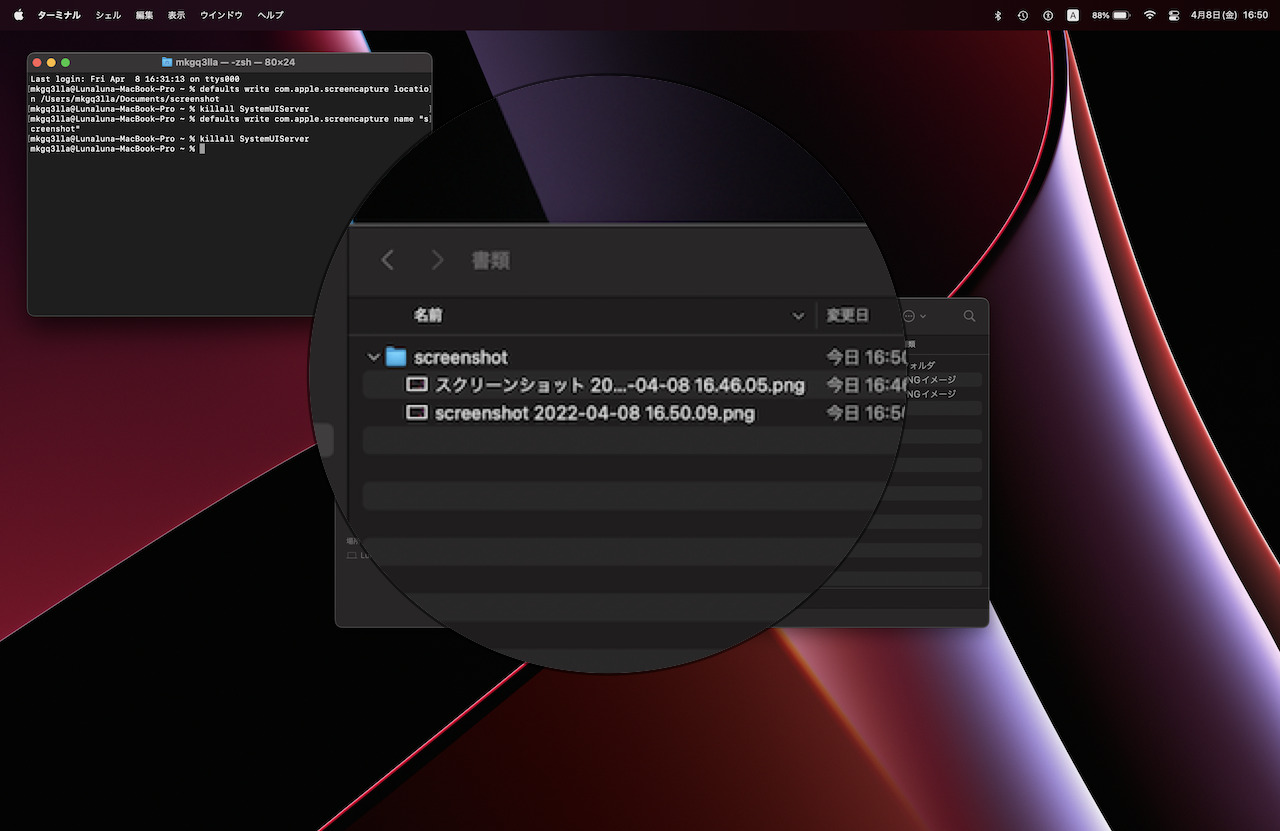関連記事はこちら
【2022年度版第1弾】新しい Mac を手に入れたらやること一式【システム環境設定編】
【2022年度版第2弾】新しい Mac を手に入れたらやること一式【ファインダー設定+フォルダ設定編】
スクリーンショットの設定変更のあれこれ
以前の記事では触れられなかったのだが、ここで毎回新しい Mac をセットアップするときにやっている設定を紹介しておきたい。
これも一度設定しておけばよほどのことがない限り変更することはないので、一番最初にやっておきたいところだ。
それは「スクリーンショット」について。
Web の仕事をしていることもあって、パソコン画面のスクリーンショットを撮るのは日常茶飯事。うっかりしているとスクリーンショットの画像が大量に溜まっていくこともよくある。
Windows ではどうだったか、だいぶ長いこと触っていないのでもうすっかり忘れてしまったのだが、Mac の場合デフォルトだとスクリーンショットは「デスクトップ」に保存される。
先ほど書いたように、ハッと気づいたときにはデスクトップが大量のスクリーンショットの画像で埋まることになる。
このブログ記事でも Mac の操作画面のスクリーンショットは大活躍。これがデスクトップに所狭しと並ぶなんて考えたくもない…(笑
それがまあとにかく嫌なので(僕はデスクトップには基本的になにも置かない派)、スクリーンショットの保存先を最初から変更しておくと整理しやすくなって便利なのでご紹介する。
これらの設定には「ターミナル(terminal.app)」を利用するが、コマンドを「入力」するのではなく『コピペ』だけで済むのでターミナルの操作に慣れていない方もご安心を。
保存先の変更
まず最初にスクリーンショットの保存先を決めよう。
僕はいつも「書類」フォルダの中に「screenshot」フォルダを作ってそこに保存するようにしている。保存先は任意に決められるので、例えば「ピクチャ」フォルダの中でもいいだろうし、自分がわかりやすくて、かつ整理しやすい場所がいいだろう。
先々の整理のことを考えると、いまある既存のどこかのフォルダを指定して保存するのではなく、新しいフォルダを作ってそこを保存先に指定するのがいいと思う。
では早速始めよう。
1.保存先のフォルダを作る
この操作もターミナルからできるのだが、これは Finder からでいいでしょう(笑
先ほど説明したように、「書類」フォルダの中に「screenshot」フォルダを作っておく。
フォルダができたらターミナルを起動しよう。
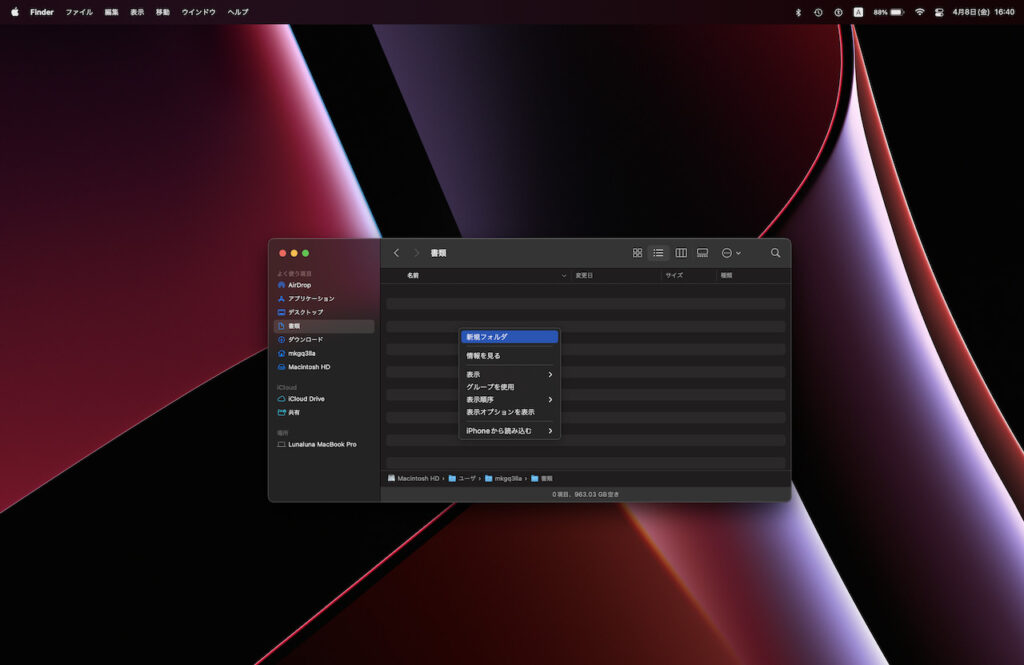
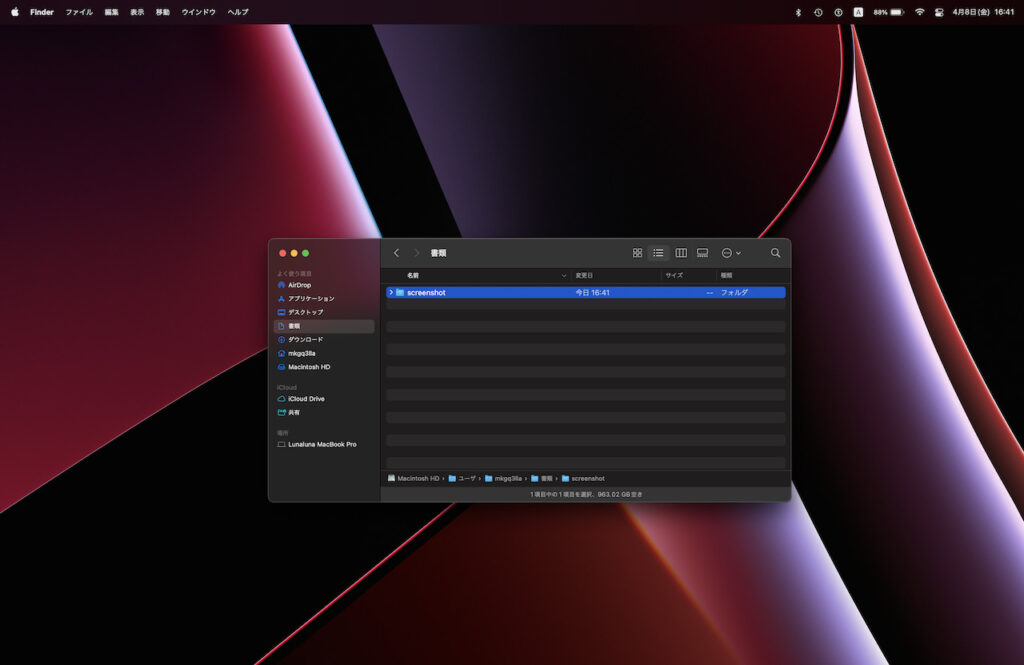
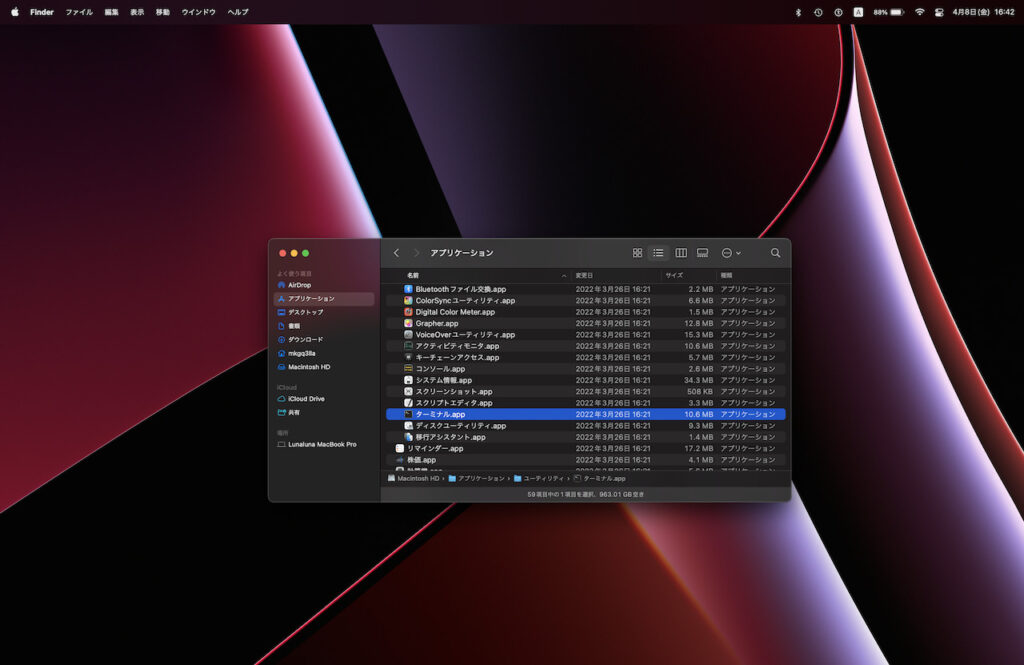
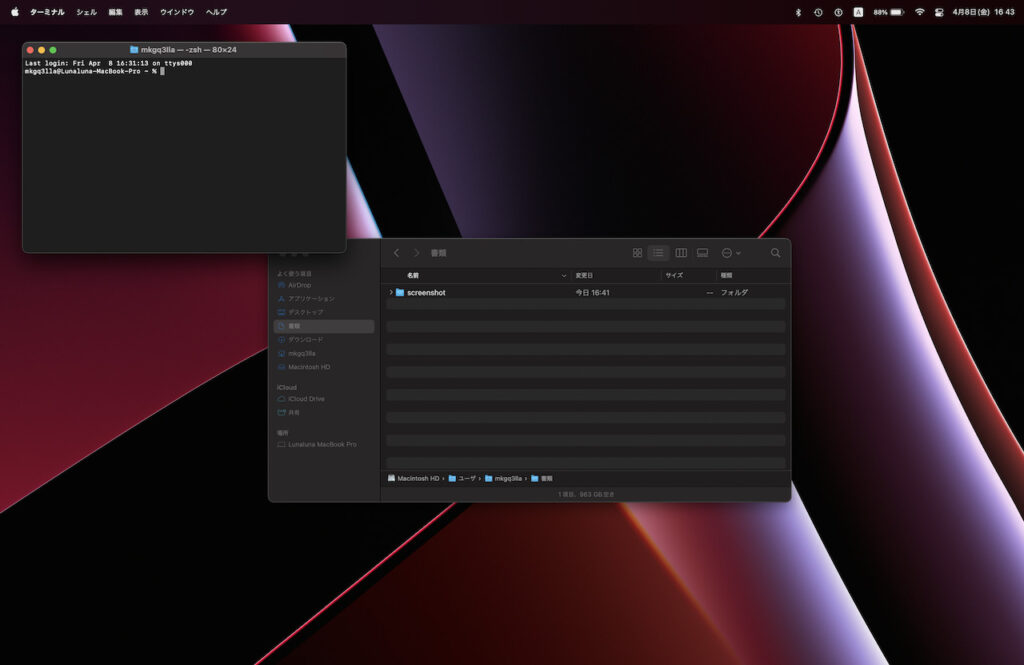
2.ターミナルにコマンドをコピペする
ターミナルを起動したら、ターミナルの画面の横に先ほどフォルダーを作った Finder を並べておこう。実はこれ重要(笑
用意ができたら、まずは以下のコマンドをコピーしてターミナルにペーストする。
コピペの際に注意してほしいことは、以下のコマンドの最後 location の後ろに半角スペースが入っているのでそこまでコピペして欲しい、という点。
ターミナルの画面にペーストしたときに location の後ろに半角スペースがあるか確認を。
もしうまくコピーできていなくて半角スペースが入っていなかったら、ターミナルの画面上で半角スペースをひとついれれば OK だ。
defaults write com.apple.screencapture location 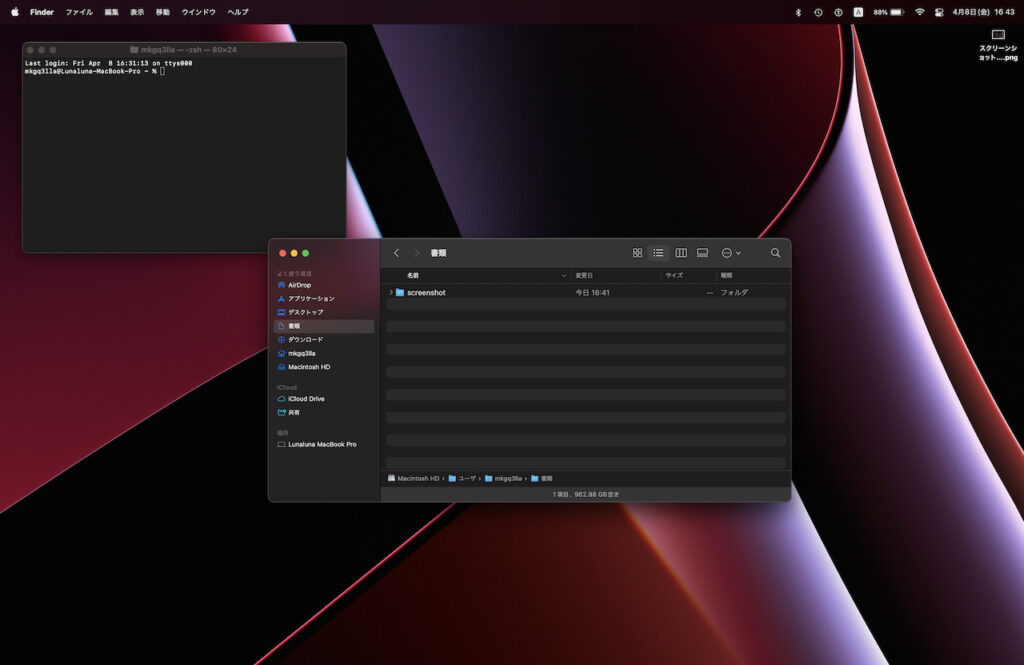
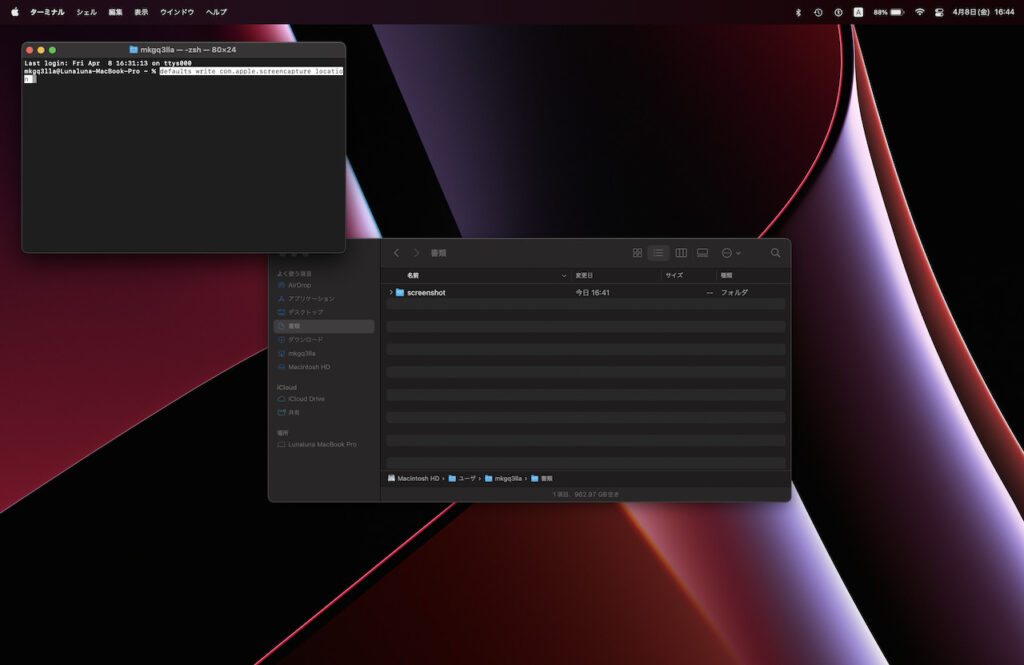
3.フォルダーをターミナル上にドラッグ・アンド・ドロップする
ペーストしたらターミナルの画面はそのままにして、先ほど作ったフォルダをターミナルの上までドラッグ・アンド・ドロップする。
ドラッグ・アンド・ドロップするとターミナルの画面にそのフォルダまでの「パス」が入力される。これが重要。
ターミナルの操作に慣れていない人でもこれなら無理なくターミナルが使えるでしょ?
添付した画像のようにターミナル上にうまくパスが入力されたら return キーを押下する。これでスクリーンショットの保存先が変更された。
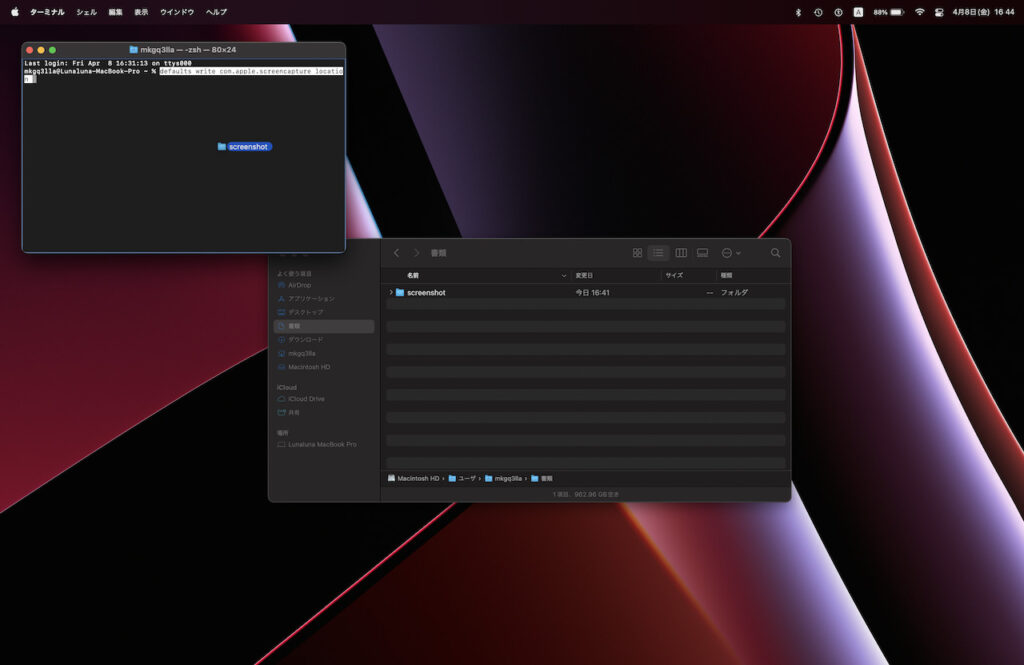
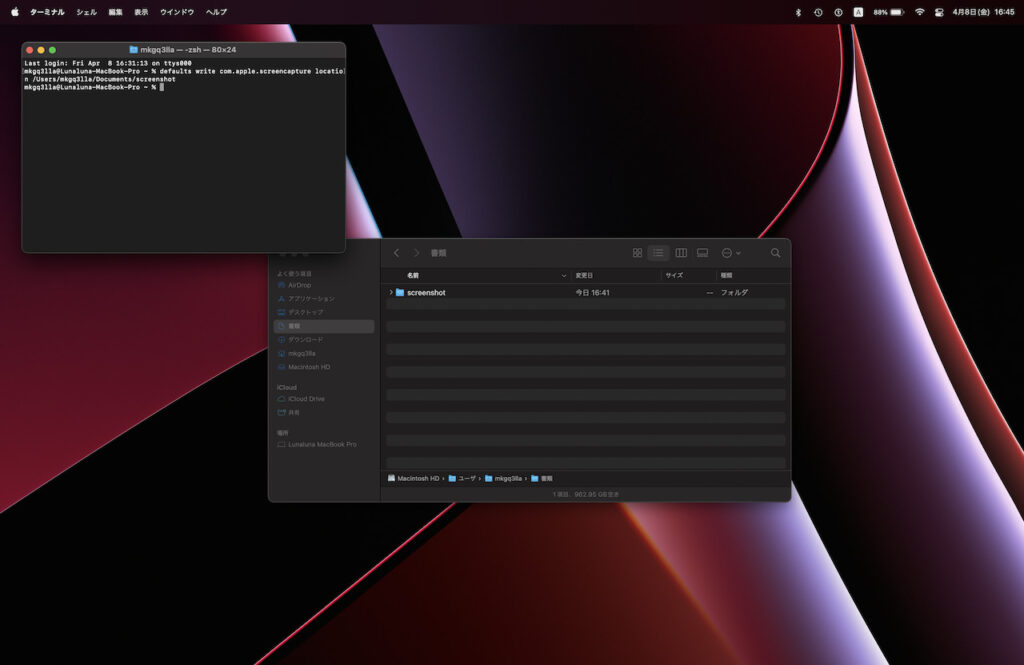
return4.変更を保存する
これだけだとまだ終わりではない。「保存先の変更を保存」しなくてはいけない。
「保存先の変更を保存」するには、以下のコマンドをターミナルへコピペして return キーを押下すればいい。
killall SystemUIServerここまでできたら試しに1枚スクリーンショットを撮ってみよう。スクリーンショットのショートカットは言うまでもなく「⌘+ shift +3」。これでスクリーンショットが自分が用意したフォルダに保存されていれば大成功!スクリーンショットを取りまくってもデスクトップは綺麗なままだ。
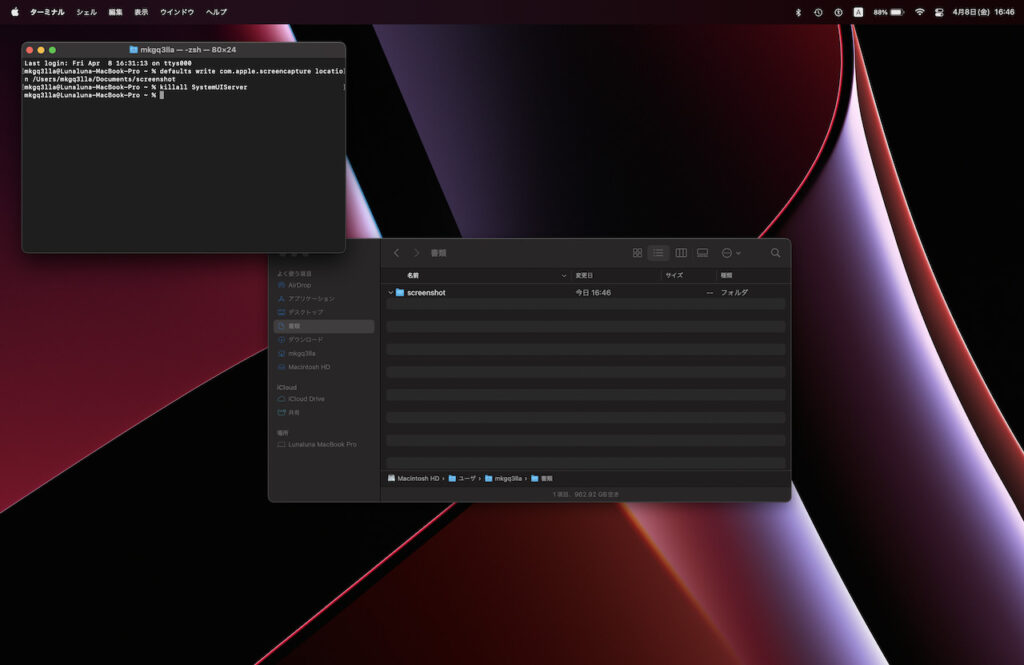
return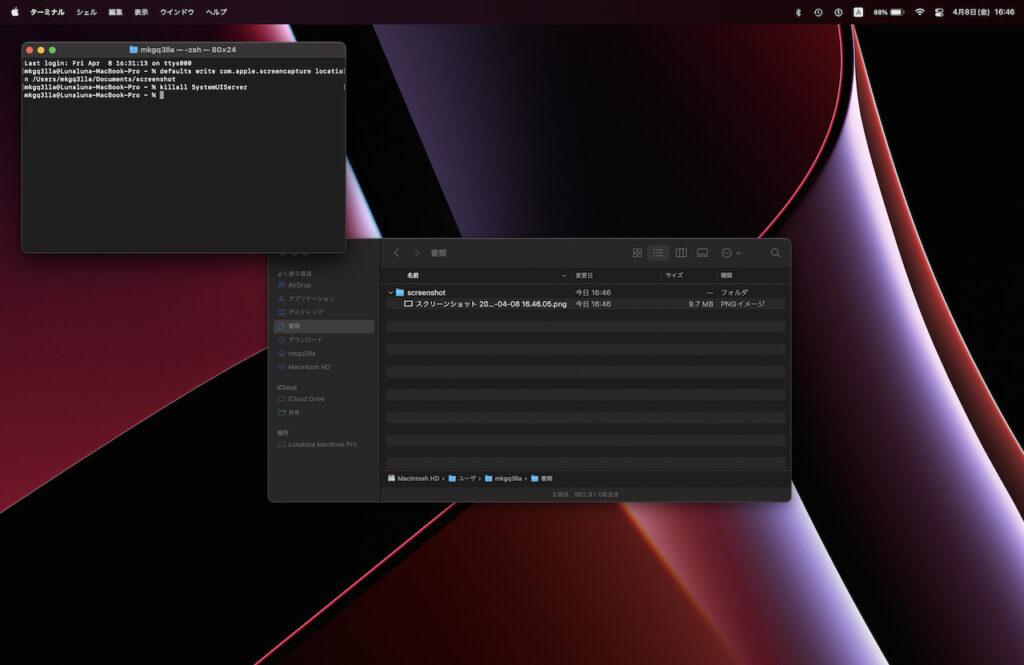
ちなみに、「あ、やっぱりもとに戻したい!」となったら以下のコマンドをターミナルにコピペして return すればもとどおりにデスクトップに保存されるようになる。
defaults delete com.apple.screencapture location;killall SystemUIServerちなみに、保存場所が変わったというだけなので、スクリーンショットを撮りまくっていれば「screenshot」フォルダの中が画像ファイルであふれるのは一緒だ(笑
たまにはチェックしていらない画像はどんどん削除しておこう。いらないファイルで貴重な SSD の容量を圧迫しているのはもったいない。
ファイル名の変更
続いては「スクリーンショットのファイル名」の変更。
スクリーンショットを撮ると、日本語環境の場合はファイル名が「スクリーンショット yyyy-mm-dd hh.mm.ss.png」のようになっていると思う。この日本語の「スクリーンショット」がなかなかクセモノで、Web の場合サーバーの設定によってはエラーになってしまったりする。通常はそんなに気にするようなところではないかと思うが、僕は仕事の都合上こうしておいたほうが便利なのでここを「 screenshot 」と英文字に変更している。
この変更もコピペだけで済むので簡単だ。
defaults write com.apple.screencapture name "screenshot"これをペーストして return キーを押下したら先ほど同様に
killall SystemUIServerをコピペして return 。これで設定が保存された。
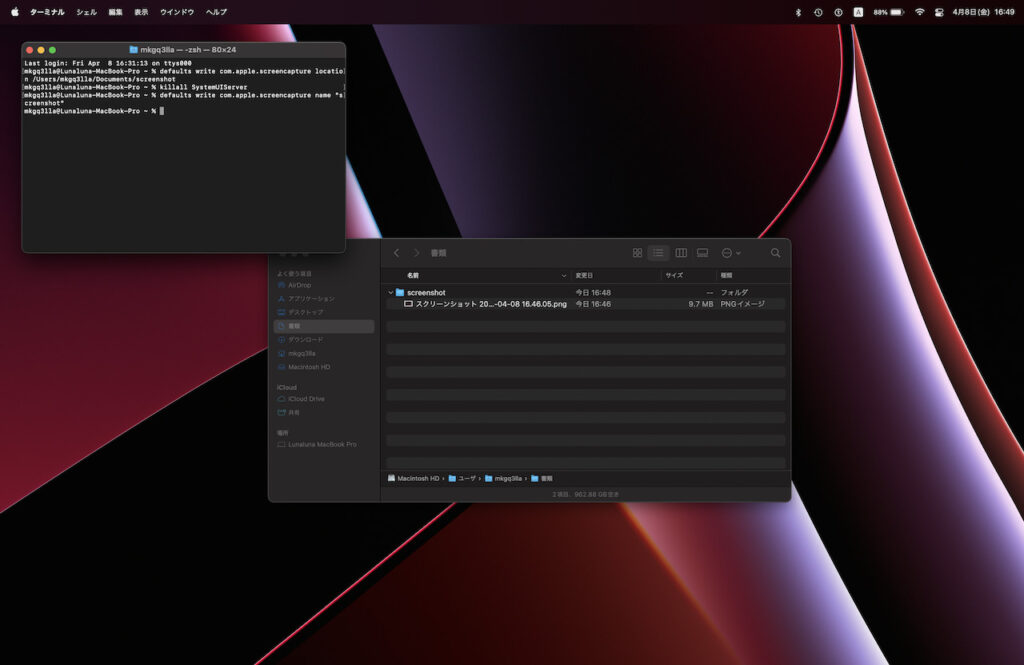
return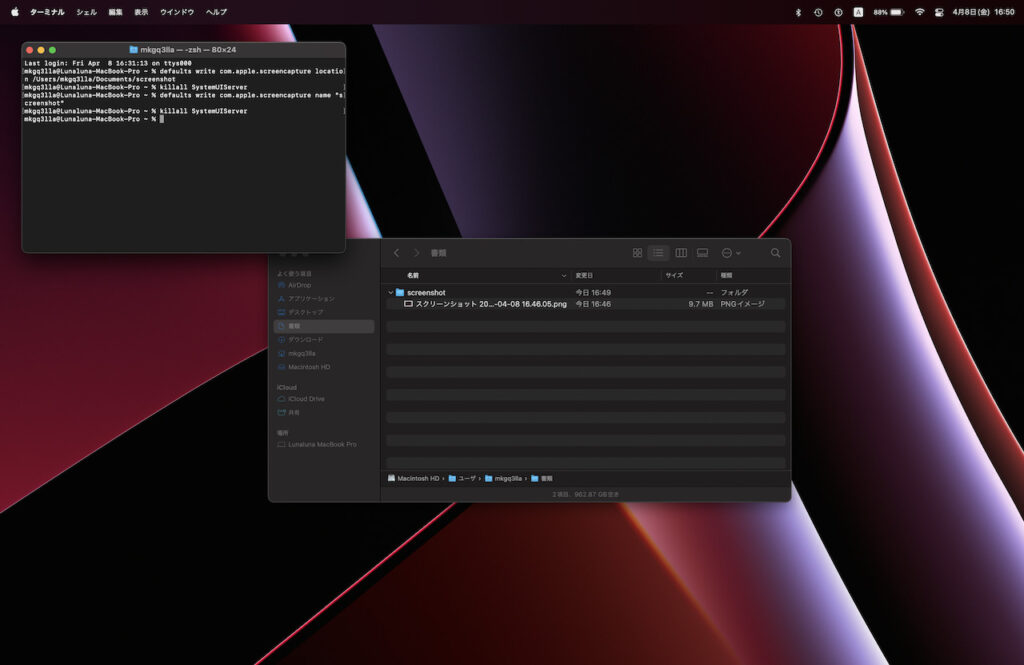
もう一度スクリーンショットを撮ってみよう。今度はファイル名が英文字に変更されただろうか?
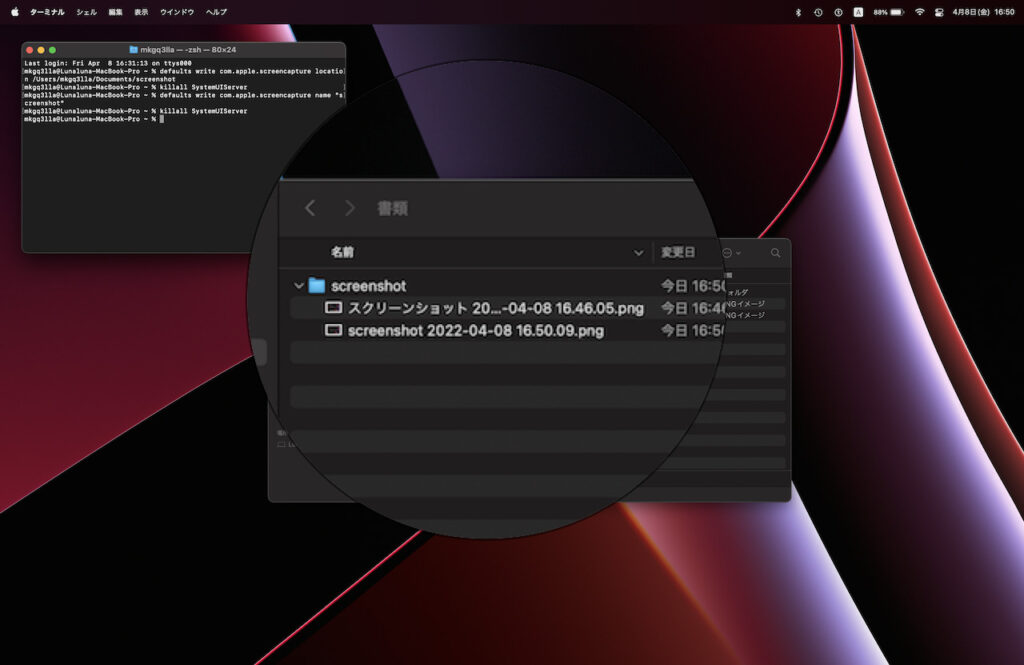
こちらも「もとに戻したい!」となったら以下のコマンドをターミナルにコピペして return すればもとどおり「スクリーンショット」ともとに戻る。
defaults write com.apple.screencapture name "スクリーンショット";killall SystemUIServer【2022/04/19 追記】
Facebook でRyoさんからコメントいただいた。
スクリーンショットの保存場所とファイル名の変更は Onyx を使うのもアリですかね?
https://www.titanium-software.fr/en/onyx.html
うおー、こういうことが GUI でできるアプリケーションがあるのか、知らなかった…。
「普段黒い画面(=ターミナル)は使わない」という人はこっちのほうが手軽そう。
もうひとつ、僕の大学の先輩からも。
僕は、泥箱(注:Dropbox のこと)管理にしちゃって久しいかな。どこでもスクリーンショットLibraryを読み返せるのは便利。
Dropbox とか Google Drive に直接保存する方法もありそう。これなら他のデバイスからもすぐにアクセスできるし。
このほうが便利、という人もいるはずなので、ぜひお試しあれ!
スクリーンショットのファイル名に含まれる半角スペースについて
今回あれこれ調べていて長年の懸案が解決したのでそれもご紹介。
保存場所も変わったし日本語のファイル名も英文字になったので一安心なのだが、もうひとつ「半角スペース」が気になっていた。
スクリーンショットのファイル名「screenshot yyyy-mm-dd hh.mm.ss.png」には2ヶ所「半角スペース」が入っている。この画像名のまま Web にアップロードすると、画像自体を表示したときに半角スペース部分が URL エンコードされて(具体的には「%20」に変換されて)表示されるのだ。
基本的にそれが問題になることはないので優先順位は低い上に、以前調べたときはいろいろ大変そうだったので諦めていたのだが、今回こちらのブログ記事を発見。先人の知恵は素晴らしい…!
詳しくはこちらの記事を読んでください(笑
ありがとうありがとう…。
と思っていたのだが、どうやらこちらのブログは更新が終了しているようだ。いつまでこちらのブログが閲覧できるのか不明なので(とはいえ僕のこのブログもいつまで続くやら…)、自分の備忘録も兼ねて改めて書いてみることにする。
貴重な情報、本当にありがとうございました!!
1.「Automator」を起動する
この方法では Mac に最初からインストールされているアプリケーション「Automator」の「フォルダアクション」を利用する。
アプリケーションフォルダの中に「Automator」があるので、ダブルクリックして開けばいい。
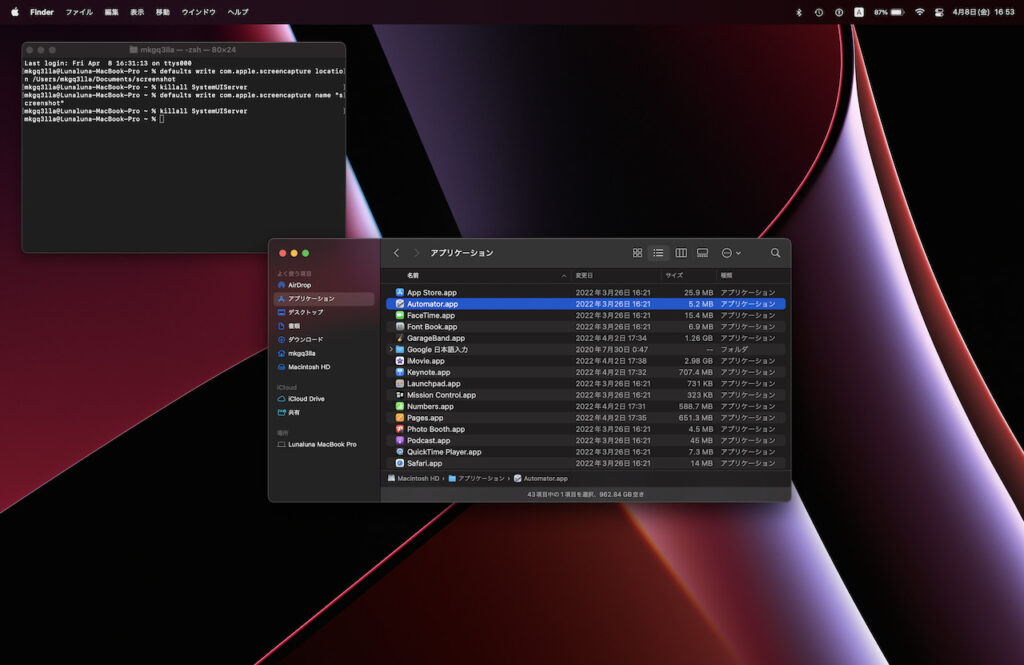
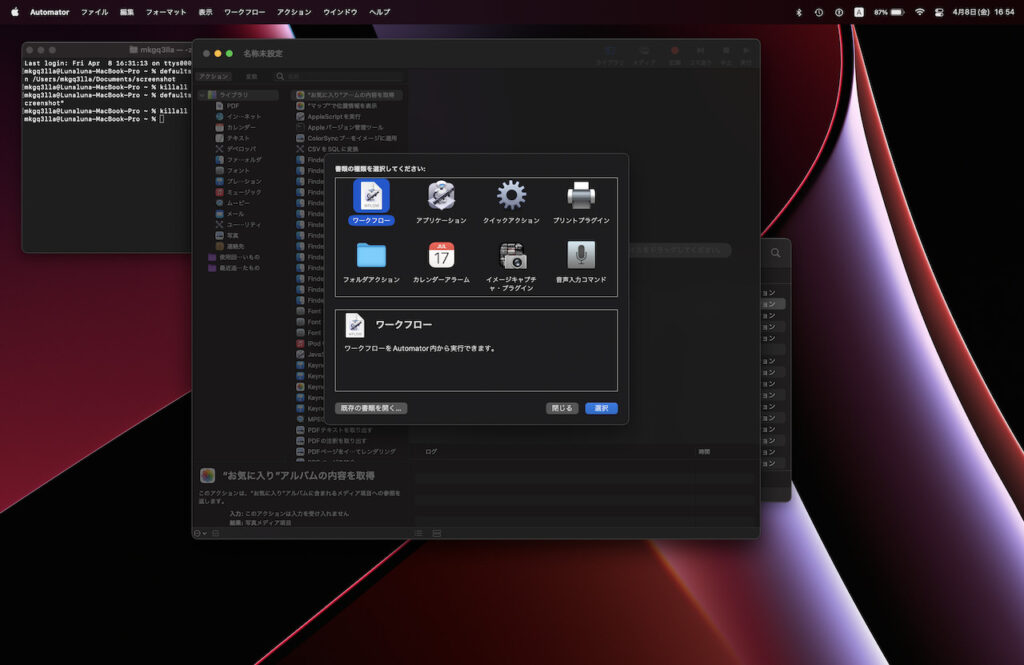
2.「フォルダアクション」を選択する
「Automator」が起動すると、まず最初に「どんなワークフローを作るか」の選択画面が表示される。
今回は「フォルダアクション」を利用するので、この中の「フォルダアクション」をダブルクリックして設定画面を開こう。
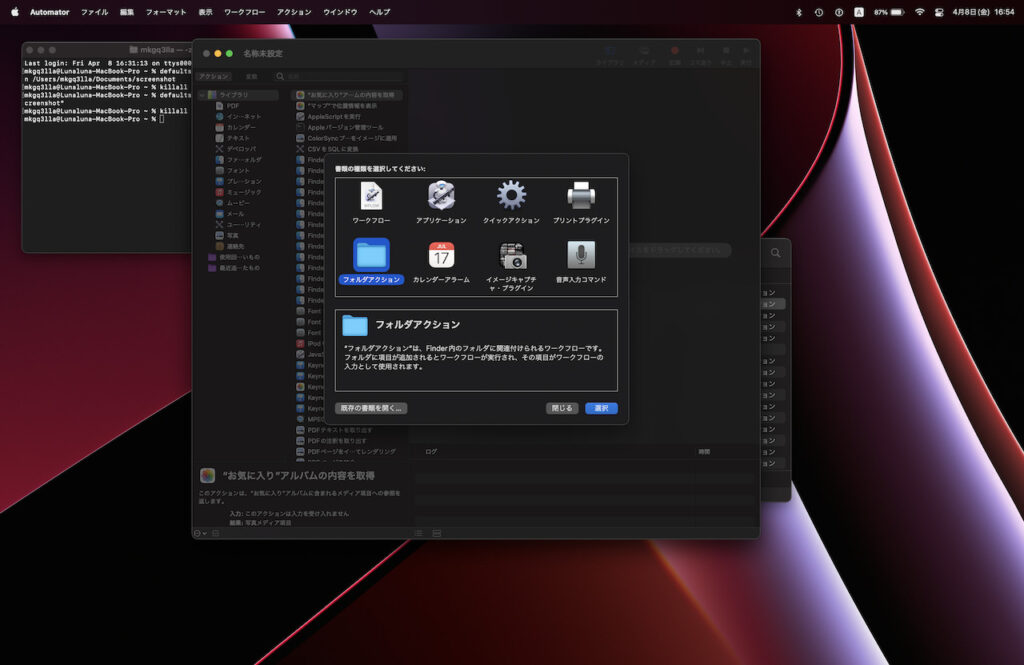
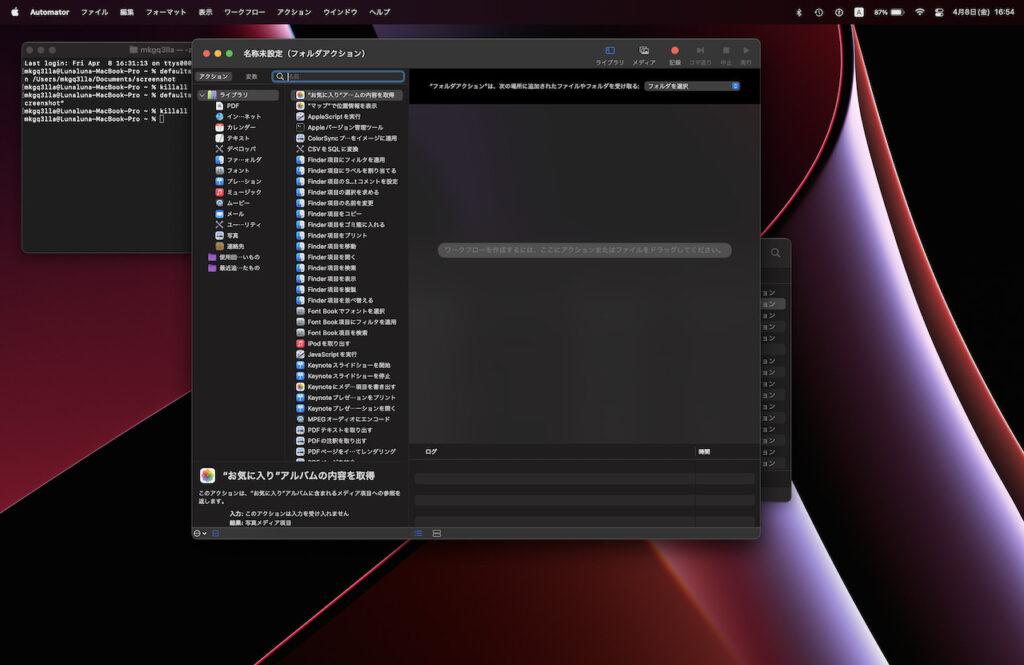
3.フォルダアクションの場所に「スクリーンショットの保存場所のフォルダ」を指定
フォルダアクションの設定画面の一番上に『“フォルダアクション”は、次の場所に追加されたファイルやフォルダを受け取る』というプルダウンメニューがある。
プルダウンの「フォルダを選択」をクリックして「その他…」を選ぶと、フォルダ選択のポップアップが開く。
この画面で先程用意したスクリーンショットの保存場所のフォルダ(今回の僕の例で言えば「screenshot」フォルダだ)を選択する。
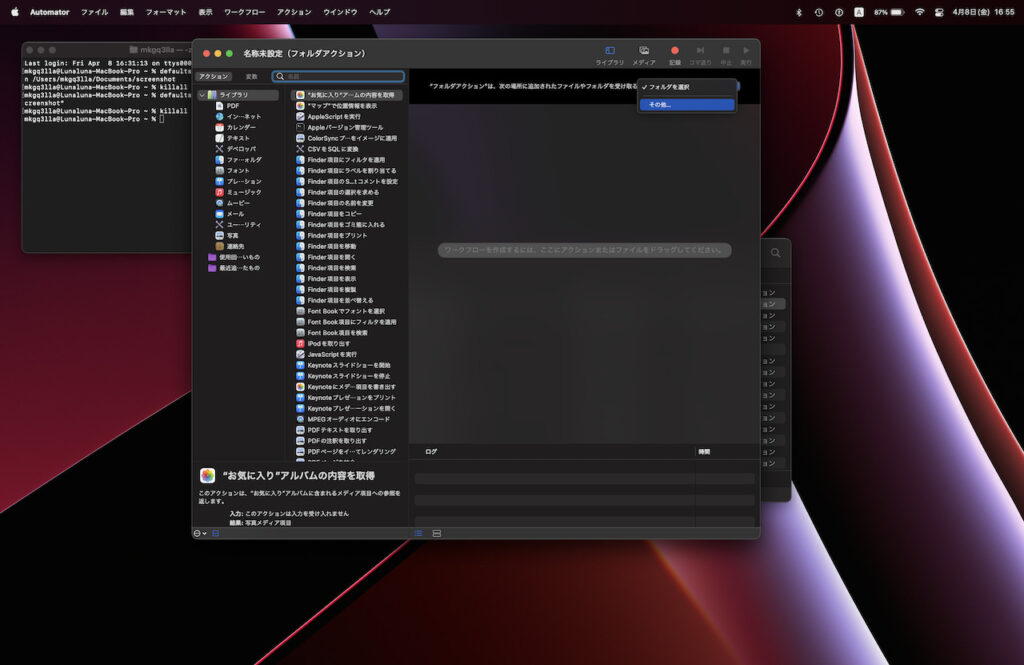
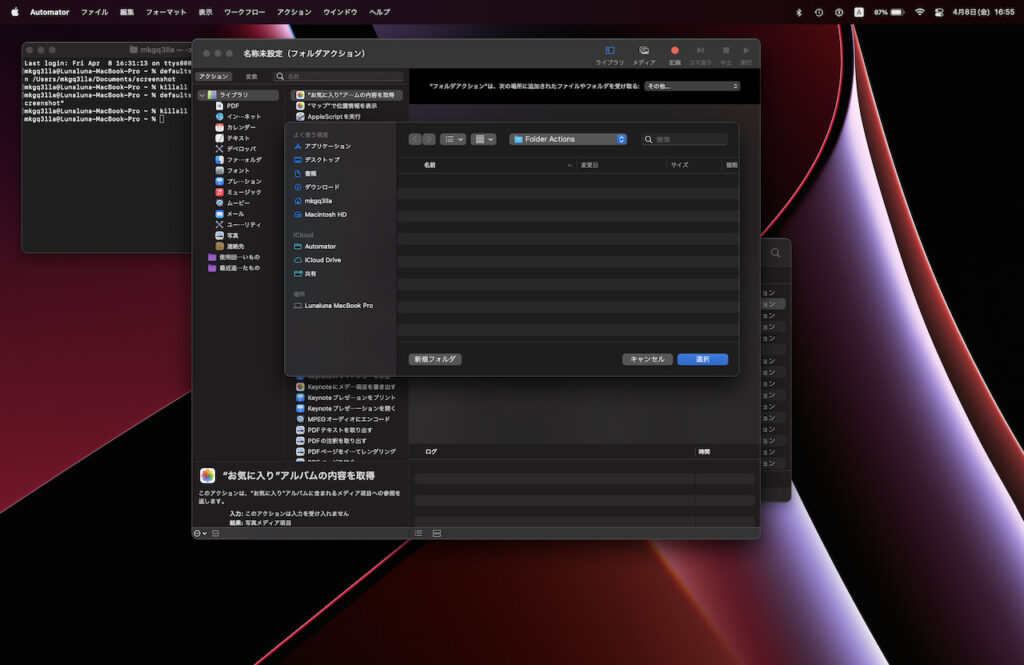
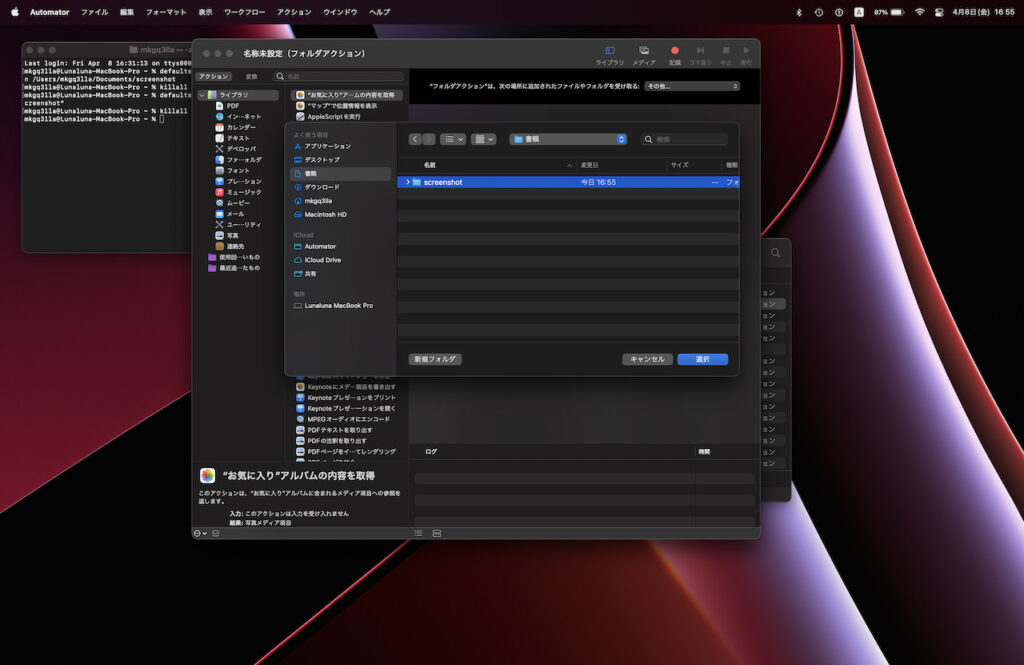
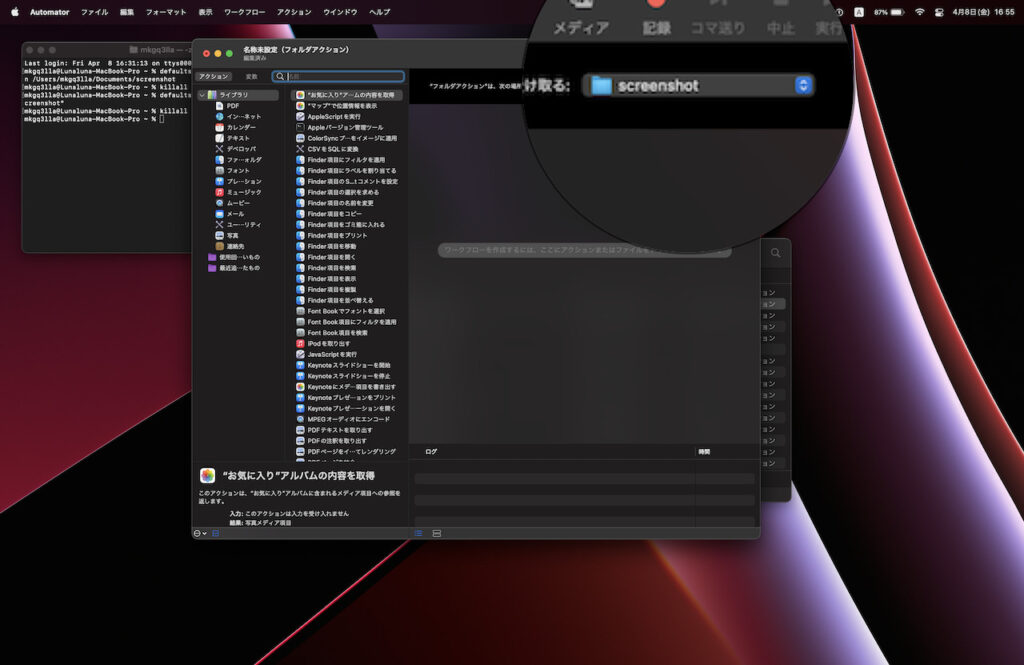
4.フォルダアクションの「種類」を選択
フォルダアクションの設定画面の左カラムには、「どのフォルダアクションを作るか」を選択する項目が数多く並んでいる。
中央のスペースには『ワークフローを作成するには、ここにアクションまたはファイルをドラッグしてください』とあるので、左カラムから今回利用したい『Finder 項目の名前を変更』を選んで中央のスペースまでドラッグアンドドロップする。
すると、下の画像のように『渡された Finder 項目の名前を変更します。“Finder 項目をコピー”アクションを追加して、オリジナルを変更しないでコピーを変更するようにしますか?』というポップアップが表示される。
これはオリジナルは残したまま新たにコピーしたファイルの名前を変更するのかどうか、ということ。今回についてはオリジナルを残す必要がない(残すとリネームされた画像とオリジナルの名前のままの画像が重複してしまう)ので、『追加しない』をクリックする。
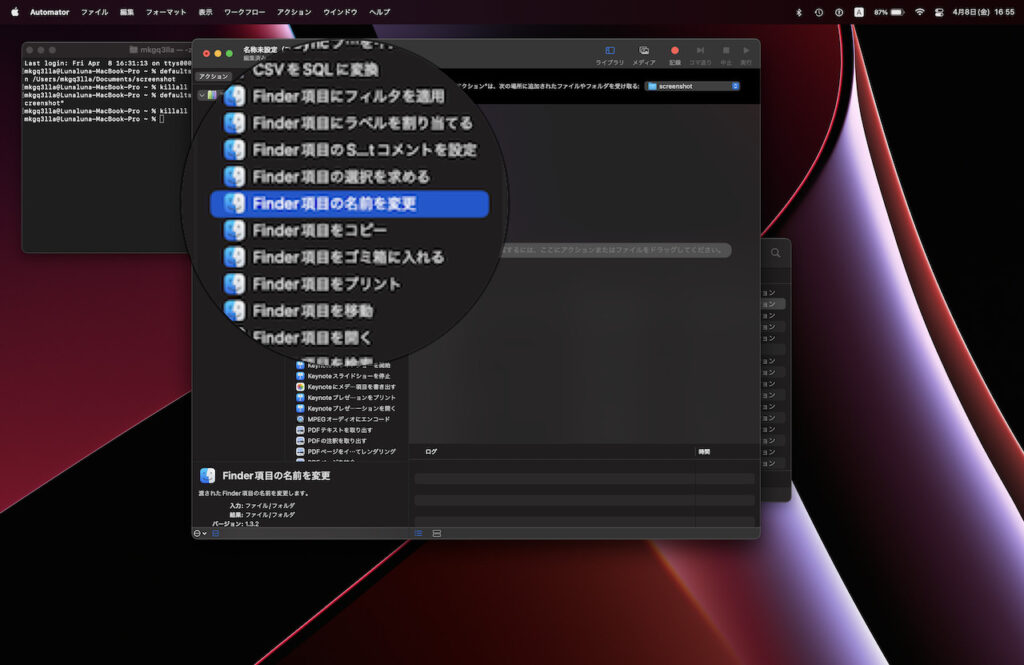
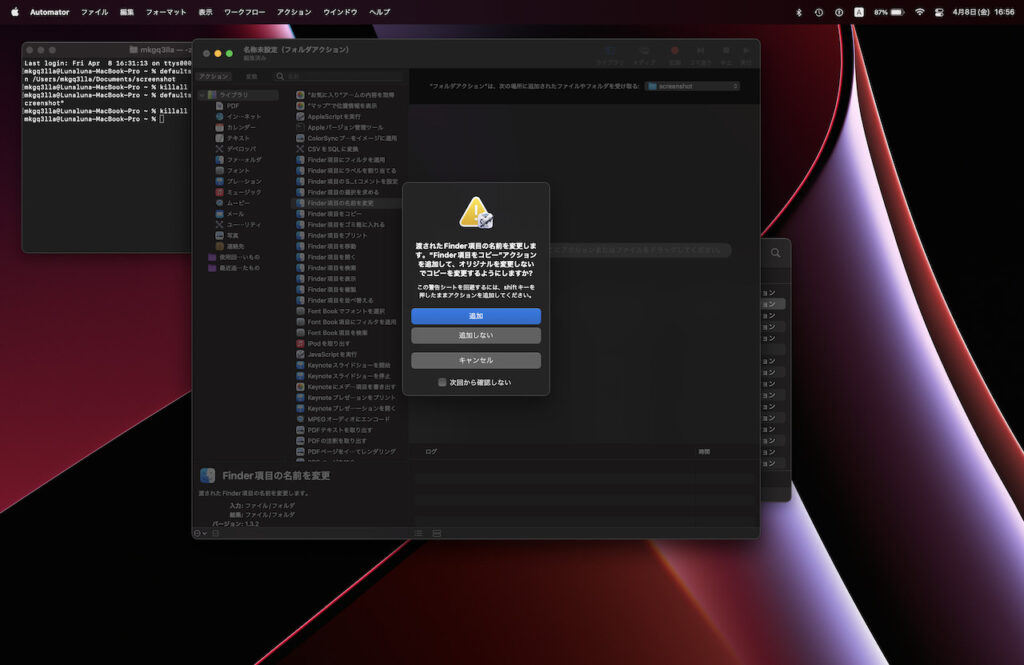
5.「Finder 項目の名前を変更」の設定
「追加しない」をクリックすると、今度は「Finder 項目の名前を変更」の設定画面に切り替わる。
ここでまたプルダウンで「『Finder 項目の名前を変更 』でどんなアクションをするか」を選択できるので、ここを『テキストを置き換える』に変更する。ここはプルダウンで選択するだけで設定画面が『テキストを置き換える』場合の設定画面になる。
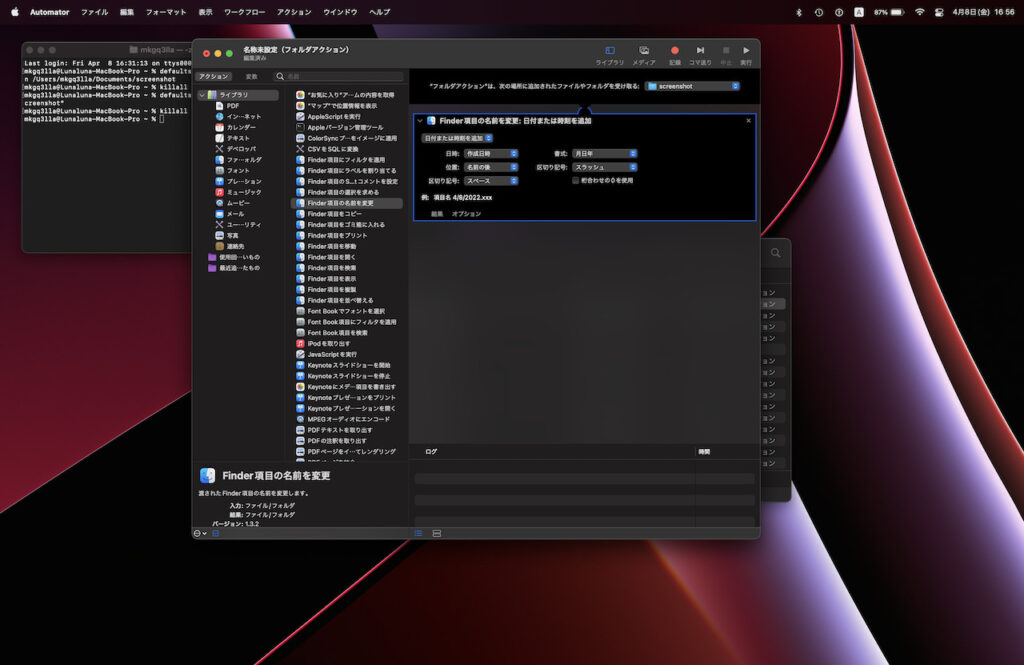

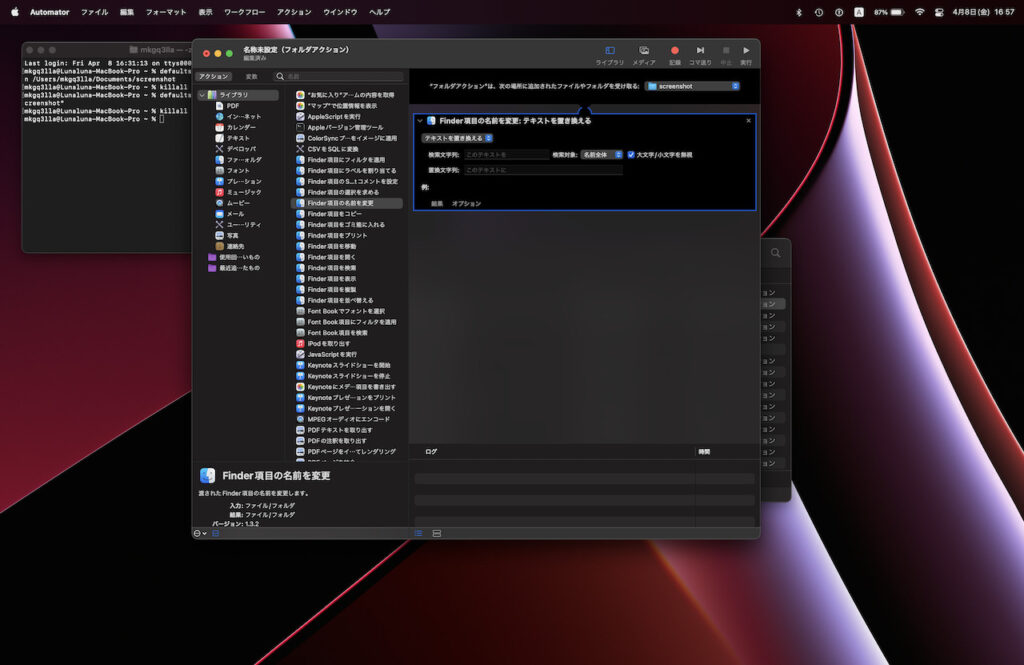
6.置換する文字列を指定
この画面で『文字列の書き換え』を指定する。
今回の場合は「半角スペース」を「 _(アンダースコア)」に置換したいので、そのように入力していく。
検索文字列欄に入れる「半角スペース」は入力してあるかどうかがわかりにくい(笑)ので充分ご注意を。
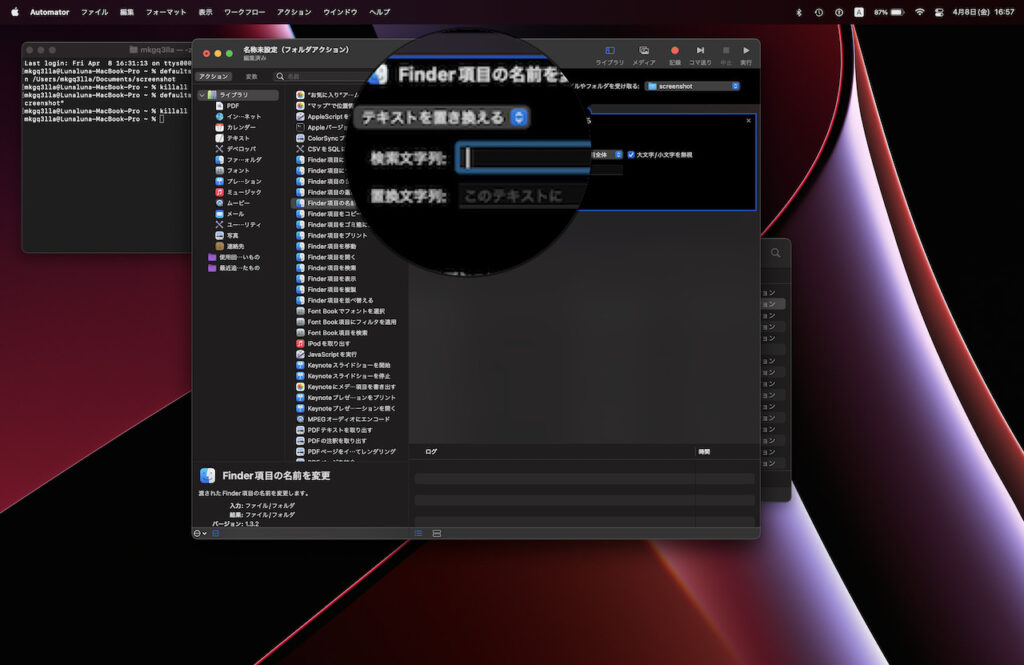
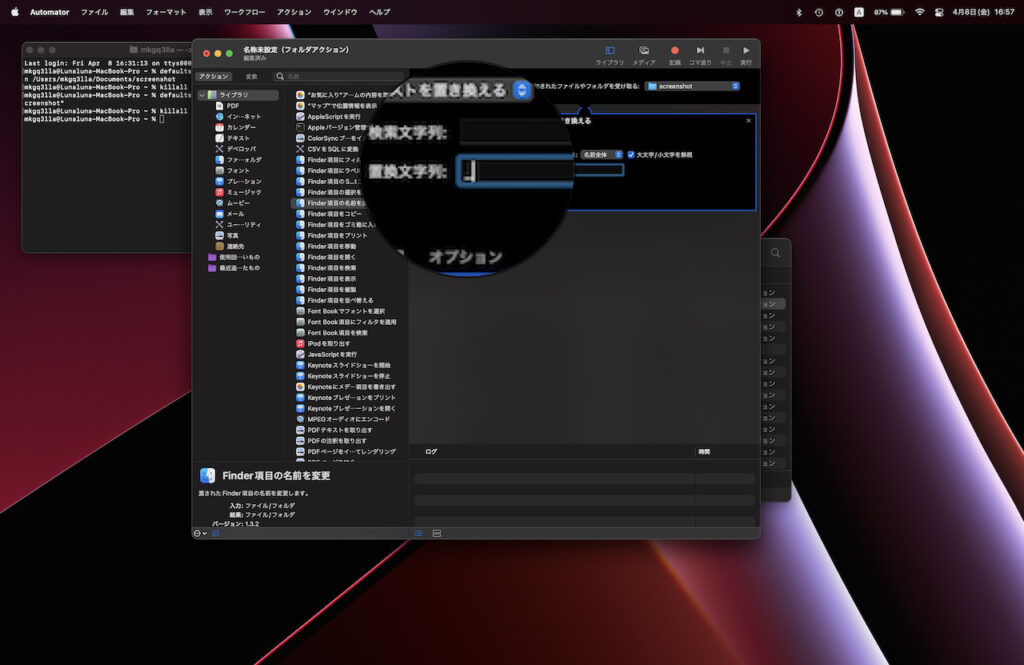
_(アンダースコア)」を入力7.ワークフローに名前を付けて保存
これで今回やりたかった「スクリーンショットに含まれる半角スペースを「 _(アンダースコア)」に変換、ができる。
最後にこれを保存しよう。
「Automator」が選択されている状態で「ファイル>保存…」をクリックするとワークフローを保存するポップアップが表示される。
ここで付ける名前は任意でいいが、後で見てもわかりやすいものがいいだろう。
ここでは「replace-space-to-underscore」としたが、日本語名でも問題ないと思う。
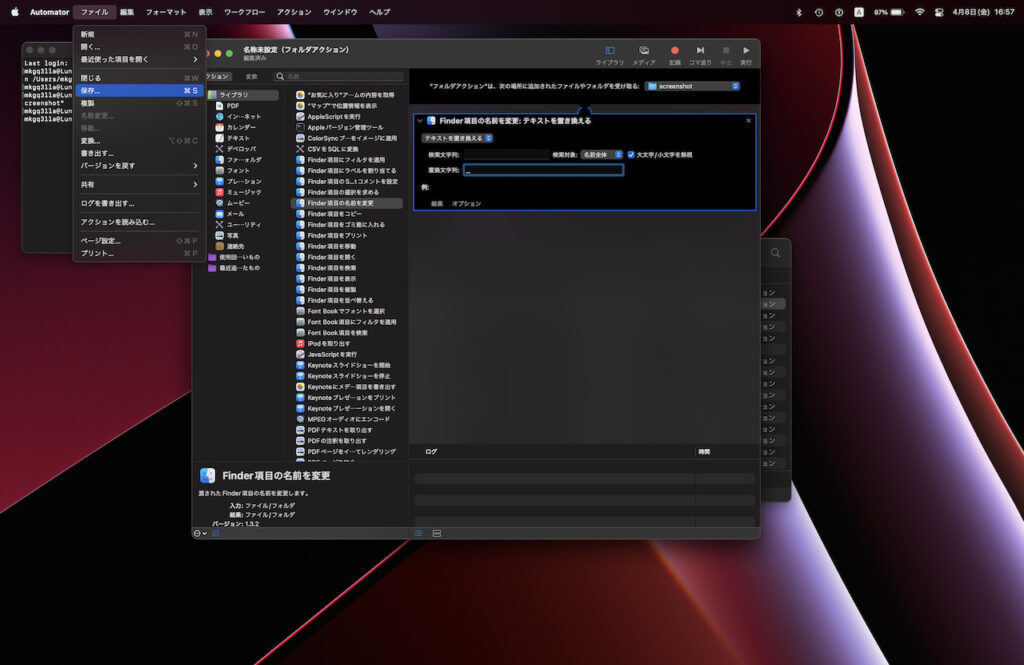
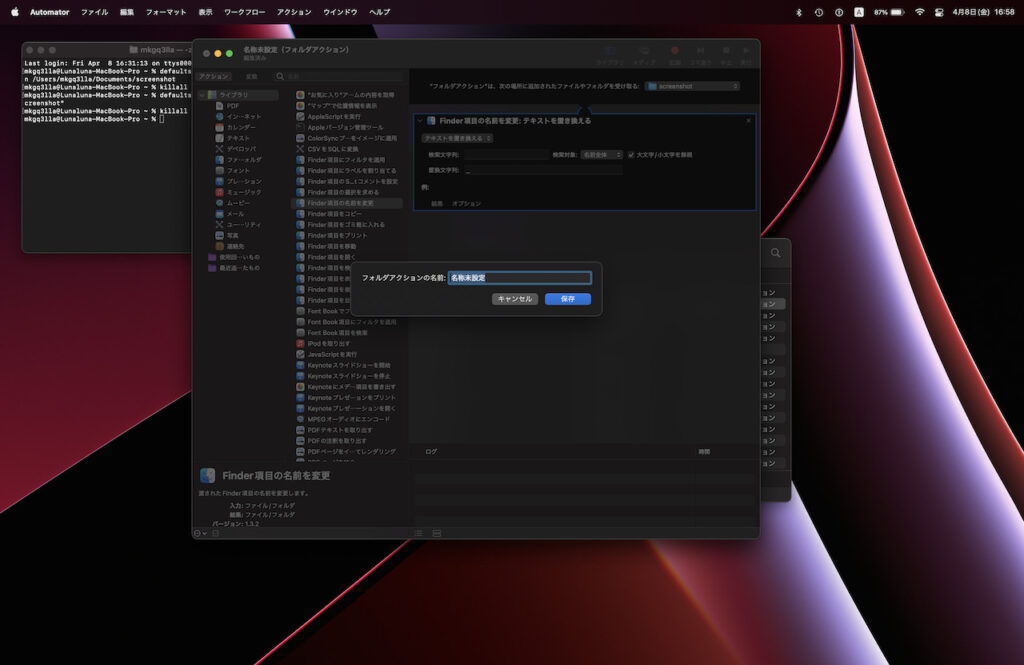
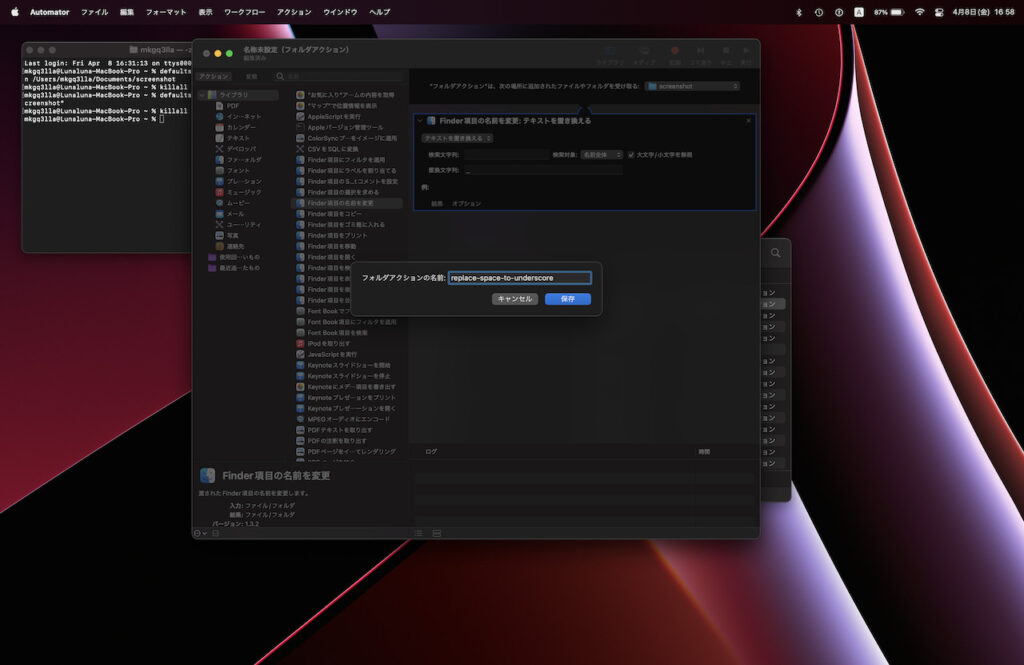
ここまでできたらまたスクリーンショットを撮ってみよう。ちゃんとファイル名の半角スペースが「 _(アンダースコア)」に変わっているだろうか?変わっていれば大成功!!
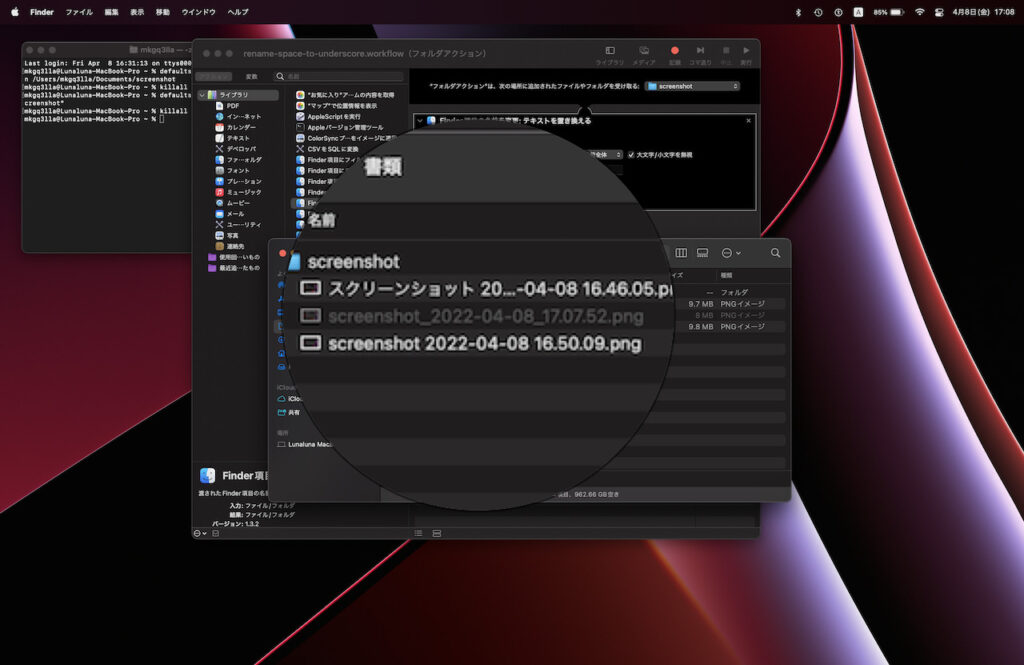
スクリーンショットを撮ったときにフォルダの中を表示して見ていると、いったん半角スペースの状態でスクリーンショットが保存され、その後ちょっと待つと半角スペースが「 _(アンダースコア)」に置換されるのがわかる。
その「ちょっと待っている」間にワークフローが働いてリネームしているのだ。
ちなみに、この参考記事では「半角スペースを削除」しているが、僕の場合は「半角スペースを『 _ (アンダースコア)』に置換」するようにした。
なので、この設定にした環境でスクリーンショットを撮ると、そのファイル名は「screenshot_yyyy-mm-dd_hh.mm.ss.png」となる、というわけだ。
これでそのまま Web で画像を公開してもそのままのファイル名で気にならない!
まとめ
今回はちょっとした「Tips」的な内容になったが、僕的にはわりと必須な設定。
自分でブログを運用しているような場合にはちょっと便利なのでは?
もちろん、こんなところを気にしなくてもいいケースも多い。
スクリーンショットを撮りまくるようなことがなければスクリーンショットの保存場所はデスクトップのままでもいいだろう。
ファイル名に関しても、ただ撮るだけなら別になんの問題もないし、サーバーにアップロードするにしても、一般的な日本のレンタルサーバーならば日本語のファイル名のままアップロードしてもトラブルの原因になることは少ないだろう。WordPress のサイトなら、プラグイン「WP Multibyte Patch」を有効化していれば日本語名のファイルをアップロードすると自動で英文字に変換されるので、それでも充分。サイト上の画像のファイル名をわざわざ調べることもほとんどないと思う。
まぁちょっとした設定ではあるけれど、この記事を読んだ誰かの参考になれば。
今回の記事は(僕にしては)ちょっと短いので読みやすかったでしょ?(笑