さて、初期設定はひととおり済んだわけだが、本丸である開発環境の構築を始める前に、いま利用しているアプリケーションも同じように使いたいのでインストールしなくてはならない。
これがまた面倒(笑
早いところ開発環境を用意して完全に移行したいので、この「アプリケーション編」はさっと終わらせたい。
そして、記事内のアプリケーションの価格・リンクは2020年6月現在のものであることをお断りしておく。
App Store からダウンロード
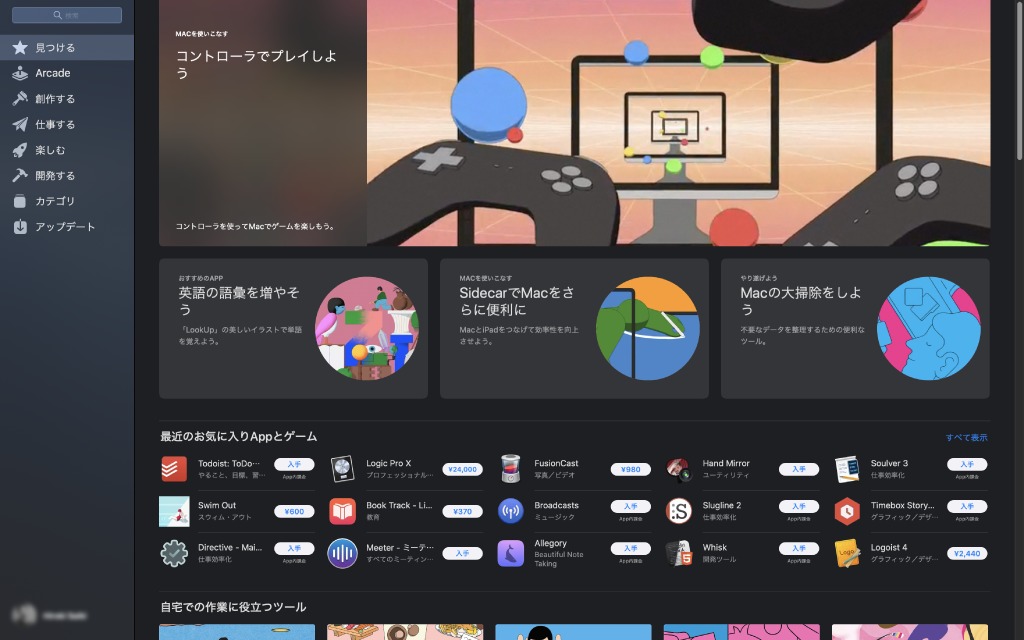
App Store にログインしていれば、過去に購入済みのアプリケーションなどもそのまま同じように利用できる。
購入(ダウンロード)済みのアプリケーションは一覧で表示されるので、そこから必要に応じて再度インストールすればいい。
ここからは今回インストールするアプリケーションをABC順にざっと紹介していきたい。僕が Web 制作の仕事でかつエンジニアなので、そういうアプリケーションばっかりなのはご容赦を(笑
Boxy SVG (¥1,220.-)
SVG エディタ。SVG ファイルを GUI で操作できる。せっかく買ったけどあんまり使ってないかも…。
公式サイトはこちら。
Contrast — Color Accessibility (¥860.-)
Macのツールバーに常駐して、ピッカーから選んだ2色が WCAG に準拠しているかチェックできる。ブラウザでもどこでも使えて有能。
公式サイトはこちら。
Gapplin (無料)
SVG 画像を見ながらテキストエディタで編集できる。僕の使い方だと Boxy SVG よりこっちを使ってる…(´・ω・`)
公式サイトはこちら。
Kaleidoscope (¥8,500.-)
ちょっとお高いが、2つのテキストファイルの差分表示をするのに大活躍するアプリケーション。わりとよく使うのでもう元は取ったかもしれない(笑
公式サイトはこちら。
Kindle (無料)
言わずとしれた Kindle の Mac 用アプリケーション。技術書を参照するときに便利。仕事中にマンガ読んだりしてないんだからね!←
Paste – Clipboard Manager (¥1,080/年)
コピーの履歴を延々保存して、いつでも過去のコピーをペーストできるコピペ最強アプリケーション。iCloud 経由で iPhone とも共有できるのがスゴい。サブスクリプションになっちゃったが、それくらい払っても充分元は取れるはず。
公式サイトはこちら。
Pixelmator (¥3,680.-)
ペイントアプリ。Adobe CC を使っているとあまり出番はないかも…。
Pixel Winch(¥1,840.-)
画面内の要素間のサイズなどをピクセル単位で測定できるアプリケーション。最近は出番がなくなってしまったが、以前はめっちゃ使っていた。これも時代の流れか(笑
Stay (¥1,840.-)
こちらのブログ記事の「Macでアプリの画面配置を記憶し、ワンクリックでアプリを本来あるべき配置に戻してくれる」の一文を読んでポチった。でもまだ使ってない…(´・ω・`)
Svgsus (¥370.-)
SVG アイコンの管理用アプリケーション。追加するのはドラッグアンドドロップするだけだし、もちろん検索もできる。なにげに便利。
公式サイトはこちら。
The Unarchiver (無料)
解凍アプリケーション。ダブルクリックで解凍できないファイルでも解凍できる(こともある)。最近はコマンドラインから解凍しちゃうことも多いが、これはこれで便利。
公式サイトはこちら。こちらでもダウンロードできる。
TweetDeck by Twitter (無料)
イベントのツイートで絶大な威力を発揮する。自分のタイムラインと一緒にハッシュタグのフィードやメンションを並べて表示できるので見逃さない。あまり Twitter はやってないのだが、Mac で使うならこれ一択。
WiFi Explorer (¥2,440.-)
Wi-Fi ネットワークの競合や重複のチェックができるツール。それほど頻繁に使うことはないかもしれないが、僕の自宅のネットワークがショボいので一時期結構頻繁にチェックすることがあった。一般的にはもしあったら便利、というくらいかな。
WinArchiver Lite (無料)
Mac から Windows 環境へ zip ファイルを渡すときに必須のアプリケーション。入っていればきっと使う(笑
Xcode (無料)
一般的には使うことはないと思うが、最近の Web 制作では必須(というか Command Line Tools が)。
Yoink – ドラッグ & ドロップを快適なものに (¥980.-)
前述した Paste と双璧をなす超絶便利アプリ。こちらはドラッグアンドドロップのときに「一時的に保存しておける」アプリケーション。複数のアプリケーション間でファイルをドラッグアンドドロップしたいとき、全画面表示にしていても Yoink 経由ならば簡単。
各アプリのサイトからダウンロード(注釈あり)
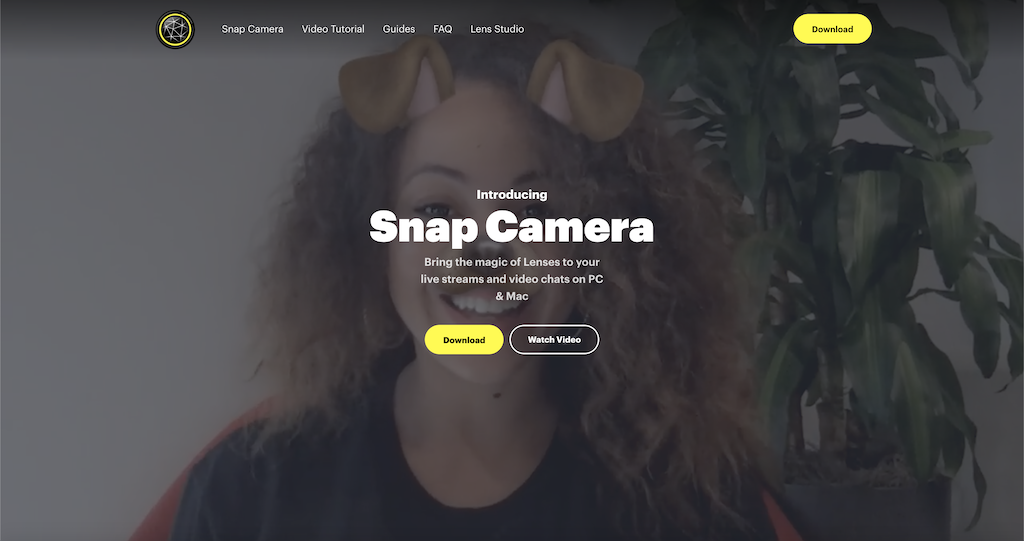
もちろん、インストールするアプリケーションは App Store 経由のものだけではなく、サードパーティ製のものもたくさんある。
続いてはこちらを一気にご紹介しよう。
もし「このアプリもめちゃ便利!」というものがあれば是非教えていただきたい。とにかくラクがしたい(笑
1Password ($35.88/年)*
パスワード管理ツールといえばまず思い浮かぶのが「1Password」だろう。iPhone でも同期して使える。本当にパスワードを覚えなくて良くなった。
Adobe CC (¥5,680/月)*
「アドビ税」と揶揄されるほどお高い(笑)が、デザインツールのデファクトスタンダードの地位はそうそうゆるぎそうにない。
Alfred (無料)*
Apple 純正の Spotlight を凌駕するランチャーアプリ。ただし有料の Alfred Powerpack は必須だと思う。
AppCleaner(無料)*
アプリケーションをアンインストールする際に関連ファイルや設定ファイルなども一緒に削除してくれる。必須。
BetterTouchTool ($21)*
任意のジェスチャーを任意のアプリケーションの操作に割り当てられる。また、アプリケーションウィンドウを任意のホットスポットに当てることで画面の半分、または1/4などのサイズに一瞬でリサイズする「ウィンドウスナップ」も超絶便利。
Chatwork (無料・条件あり)*
おなじみチャットツール。タスク管理やビデオ通話もできるので、Web 制作者ならほぼ全員使ったことがあるはず。
Discord (無料)*
もともとはオンラインゲーム向けのビデオチャット・テキストチャットツール。「ボイスチャンネル」でボイスチャットもできて便利。仕事でも充分使える。
Dropbox (無料・有料プランあり)*
オンラインストレージ。自分のパソコンの専用のフォルダに保存したファイルがそのまま共有できる感覚が手軽。ローカルとクラウドの同期を気にすることはほとんどない。
FileZilla (無料)
FTPクライアント。無料で高機能。FTPS、SFTP も普通に使える。
Firefox (無料)*
ブラウザ。最近は Chrome に押されっぱなしだが、元ネスケユーザーとしては頑張ってほしい←
ImageOptim (無料)*
画像圧縮用の GUI ツール。ドラッグアンドドロップするだけで画像の圧縮が完了するお手軽さがいい。
Joplin (無料)*
Mac と iPhone で同期できる Markdown が使えるメモアプリ。エディタとして使うよりは「メモアプリ」だが、同期できるのが便利。Markdown lover は使って損はないと思う。
Karabiner-Elements (無料)*
キーボードのマッピングを自由に設定できるアプリケーション。US キーボードユーザーの僕歓喜。
KeyCastr (無料)*
キーボードの操作を画面に表示するアプリケーション。セミナーなどで操作デモをするときに活躍する。
Keyboard Maestro (¥4,469.-)*
任意のアプリケーションで、キーボードショートカットを任意のキーに割り当てることができる。CSS Nite の鷹野さんの記事が詳しい。
KeyboardCleanTool (無料)*
Mac のキーボードを掃除するときにキーに触った途端スリープから戻ってしまい「きいいぃぃぃぃ」とならないためのアプリ(笑)。一時的にキー入力を無効にする。愛用している。
LICEcap (無料)*
Mac の画面操作を録画して gif アニメを生成できるアプリケーション。操作も簡単。
MAMP PRO ($59)
Mac で WordPress のローカル環境を作ろうと思ったらまっさきに出てくるアプリケーション。普段は使っていないが、マルチサイトのローカル環境を作るときに大活躍。無料版の「 MAMP 」もあるが、こちらはマルチサイトはできない。
MacDown(無料)*
Markdown エディタ。ローカルで Markdown を編集するときに使う。
Microsoft Teams (無料・有料プランあり)
Microsoft 製のビデオチャットツール。クライアントさんに合わせて使う。
Mouseposé (¥1,241/年)*
プレゼンの際にホットキーの操作でカーソル近辺をハイライトできる。サブスクリプションだが、プレゼンをする機会があるならあって損はしない。
Notion (無料・プロプランあり)*
ドキュメント管理、スプレッドシート、カンバン、タスク管理などなんでもござれのアプリケーション。全っ然使いこなせてない(´・ω・`)
Scrutiny ($115)*
リンク切れチェックのほか、SEO対策のチェックやサイトマップのエクスポートもできる高機能なSEOツール。リンク切れのチェックくらいにしか使ってなかった(笑
Sequel Pro (無料)*
ローカルのデータベースを phpMyAdmin ライクに操作できるデータベース編集ツール。便利。
Sketch ($99)*
Mac 専用のデザインアプリケーション。アプリ系のデザインでは Sketch を使っている印象が強いけど、僕はエンジニアだった…。
Slack (無料・有料プランあり)*
もういまやチャットツールといえば Slack 。Slack がないと仕事にならないレベル(笑
Snap Camera (無料)
解説不要の(笑)カメラエフェクトツール。詳細はこちらをどうぞ←
Sourcetree (無料)*
GUI で操作できる Git クライアント。えせエンジニアなので(笑)、普段のローカル環境での開発の際の Git 操作はほとんどこれを使っている。直感的ですこぶる操作しやすい。
Station (無料)*
Station の中で複数のアプリケーションを切り替えて使える。ランチャーではなく統合アプリ?ウィンドウの切り替えなくシームレスに使える。
SubEthaEdit (無料)*
いわゆるテキストエディタだが、Bonjour を利用した同一ネットワーク内でのコラボレーション機能があるのが特色。そういえばこれも殆ど使ってなかった…。
Sublime Text (無料利用可)*
モダンなテキストエディタの草分け的存在。長いこと Sublime Text がメインのエディタだったのだが、そろそろ VS Code に移りたいと思う今日このごろ。
Transmit (¥5,400.-)*
SFTP クライアントだが、Dropbox や Google Drive などのクラウドストレージとのファイルのやり取りも可能。有能。
typetalk (無料)
みんな大好き backlog の開発元である nulab 謹製のチャットツール。
UDTalk (無料)
最強の音声認識アプリ。翻訳もできるし音声の合成もできるし、最近は Zoom への字幕の出力まで。Mac のアプリは主に字幕の修正用として。
VirtualBox (無料)*
仮想環境を作成できるアプリケーション。以前ほど頻繁には使わなくなっているが、それでも相変わらず Web 制作には必須。
Visual Studio Code (無料)*
Microsoft が本気を出してきた、テキストエディタの本命。これまでのモダンなテキストエディタのいいとこ取り。しかも MIT ライセンス。
iTerm2 (無料)*
Apple 純正の Terminal.app の上位互換のコマンドラインツール。カスタマイズも豊富で多機能。一度使ったら Terminal.app には戻れない。
krisp (無料・Proプランあり)*
Zoom などのオンラインミーテイング時にソフトウェアからノイズキャンセリングできる。無料だと使用時間に制限があり、さほど高額ではないので課金するのが吉。これも詳細はこ以下略
Zoom (無料・有料プランあり)*
オンラインミーティング時代の寵児。音声の遅延はほぼ気になることがなく、動画のクオリティも高い。正直に言ってほかのサービスより何倍も先に行っている感がある。最強。
サブセットフォントメーカー (無料)
フォントセットから指定された文字だけを抽出して任意のサブセットを作成できるアプリケーション。後述する WOFF コンバーターと組み合わせて使う。
WOFFコンバータ
フォントファイルと WOFF,WOFF2 とを相互に変換できるアプリケーション。同時に EOT ファイルも生成できる。
『この「アプリケーション編」はさっと終わらせたい』って言ってました…?
全然さっと終わらなかった…。
なにも自分の環境を全公開しなくてもいいようなものだが、これを読んで「お、これ使えそう!」と思っていただけるものがあれば嬉しいし、他に「こんな便利なアプリケーションがあるよ!」と教えていただければ更に嬉しい。
もしかしたらここに羅列したアプリケーションから漏れているものもあるかもしれないので、その時は追記していこうと思う。
そして「注釈」
先ほど並べた『各アプリのサイトからダウンロード』の項目のうち、結構な割合でアプリケーション名の横に「*(アスタリスク)」がついていることにお気づきだろう。
これは実は「コマンドラインからインストールできるアプリケーション」の印。
この記事はもう充分長くなってしまったのでこの先はまた次としようと思うが、簡単に触りだけ。Homebrew Cask を使うと(登録されているアプリケーションに限られるが)コマンドラインからアプリケーションのインストールができ、アップデートなどの管理が一括してできる。
もちろんこれまでどおりそれぞれのウェブサイトからダウンロードしてもいいのだが、リンクをクリックしてページが開いたらダウンロードリンクを探して、見つかったらダウンロードページが開くまで待って…というのを延々繰り返すのは面倒ではないだろうか?僕はめんどくさい(笑)。なので、コマンドラインから一括でダウンロード・インストールを済ませてしまい、アップデートなどの管理も Homebrew からやってしまおう、というわけだ。
そのへんの話はもう次回にしましょう。
僕の悪いところはとにかく話が長い…(´・ω・`) しかもいま気づいたから2枚だけ入れたけど、この記事画像が全然なくて文字ばっかりだよ…すいませんすいません…。