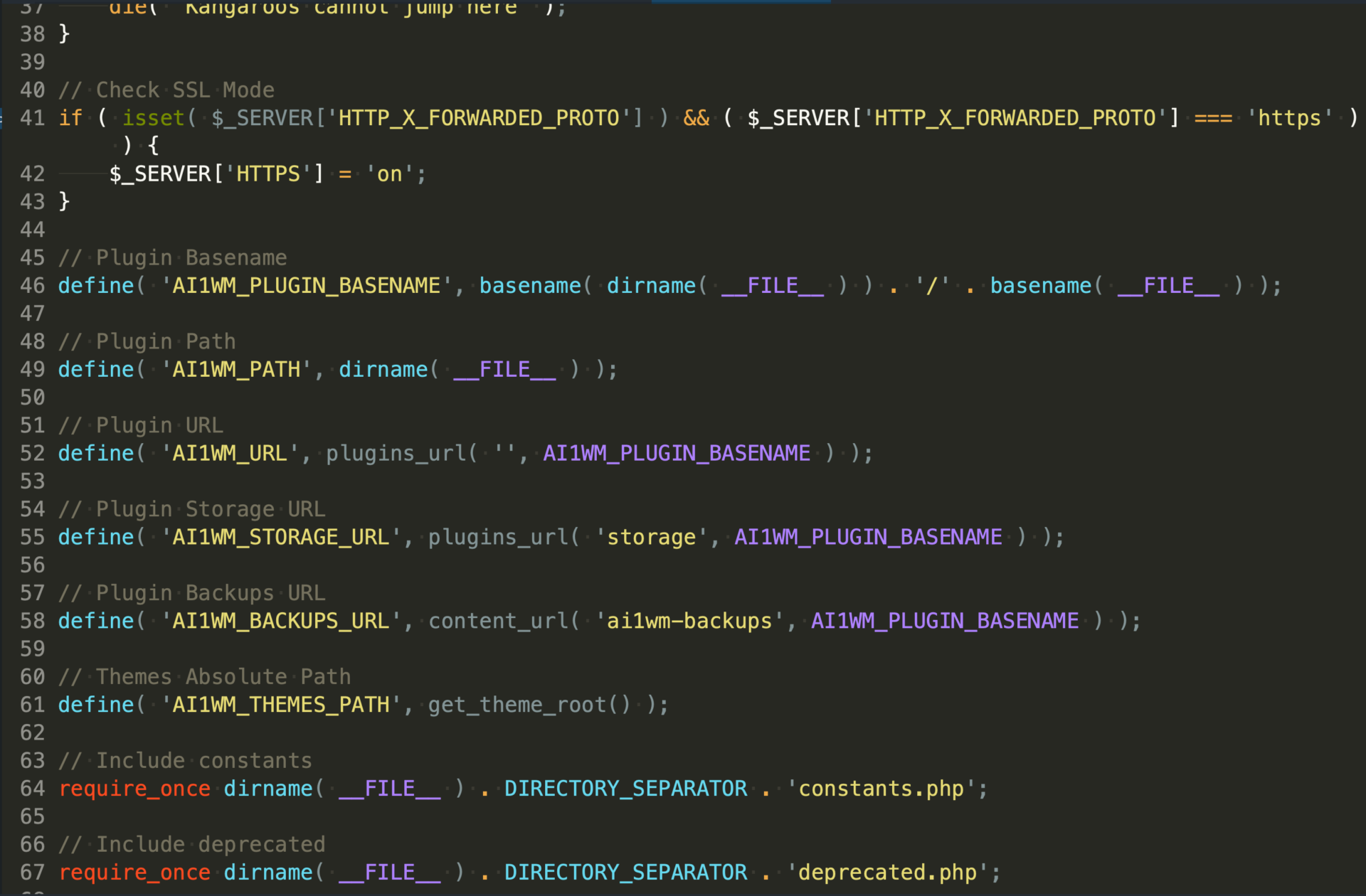一部界隈では『プロイベントスタッフ(笑)』と言われている僕だが、最近オンライン勉強会にも運営スタッフとして参加するようになった。
『 Zoom 』というオンラインミーティングツールを使って、(主に)WordPress に関するトピックをセッション・座談会形式で皆でワイワイしながら話すもので、これがなかなか面白くて何度も参加するうちに誘われてお手伝いすることになった。
「 WP ZoomUP 」や「 Zoom 」についてはまたいずれ記事にしたいと思っているが、去る2/21に行われた『#11 WP ZoomUP WordPressのバックアップやお引越しどうしてる?』の LT で「ワンクリックで爆速お引っ越し!」と題してプラグインを使った web サイトの引っ越し・バックアップについて話をした。
その時の様子は YouTube に動画があるので時間の取れるときにぜひご覧いただきたいのだが、事前に情報を調べたりしていて「あれ、意外と情報がまとまってないな…」と思ったので、そのときに話した内容とその後のフォローアップの内容をまとめることにした。
全部を一つの記事にすると超長い記事になってしまうので、
- サイトお引っ越し・データダウンロード編
- サイトお引っ越し・復元編
- バックアップ編
の3部構成で考えている。
サイトお引っ越し・データダウンロード編
今回利用するプラグインは『 All-in-One WP Migration 』。
今回のタイトルどおり「ワンクリックで爆速お引っ越し」ができるとても便利に役立つプラグインで、仕事でも活用しているケースはわりとあったりする。
デモでは公開されている web サイトをまるまるローカル環境で再現するという流れでやったのだが、例えばサーバーの乗り換えでデータをそっくりそのまま移さなければいけないような時でも、デモと全く同じように非常に簡単に作業できるものだ。
準備
事前の準備は特段難しいことはない。
【1】引っ越し元の web サイトに『 All-in-One WP Migration 』をインストールする。
これだけ(笑)
【ちょっとだけ注意】
このプラグインはサーバー内でファイルを生成したりファイル保存用のフォルダを作成したりするので、サーバー側でその操作をする権限がないと怒られる( KUSANAGI とか)。なのでその場合はサーバー内で該当のディレクトリの操作権限を変更したりする必要があり、そのへんに詳しくない人にはちょっと敷居が高い。
もしそんな表示が出てしまったら詳しい人に聞こう(笑)
データダウンロード
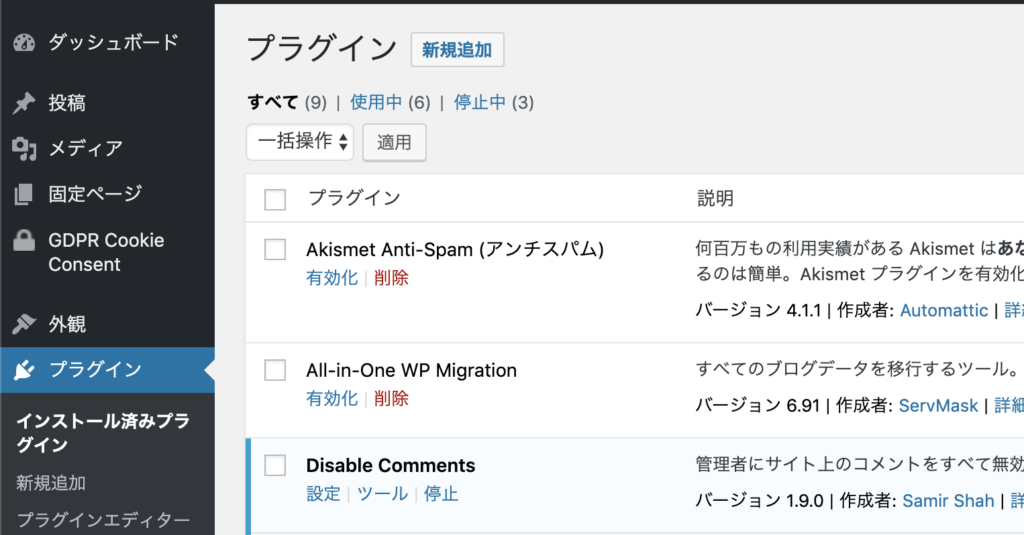
【2】インストールすると管理画面にプラグインが表示されるので、まず有効化する。
プラグインを有効化すると管理画面の左カラムに「 All-in-One WP Migration 」メニューが表示される。
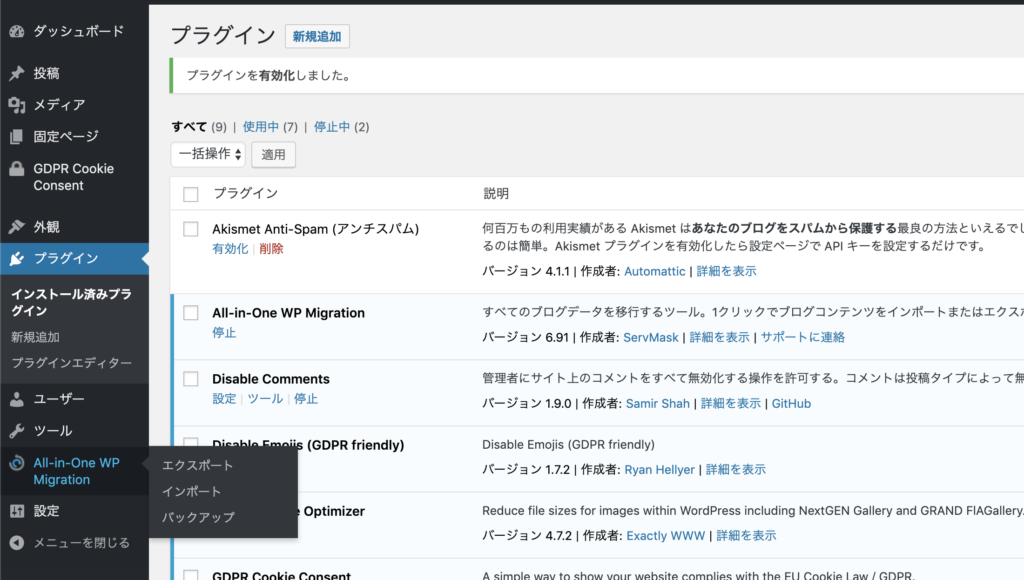
【3】追加された「 All-in-One WP Migration 」メニューにマウスオーバーするとサブメニューが表示されるので、そのなかの「エクスポート」を選択する。
エクスポートの画面が表示される。
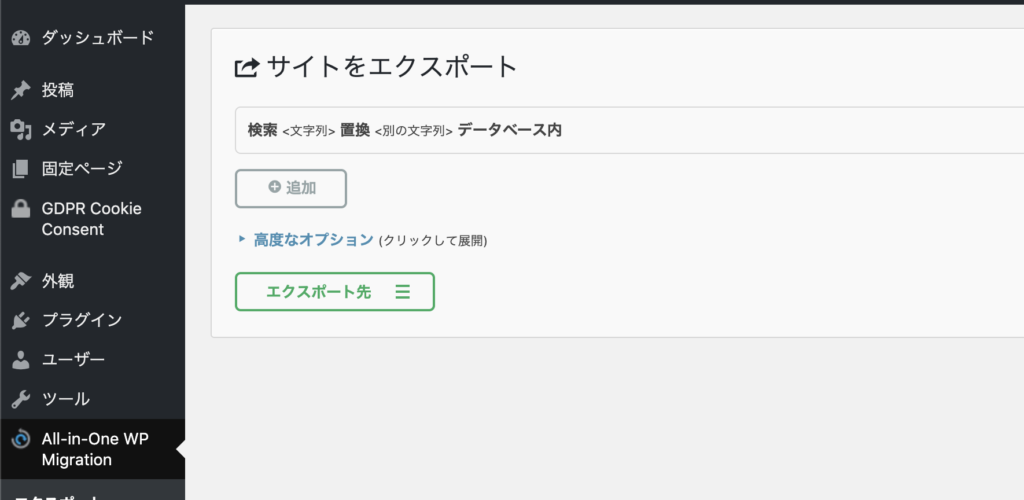
データベース内の文字列置換や「高度なオプション」メニューもある。
ちなみに、「高度なオプション」メニューをクリックするとメニューが開き、どのデータをエクスポート「しないか」を選択できる。
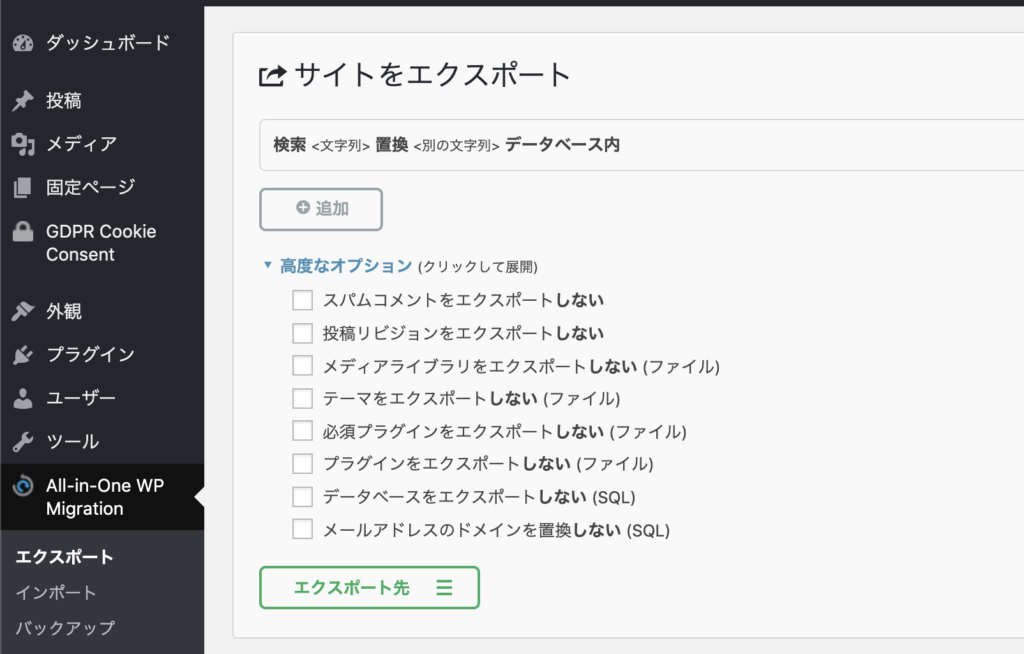
なので、「高度なオプション」メニューを使えば「テーマファイル群だけエクスポート」「データベースだけエクスポート」「スパムコメントとリビジョンは除いた状態のデータベースをエクスポート」などが可能。
「 phpMyAdmin とか管理画面が難しくてよくわからない…」っていう人でも簡単にデータベースをダウンロードできるが、あくまでも「 All-in-One WP Migration 」のファイル形式でのダウンロードになるので、そこは注意が必要。
(つまり「 .sql 」形式のファイルではない、ということ)
今回のテーマが「 web サイトの引っ越し」なので、今回はデータベースはもちろんテーマファイルやプラグインなど一切合財をダウンロードする。
【4】「エクスポート先」のプルダウンを開き、「ファイル」を選択する
「エクスポート先」ボタンをクリックするとプルダウンが開き、エクスポートしたファイルをどこに保存するか選択できる。
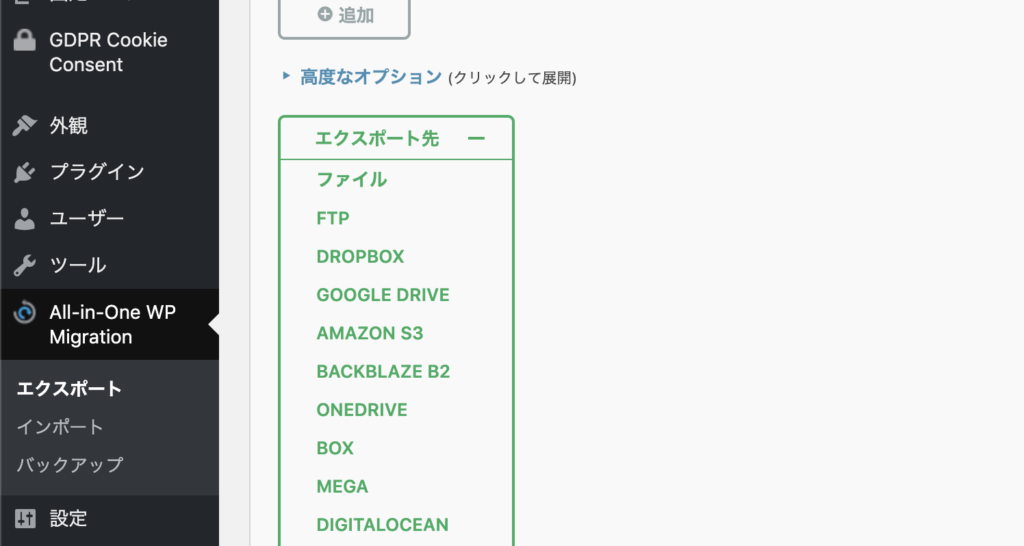
「ファイル」のほか「 FTP 」や各種クラウドサービスが選択できるが、ここは「ファイル」を選択する。
するとサーバー側でエクスポート用のファイルが生成され、ダウンロードの画面になる。
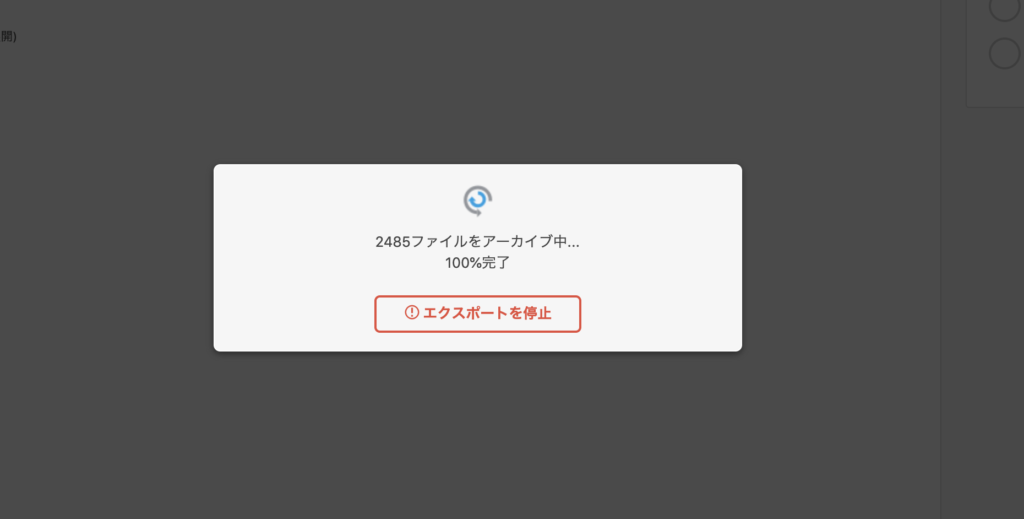
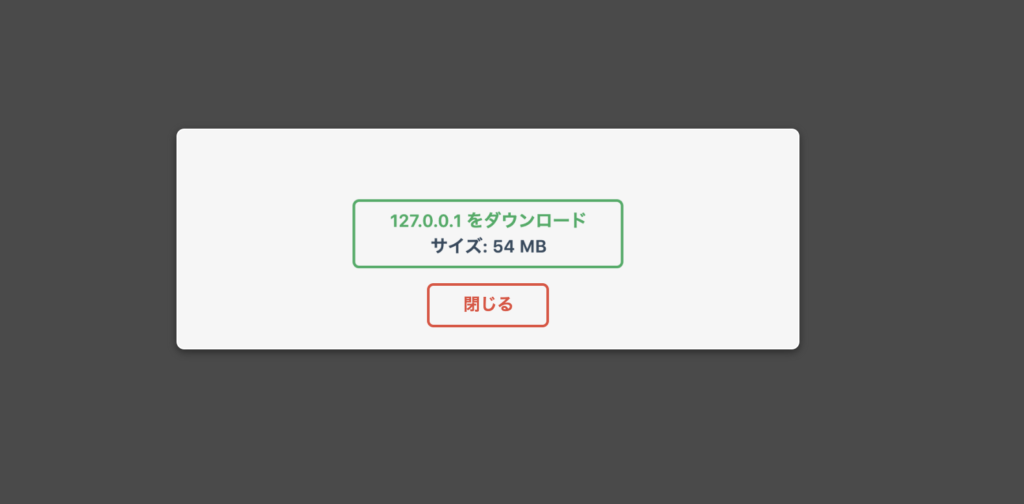
「○○をダウンロード」ボタンが表示されるので、そのボタンをクリックすればエクスポートしたファイルがダウンロードされる。
ちなみに上記の画像では僕のローカル環境でのスクリーンショットなので「 127.0.0.1 」となっているが、通常はエクスポートしようとしている web サイトのドメインが入る。
web サイトの規模によってファイルサイズが変わるので、大規模なサイトの場合はファイルの生成に時間がかかる可能性はある。これまで僕の経験ではファイルの生成に失敗したことはないが、例えば非力なサーバーで極端に規模の大きいサイトを運用していたりするともしかすると失敗することもあるかも。
ここでダウンロードされた拡張子「 .wpress 」のファイルが「 All-in-One WP Migration 」のエクスポートしたファイルになる。
次はいよいよ今回の引っ越しの主眼、早速インポートをしましょう。