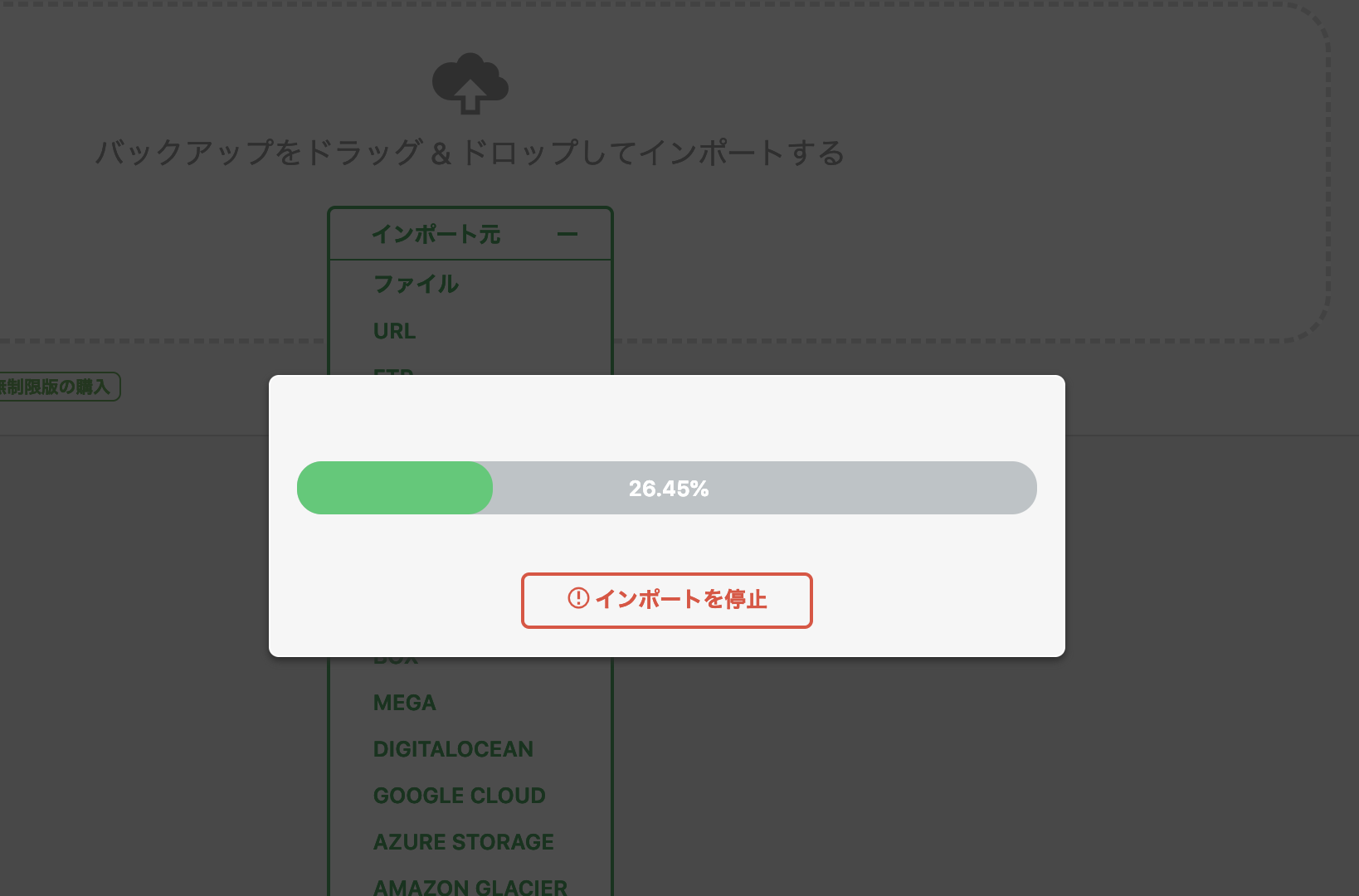記事タイトルのとおり「ワンクリックで爆速お引っ越し!」なので、サーバーが変わる前提の話で進めています。
ずっと下書きのまま漬けこまれていて早5ヶ月…。公開し忘れていました(笑)
このシリーズ(?)では、「 All-in-One WP Migration 」の使い方についてひととおり説明している。
復元編
さていよいよ新しいサイトへの復元だが、まず最初に注意事項がある。
サーバーへ復元する際の確認事項
サーバー移設などで web サイトを引っ越しする場合、通常は同じドメインでサーバーを移動することになるので、移設する際にはその確認方法をどうするか、最初に決めておく必要がある。
1. DNS 変更
一般的に、通常はサーバー(あるいはレジストラ)にある DNS 設定を切り替えることでサーバーの切り替えを行う。
メリット
- ドメインの DNS 設定を切り替えるだけ
デメリット
- 切り替えた設定が浸透するまではサイトが見えなくなってしまう
この方法だと、上記のデメリットに書いたように、DNS が浸透するまでは切り替えた瞬間から一時的ではあるものの web サイトが見えなくなってしまう。
また、この方法で DNS を切り替える前に新しいサーバーでの web サイトを表示確認するには、公開前はサーバーから提供されるドメインなどで表示の確認をして、切り替える直前にドメインを「 Search Replace 」などを使って置換する必要がある。
2. HOSTS 書き換え
一方、「 HOSTS 」という設定を書き換えることで、「ドメイン」の表示をそのままで読み込む先のサーバーを変更することができる。これはもちろん「自分のパソコン上で」という設定なので、通常どおり外部で閲覧できる web サイトは元のままだ。
メリット
- 引越し先のサーバーを公開前に「同ドメインで」確認できる
- 「同ドメイン」なので、リンクなどの挙動も含めてすべて公開サイトと同様に動作する
- 切り替えのときにサイトの表示が途切れない
デメリット
- HOSTS 設定の知識が必要
前回のデータダウンロードと今回の復元の工程を一気に進めてしまえば、DNS の切り替えだけで済み、かつ途切れることがないのもこの「 All-in-One WP Migration 」を使うメリットと言えるかもしれない。
このように、サーバーの引っ越しには多少なりともサーバーの知識は必要になる。
そもそもサーバーの切り替えの際には「 DNS 」の切り替えが必要になるので、このあたりの操作が不安な人・よくわからないという人はまず詳しい人に聞いてみよう。
実際に同じドメインでのサーバーの移行作業をする際には、僕自身は必ず「 HOSTS 」設定を書き換えて作業している。
前述したように、同じドメインでサーバーの移行をする場合、DNS が切り替わるまでは新しいサーバーの WordPress にログインできなくなってしまうからだ。
単に移設するだけとはいえ不測の事態(例えば移設前と後のサーバーの設定の違いなど)で移設後のサイトが表示されていなかった場合、それを確認できるのは DNS が切り替わったあと、ということになってしまう。事前にサーバーから提供されるドメインなどで表示の確認ができるとはいえ、切り替えの直前に「 Search Replace 」などを使ってドメインを置換する必要があるなど、リスクが高いのではないだろうか(置換で間違えちゃったらアクセスできなくなる、など)。
それほど難しい設定ではないので、「 HOSTS 」設定の書き換えで作業することをオススメする。
Windows 環境の場合は「 Hosts File Editor 」、Mac 環境の場合は「 Hosts.prefpane 」などを使えば簡単に HOSTS 設定の書き換え・反映ができるので、詳しくは上記のリンク先などから調べていただきたい。
では復元
いよいよ本稿の目的「復元」だが、これは本当に簡単で「ただクリックするだけ」。
事前の準備も超カンタン。
【1】 新しいサーバーに最新の WordPress をインストールする
このときの設定は全く不要。例えばサイト名やユーザー、パーマリンク設定などもすべて「仮」の状態でいいし、投稿データなどもサンプルのままでOK。
DNS の切り替えのみで対応するならサーバー側で用意しているドメインで、HOSTS を書き換える想定ならばまず HOSTS を書き換えて同じドメインで設定し、いずれの場合もそれでサイトと管理画面にアクセスできることが確認できれば問題ない。
【2】 「 All-in-One WP Migration 」をインストールし有効化
そしてそのまっさらの WordPress に「 All-in-One WP Migration 」だけをインストールして有効化しておけば良い。
もうひとつの注意事項
インポートしようとする「 All-in-One WP Migration 」のデータファイル(拡張子が .wpress のファイル)の容量には注意が必要だ。
「 All-in-One WP Migration 」のアップロードの最大ファイル容量が、基本的にサーバーの最大アップロードサイズまでだからだ。
以前のバージョンでは、インポートするファイル容量が最大 512MB までならば「 All-in-One WP Migration 」をインストールするだけでそのままインポートできたのだが、現在の最新バージョンではそれがサーバーの最大アップロードサイズまでになっている。
「サーバーの最大アップロードサイズ」<「インポートするファイル容量」のときの対策
「 All-in-One WP Migration 最大アップロードサイズ」とかでググると「以前のバージョンのプラグインをダウンロードして…」という記事も散見されるが、セキュリティの面から推奨できない。いつでも最新バージョンが最もセキュアなバージョンなので、必ず最新版を使おう。
とはいえ、一般的に最大アップロードサイズの変更にはサーバー設定の知識( php.ini の書き換えなど)が必要なので敷居が高い。
そこで以下に「簡単に最大アップロードサイズを 512MB にする方法」を説明する。
1. 移設先(インポート先・新しい WordPress )の管理画面で All-in-one wp-migration の「インポート」を選ぶ
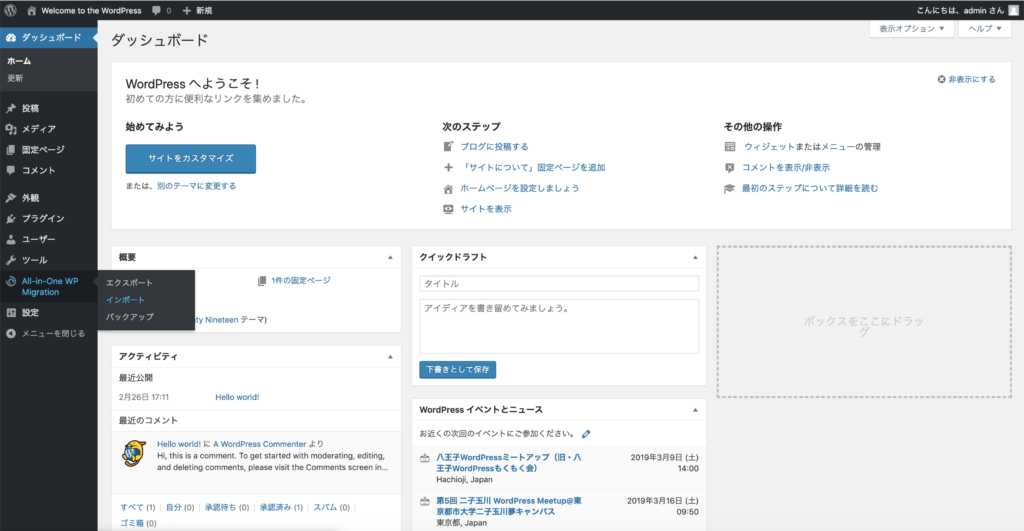
2. サーバーの設定で決められた上限のファイルアップロードサイズが表示されるので、『制限をなくす』のテキストリンクをクリックする
【2021/06/05 追記】
確認したところ、この『「無料で」制限をなくす』方法は使えなくなっていました。残念…
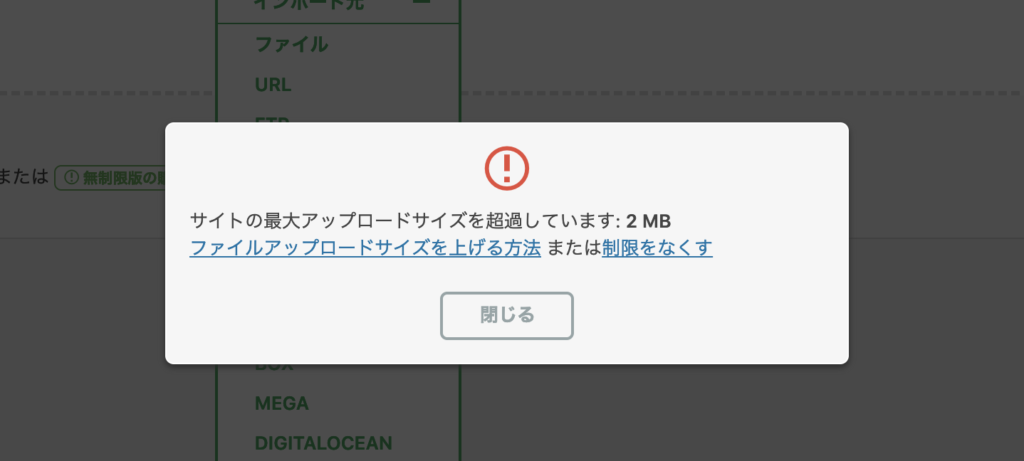
3. エクステンション(拡張機能)の画面へ遷移するので、「 Basic 」の『Download』ボタンを押す
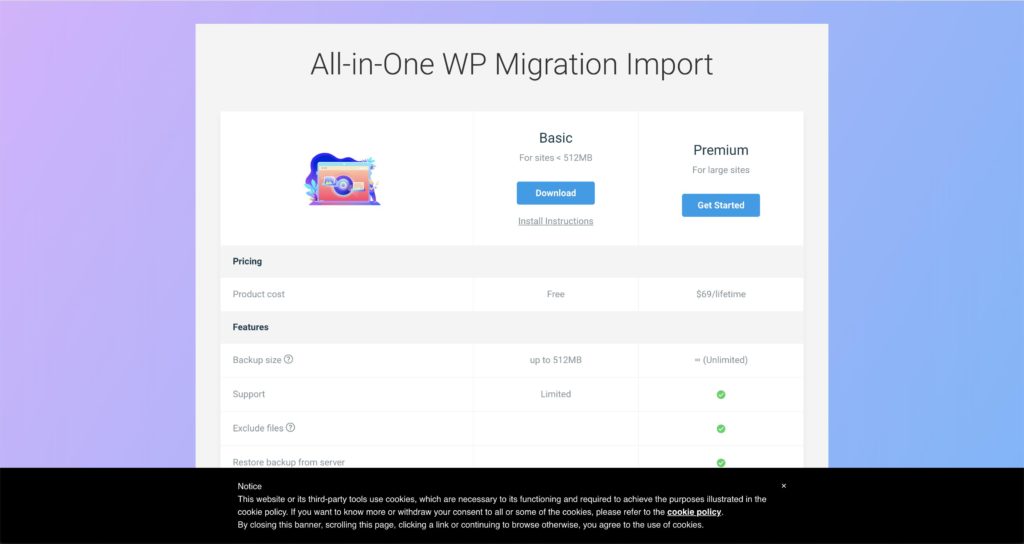
【2021/06/05 追記】
確認したところ、この『「無料で」制限をなくす』方法は使えなくなっていて、「プレミアム(有料でのアップデート容量拡大)」しか選択肢がなくなっていました。
制作側の都合であれば致し方ないのですが、たいへん残念です。
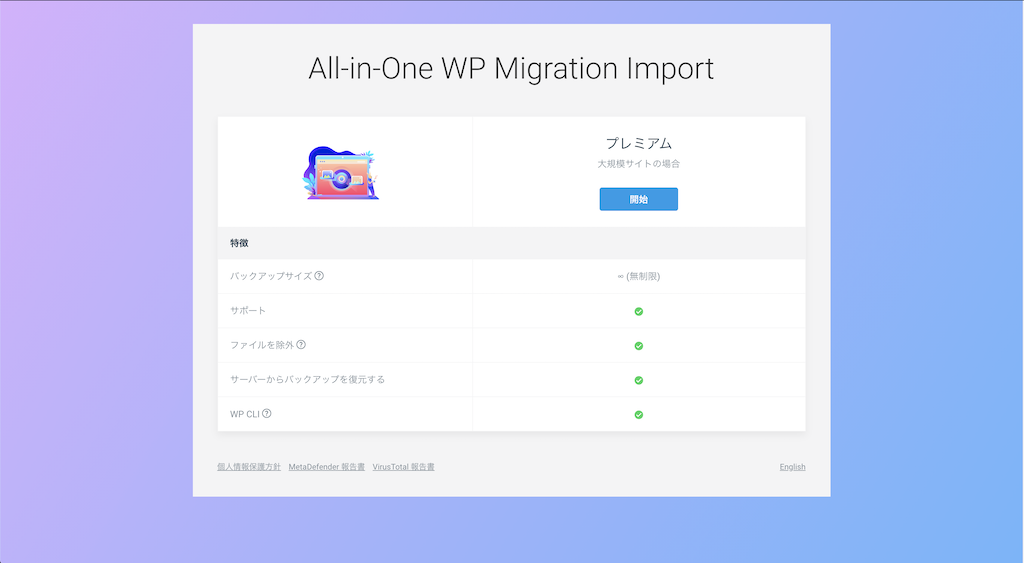
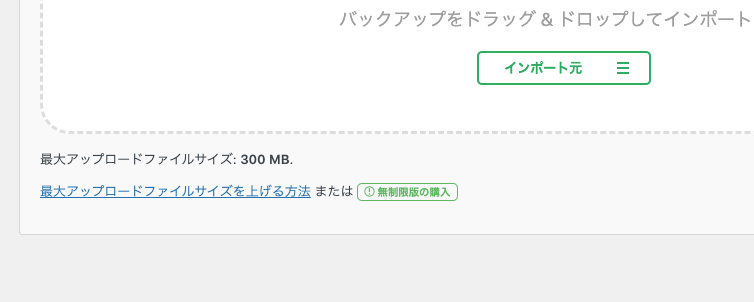
「Basic」エクステンションは無料で512MBまでアップロード可能にするもの。「Download」ボタンを押下すると「 All-in-One WP Migration File Extension 」がダウンロードできるので、ダウンロードされた .zip ファイルをプラグインの「新規追加」からアップロードして有効化する。
4. これで無事に512MBまでの .wpress ファイルは無料でアップロードできる
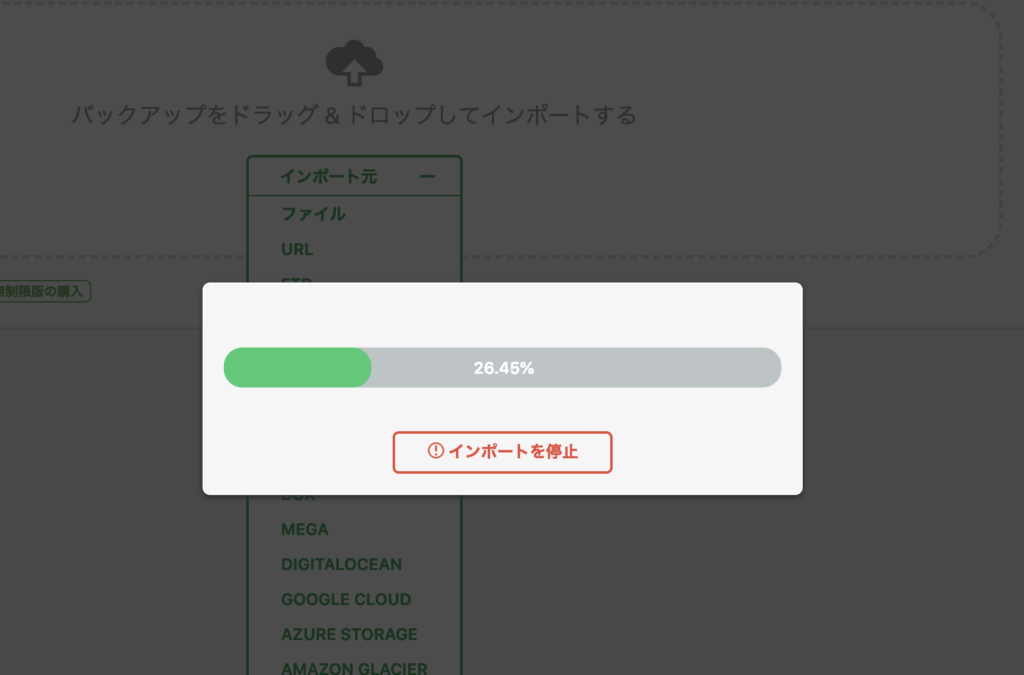
「 512MB 」<「インポートするファイル容量」のときの対策
この場合は諦めて(?)エクステンションを買おう(笑)
「 All-in-One WP Migration 」の制作元が配布している Unlimited Extension がそのプラグイン。先程のエクステンションの画面で右側にある「 Premium 」がこれ。
価格は $69 (2019年9月現在)。1回しか使わないのならば確かにちょっと割高だが、一度購入したら買いきりなのでずっと使える。例えばお引っ越しのあとにローカル環境を作ったら、それだけで都合2回使えてもう元が取れる!
インポートしようとするデータが 512MB 以上ということはそれなりに中規模の web サイトか長く運用しているサイトだろうと思われる。そのサイトの移設がポチポチだけでできるのならば高くない買い物なのではないだろうか。
さらにもうひとつ注意点
All-in-One WP Migration とは直接関連しないが、サーバーを移設する際には「 PHP のバージョン」も気にしておく必要がある。移設の前後でバージョンが変わらないならば問題ないが、例えば「移設前の PHP のバージョンが 5.x で、移設後は 7.x」というような場合、何かしら古い記述が残ったままだとそこでエラーになったりする可能性がある。必要に応じて「 PHP Compatibility Checker 」などを使って「 PHP のバージョンアップで悪影響が出ないか」を確認しておくことは必須だろう。
気分も新たに改めて「復元」
だいたいやり方はもう上に書いてしまったが、繰り返すと「ただクリックするだけ」(笑)
一応 WordPress をインストールしたあとの項目を列挙すると
【3】 左カラムのメニュー「 All-in-One WP Migration 」から「インポート」を選ぶ
【4】 「インポート元」の「ファイル」でインポート元の「 .wpress 」ファイルを選択する
【5】 途中で「データで完全に上書きされるけどいい?」というアラートが出るが、それをOKする
となる。
あとはただ待っているだけで、ドメインも置換された状態で元のサイトが復元される。
操作画面については上の項目と前回の記事を参照されたい。
インポートが完了するといったん管理画面からは強制的にログアウトされるので、元々のサイトのアカウントのIDとパスワードでログインしなおせば無事に元のサイトが完全に復元されているはず。
ただし、前述したように、このときに「 HOSTS 」の切り替えではなく DNS の切り替えだけで対応していた場合、DNS が切り替わるまでは復元した側のサーバーの WordPress の管理画面にはログインできない(当然ながら「元々のサーバーの WordPress の管理画面」にログインしてしまう)ので、「 HOSTS 」の切り替えで作業を進めておいたほうが、サーバー変更時に合わせてアップデートするなどの作業もできるので良いのではないだろうか。
いずれにしても、インポートが完了したら DNS を変更してちょっと待っていれば、新しいサーバーに復元した web サイトに切り替わるという流れになる。
サーバーの引っ越し作業ってラクになったのね…。
さて、次回は(ようやく)バックアップ編となる。